TAHSİLAT MAKBUZU EXCEL
Günümüzde birçok işletme faaliyetlerinin takibinde MS Excel kullanmaktadır. Bu faaliyetlere üretimden kasa hesaplarına, personel özlük
işlemlerinden yazışmalara kadar birçok alanı sayabiliriz. Özellikle rakamsal işlemlerin kullanıldığı ortamlarda Excel özel çözümler sunmaktadır.
Yapılan işlemlerin tablolara ayrıştırılması, grafiklerle desteklenmesi, görsel zenginlikler Excel tercihinin ana nedenleri arasındadır.
İşletmelerin bu denli Microsoft Excel kullanmalarının ana nedenlerinden birisi de formüller kullanarak işlemlerin çabuk ve doğru yapılabilmesine olanak
sağlamasıdır. Biz de bu dersimizde tahsilat makbuzu Excel konusuna değineceğiz.
Firmalar yaptıkları hizmet ya da sattıkları ürünler karşılığı aldığı mali değerlerin takibi için tahsilat makbuzu keserler. Bu özellikle vadeli ödemelerde
hem işletmenin tahsilat takibini kolaylaştırır hem de alıcının verdiği mali değeri ispatlamasını sağlar. Ancak ödemeler farklı yöntemlerle
gerçekleştirilebilir. Örneğin nakit verilebilir, çek verilebilir ya da banka havalesi/EFT’si olarak gerçekleştirilebilir. Tahsilat makbuzu Excel çalışmamızda tek makbuzda her üç şekilde tahsilatı da işleyebileceğimiz bir şablon oluşturacağız.
Excel nakit tahsilat makbuza
ya da diğer ödeme şekilleri ile yapılan tahsilatlarda kullanılan makbuzlar birbirine çok benzer ve genelde aşağıdaki bilgileri kapsar.

Biz bu şablona istediğimiz kadar alan ekleyebiliriz. Ancak en temel şekilde oluşturabileceğimiz tahsilat makbuzu Excel için bu veriler
yeterli olacaktır.
Öncelikle Tarih kısmı ile başlayalım. Olası hataların önüne geçmek için ilgili alana Excel formülleri yardımı ile günün tarihinin
gelmesini sağlayabiliriz. Formülümüz “=BUGÜN()” olacaktır ve her gün güncelleşmesi için de otomatik güncelleştirme seçeneğini
işaretlememiz gerekecektir.
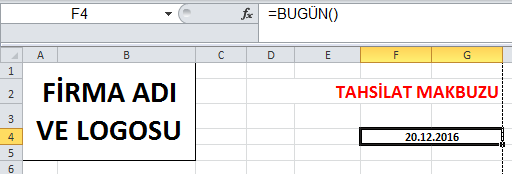
Tahsilat makbuzu Excel
hazırlarken farklı sayfadaki verileri almamız ve bunları kullanmamız daha akıllıca olacaktır. Örneğin; tahsilatın yapıldığı firmayı yazmak hem işlemin
uzamasına hem de hata yapılmasına sebep olabilir. Bu nedenle de farklı bir Excel sayfasında firmalarla ilgili verilerin tutulması ve ilgili alana açılır
liste oluşturarak içlerinden seçmek daha akıllıca olacaktır. Bunun için “Firmalar” adında bir sayfa oluşturup oraya istenen bilgileri girebiliriz.
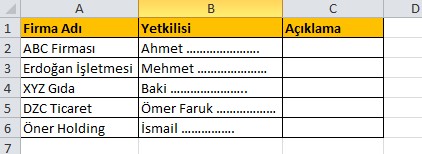
Bu oluşturulan tablolarda görsellik arıyorsanız hazır Excel tabloları tam size göre. “Giriş” menüsü altında yer alan “Stiller” grubu içerisindeki “Tablo Olarak Biçimlendir” sekmesinin altında yer alan hazır Excel tablo stillerini kullanabilir ya
da aynı yerden kendi oluşturacağınız bir stile isim vererek kendinize uyarlayabilirsiniz.
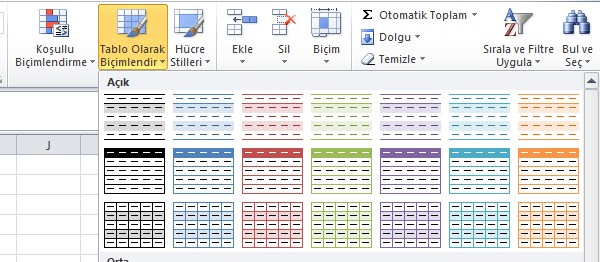
Excel’de Veri Doğrulama İşlemleri
Biz eğitimimizde pratik yapabilmeniz adına size basit bilgilerin bulunduğu bir tablo oluşturduk. Sadece firma ismi ve yetkilisi bize yeterli olacaktır.
Şimdi veri doğrulama yaparak listemizi oluşturalım. İlgili hücreye gidip “Veri” menüsü altında yer alan “Veri Araçları”
grubunun içerisindeki “Veri Doğrulama” seçeneğini açıyoruz.
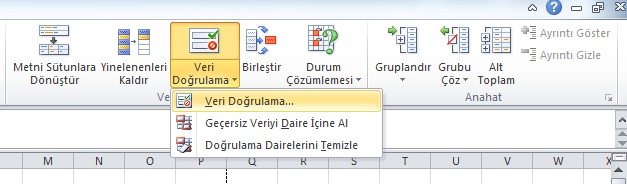
Açılan penceredeki Araçlar menüsü altında yer alan “İzin verilen” kısmını “Liste” yapıyoruz. Kaynak kısmına geliyoruz ve firmaların yer
aldığı sayfamızı açarak firma isimlerinin tamamını seçiyoruz.
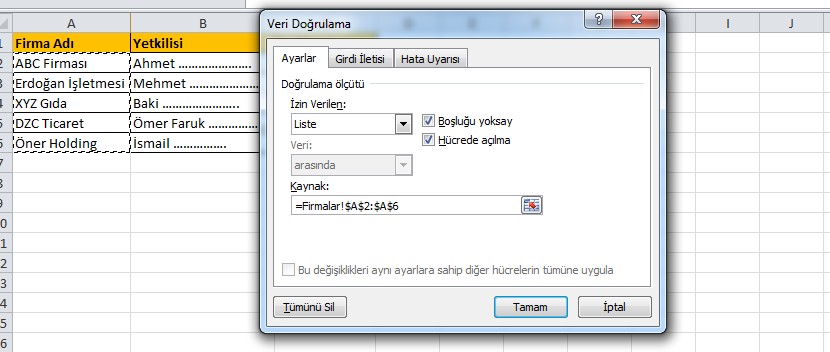
Tahsilat makbuzu Excel
çalışmamızda ilgili hücrede açılır liste oluştuğunu ve tıkladığımızda firma isimlerini geldiğini görebiliriz.
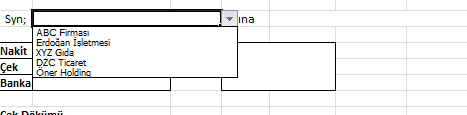
Görüldüğü üzere firmamızı seçebiliyoruz. Ancak firma da kimden tahsilat yapıldığının da Excel makbuz üzerinde görülmesi için bazı
formüllere ihtiyacımız olacak. Bu uygulamamızda kullanacağımız formül “DÜŞEYARA” formülü olacaktır. Bu sayede firma seçiminin ardından yetkili
isminin de otomatik gelmesini sağlamış olacağız.
Excel DÜŞEYARA Formülü
Excel formları
içerisinde boğulmadan tek sayfada otomatik gelen veriler her zaman bize kolaylık sunacaktır. İlgili hücreye gidip “=DÜŞEYARA(B7;Firmalar!A2:C6;2;0)”
yazdığımızda seçilen firmaya göre yetkili isminin de değiştiğini görebiliriz. “=DÜŞEYARA()” formülünde önce firma adını getirdiğimiz tahsilat makbuzu Excel ön sayfasında yer alan hücreyi tıklıyor ve “;” koyuyoruz. Ardından “Firmalar” sayfasındaki verilerin bulunduğu
tabloyu seçiyoruz. Son olarak yetkili isimleri ikinci sıra sütunda olduğu için 2, sabit değer olarak da 0 (sıfır) yazım formülümüzü tamamlıyoruz.
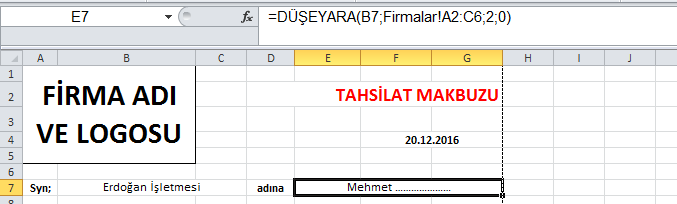
Bir sonraki aşamada tahsilat türüne göre miktarları girmemiz gerekiyor. Ancak bu işlem tahsilatlardaki rakamsal farklılıklar nedeniyle manuel girilmesi
gerekiyor. Bu nedenle de tahsilat takip programı yaparken hücrelerinin biçimlendirilmesi gerekir. İlgili hücreleri seçip sağ tıklamak ve “Hücre Biçimlendir” yolunu takip etmemiz gerekir. Kategori olarak para birimi seçmek ve ondalık basamak sayısını 2 yapmak gerekir. Hücrede
kullanılacak para birimini (simge) seçmek de akıllıca bir yöntem olacaktır.
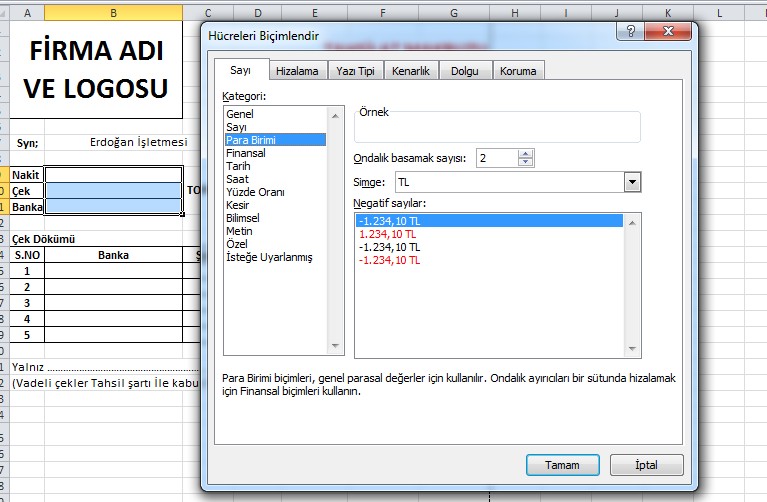
Aynı hücre biçimlendirme işlemini Toplam hücresi için de yapmalıyız. Ancak bu hücrede Excel formülleri de kullanacağız. Farklı yöntemlerle
yapılan tahsilatların toplamının bu alana gelmesi için “Nakit + Çek + Banka” toplamlarını almamız gerekecek. Bunun için de “=B9+B10+B11” formülü
yeterli olacaktır. Görüldüğü üzere bu alanda sadece dört işlem formülü kullanıyoruz.
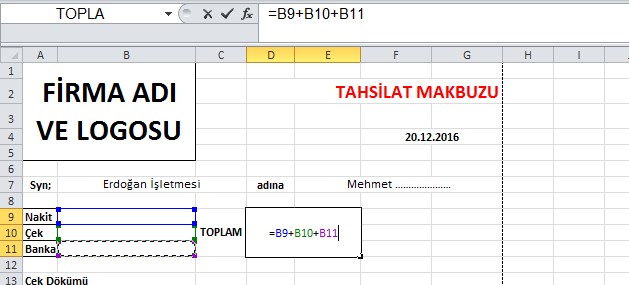
Sıra geldi alınan çeklerin listelenmesi ve takibi için gerekli alanların doldurulmasına. Daha önce yaptığımız açılır listeyi banka alanları için de
gerçekleştireceğiz. Bunun için de bir sayfa daha oluşturduk ve adını “Bankalar” yaptık. Bu sayfada bankalar ile şubelerinin
takibini yapıyoruz.
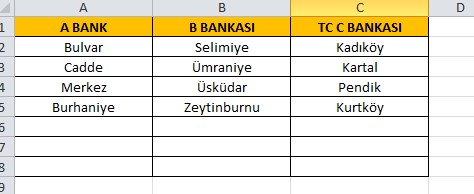
DOLAYLI Formülü Kullanarak Hücreyi Biçimlendirme
Burada standart veri doğrulama işlemi ile banka isimlerinin gelmesini sağlıyoruz. Veri doğrulama işleminin nasıl yapıldığını firma ismini
oluştururken açıklamıştık. Ardından da seçtiğimiz bankaya ait şubelerin yine açılır liste olarak gelmesini sağlayacağız ki burada “DOLAYLI” formülü kullanmamız gerekecek. Önce banka isimleri için veri doğrulama listesi oluşturup hücrenin altından tutup çekerek
diğer hücrelere de uygulayacağız.
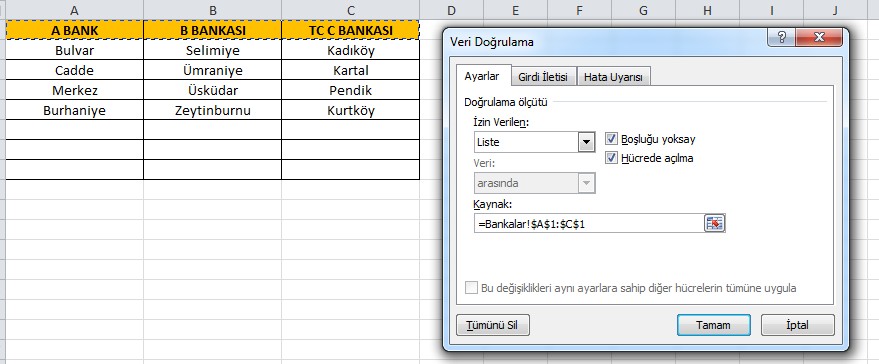
Görüldüğü üzere “Bankalar” sayfamızda yer alan açılır liste olarak oluştu. Şimdi ise şube tercihimizi oluşturacağız.
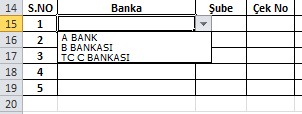
Şimdi şube seçimlerine geçmeden önce “Bankalar” sayfamızdaki her sütuna bir AD vermemiz gerekecek. Biz banka bilgisini yazacağımız hücre ile
karşılaştıracağımız için sütun adları ile banka isimlerini aynı yapıyoruz.
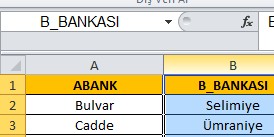
Dolaylı formülünü veri doğrulama işlemini yaptığımız penceredeki kaynak kısmına yazacağız ki hücrenin değeri değiştiğinde açılır listede de değişiklik
olsun. Örneğimizde formülümüz “=DOLAYLI($B$15)” olacaktır. Ancak bunun “Veri Doğrulama” içerisinde yer alan “Kaynak”
kısmında yapmamız gerekiyor.

Ortaya çıkan sonuç ise;
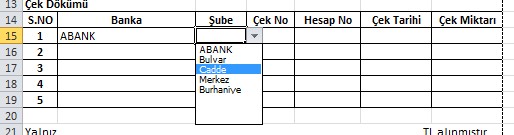
Bu aşamanın ardından sabit olmayan çek numaralarının manuel yazılması gerekir. Hesap numaraları ile çek tarihi de değişken veriler olacağından el ile
yazılması gerekir. Her bir vadeye ait çek için ayrı bir satır ayrılmalıdır.
Bir üst konumuzda tahsilatın türüne göre ilgili hücreye tutarları yazacaktık. Çeklerin yazılacağı hücreye çek ayrıntılarının sonundaki tutarların toplamını
yazarak o hücrede de işlemi kolaylaştırabiliriz. Bunun için kullanacağımız formül “=TOPLAM(G15:G19)” olmalıdır. Eğer toplanacak alanlar
belirli bir alanı kapsıyorsa araya “:” koyarak genelleyebiliriz. Yukarıdaki bu formülümüz “=G15+G16+G17+G18+G19” yazarak da aynı uygulamayı
gerçekleştirebiliriz. Tahsilat makbuzu Excel çalışmamızda bundan sonrası kişinin ihtiyaçlarına ve görsel anlayışına göre eklemeler
yapılabilir.

Tahsilat makbuzu kayıt ve yazdırma
aşamasından önce son olarak da yazı ile toplam tutarı yazmamız ve tahsilatı yapan kişinin bilgilerini eklememiz gerekiyor. Tahsilat bilgisini de diğer veri
doğrulamalarda yaptığımız gibi farklı bir sayfaya ilgili kişilerin bilgilerini girip otomatik listelenmesini de sağlayabiliriz.
Excel eğitimleri
içerisinde yaptığımız çalışmanın bundan sonraki aşamasında verilerin doğruluğunu teyit edip saklanmasına kalıyor. Excel tahsilat makbuzu kayıt edildikten sonra ilerleyen zamanlarda ihtiyaç olduğunda kullanılmak üzere saklanabilir. Eğer firmalar ya da
bankalarda değişiklik olacak olursa formüllerde de küçük değişikler ile hazır Excel çalışmamız kullanıma hazır.