EXCEL MAKRO YAZMA
Excel’de yinelenen işleri yaptırmak için makro yazmak en doğru seçimdir.
Makroya yaptırılacak işlerin başında yinelenenler her türlü gelmektedir.
Mesela çalışma kitabınızda her sayfaya belirgin bir tablo çizerek onu
yazıcıdan çıkarıp kullanıyorsunuz. Bu işlemi her gün birkaç kez
yapıyorsanız bu iş için bir makro yazmanız kaçınılmazdır. Makro konusuna
başlarken dikkat edilmesi gereken başlarda kolay ve basit makrolar ile
başlayıp ilerleyen zamanlarda daha komplike makrolar yazılmasıdır. Excel makro yazma işlemine başlandığında yani makro kaydet
tıklanıldığında gereksiz fare ve klavye işlemlerinden uzak durmak
gerekiyor. Makro yazmaya başlamadan önce makronun ne yapacağına önceden
karar vermeş olmanız gerekiyor. Yani makronun yapacağı işin belirgin olması
gerekiyor.
Makro yazmak için ilk önce menülerde arasında yer alan Geliştirici
sekmesinin açılması gerekiyor. Normalde siz açmadığınız sürece Excel’de
standart olarak Geliştirici sekmesi kapalıdır. Bu menünün bir defaya mahsus
olarak açılması gerekiyor. Lazım olup da açılmadığı sürece Geliştirici
sekmesi daima kapalı kalacaktır.
Geliştirici Sekmesini açmak için yapılması gerekenler;
Excel 2016, Excel 2013 ve Excel 2010’da
-
Dosya > Seçenekler > Şeridi Özelleştir’e gidin.
-
Şeridi Özelleştir kategorisindeki Ana Sekmeler listesinde,
Geliştirici onay kutusunu seçin ve Tamam'ı tıklatın.
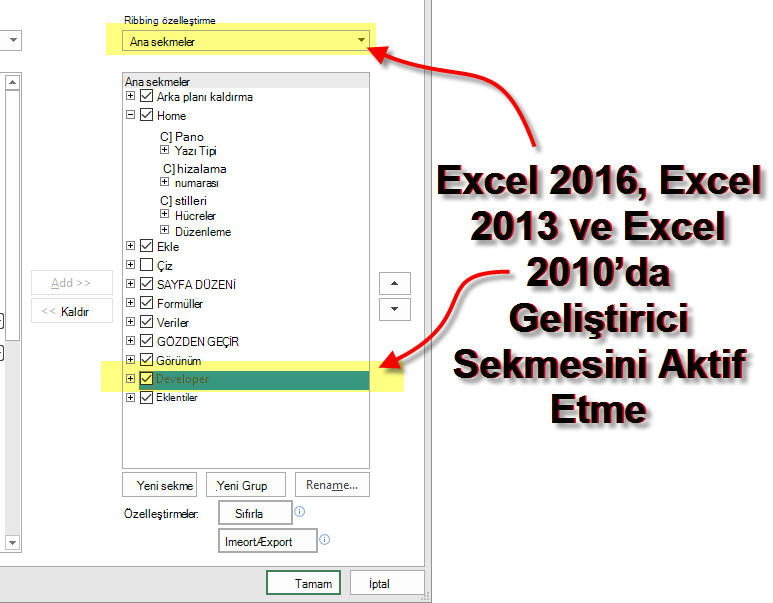
Excel 2007’de;
-
Dosya > Excel Seçenekleri >Popüler’e gidin.
-
Excel’de Çalışmak İçin Üst Seçenekler alanından Şeritte Geliştirici
Sekmesini Göster önündeki onay kutusunu seçin Tamam’ı tıklatın.
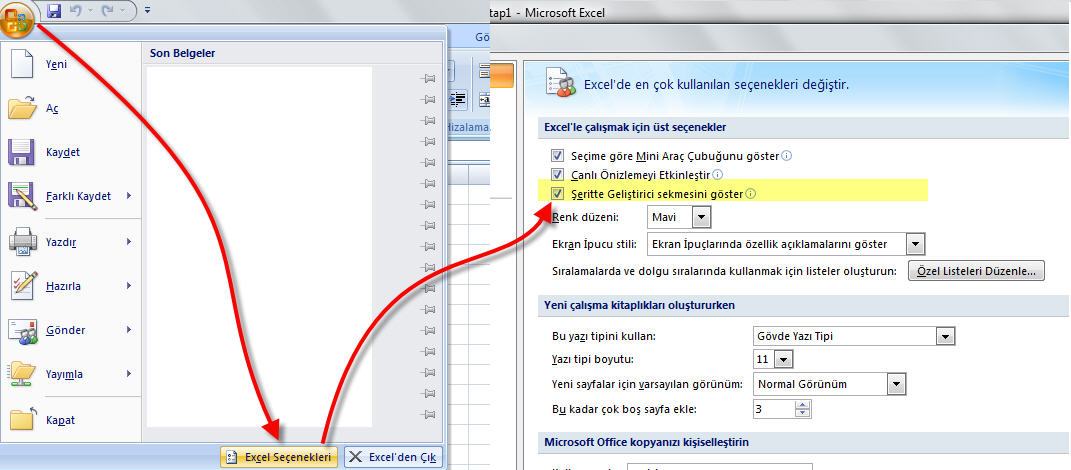
Geliştirici Sekmesi aktif edildikten sonra Excel üst menülerinin arasına Geliştirici menüsü gelecektir. Makro yazmak için ve
makrolar üzerinde değişiklikler yapmak için Geliştirici sekmesindeki
araçlardan faydalanacağız.

Excel Makro Nedir?
Excel Makro Nedir?
Sorusuna verilecek cevap basittir. Excel içinde sıklıkla yaptığımız rutin
işlerin ve aynı anda birden çok işin yaptırılması için kod yazılması
işidir.
Makro ne zaman gerekli olur? Makroyu nasıl kullanırım? Bu tür soruların
cevaplarını kendimizin bulması gerekir. Excel makro yazma
işlemi kolaydır kolay olduğu kadar basittir de.
Sıklıkla yapılan bir işi ya da bir anda ardı arkasına yapılacak işleri bir
defaya mahsus olarak makro yazarak yaptıktan sonra gerek olduğunda makronun
çalıştırılması ile makro sizin adınıza o işleri yapacaktır.
Örneğin rastgele biçimlerde tarihleriniz olduğunu ve bunların hepsine tek
bir biçim uygulamak istediğinizi düşünün. Yazacağınız makro sizin için bunu
kolayca yapacak ve bütün tarihleri istenilen biçimde düzenleyecektir. Ya da
her gün birkaç kez yazıcıdan çıkardığını bir tabloyu, gider pusulasını her
seferinde yeniden çizmek ve ayarlamak yerine makro yazarak o şablonun makro
tarafından sizin için tekrar tekrar oluşturulması sağlanabilir.
Excel 2007 Makro Oluşturma
Excel 2007 makro oluşturma
işlemi için Görünüm Sekmesinin en sonunda yer alan Makrolar tıklandığında
Makro Kaydet, Makro Görüntüle, Göreli Başvuruları Kullan diye karşımıza 3
tane seçenek çıkacaktır.

Çalışma sayfamızda makro var ve olan makrolardan birisi kullanılacaksa
Makroları Görüntüle tıklanarak olan makrolardan çalıştırılmak istenen
seçilir. Çalışma sayfasında hiç makro yoksa liste boş gelecektir.
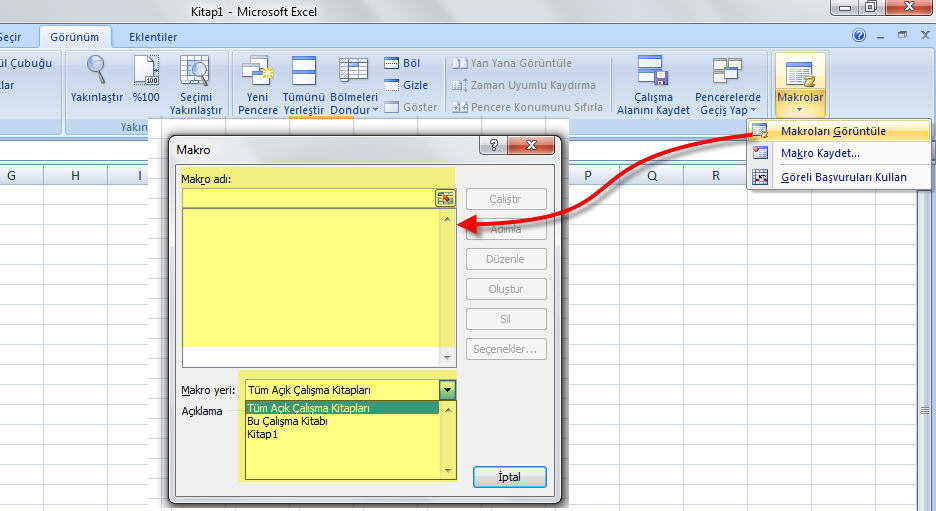
Yukarıdaki resimde de görüldüğü gibi aktif çalışma sayfamız de dâhil olmak
üzere o anda açık olan bütün Excel dosyaları içerisindeki makroları
görüntüleyip kullanma olanağımız vardır. Bu şekilde olması çok mantıklıdır.
Makrolar diye bir çalışma sayfası açılarak yazılan bütün makrolar buraya
kayıt edilir. Kullanılmak istenildiğinde makrolar dosyası açık bırakılır.

Dikkat!!!
Makro Kaydet’e tıklandıktan sonra yapılan her fare ve klavye hareketi makro
içine kayıt yapılacaktır. O nedenle makroyu kaydetmeye başladıktan sonra
gereksiz tıklama ve klavye vuruşlarından kaçınmanız gerekmektedir.

İşyerinizde yukarıdakine benzer faturalardan her gün onlarca hazırlıyor
olabilirsiniz. Bu şablonu bir defa makro ile kayıt ederek kullanmak
istediğinizde makroyu çalıştırarak makro sizin için boş faturayı
oluşturacaktır. Size kalan ise içini doldurmak olacaktır.
Excel Makro Kodları
Range("A2").Select
Yukarıdaki kod ile A2 hücresinin seçilmesini sağlıyoruz. Makro içinde
kullanılan bu kod ile bundan sonra yapılacak her türlü hücre işlemlerinde
A2 hücresinin kullanılması sağlanmış oldu. Başka bir hücre seçilme komutu
gelene kadar yapılacak her şey A2 hücresi için gerçekleşecektir.
ActiveCell.FormulaR1C1 = "OFİS DATA "
Yukarıdaki komut ile aktif hücrenin içine "OFİS DATA " yazısı
yazılacaktır. Yukarıda A2 hücresi seçilmişti. "OFİS DATA” yazısı
A2 hücresinin içine yazılacaktır.

Columns("A:A").ColumnWidth = 25.57
A sütununun sütun genişliği 25.57 olarak değiştirildi.
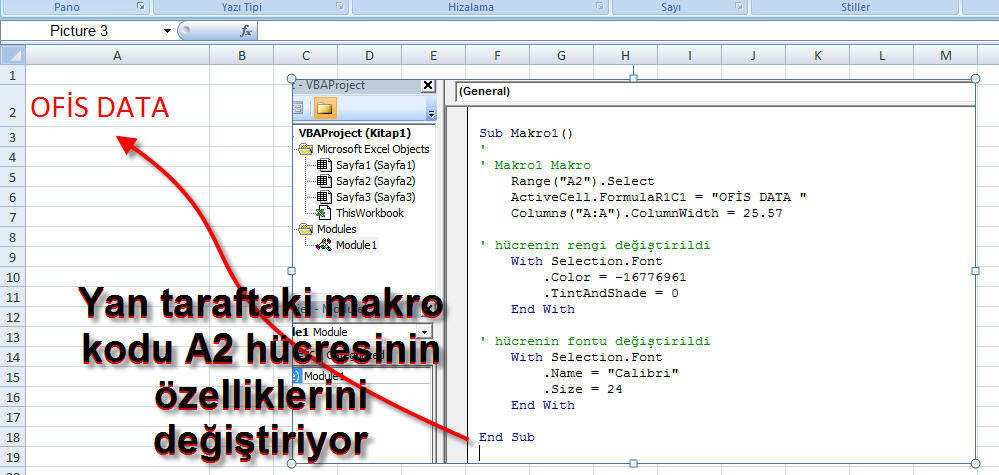
Yukarıdaki resimde de görülmektedir. VBA komutları kullanarak hücre içeriği
ve hücreye ait her şey değiştirilebilmektedir.
Excel Makro Örnekleri
Excel makro örnekleri
yle alakalı birçok yazı bulabilirsiniz. Bazen bulunan kod tam işinize
yaramayabilir. Ufak birkaç değişiklik ile makro kodunu işinize yaracak hale
getirebilirsiniz.
Aşağıda sunulan Excel makro örneklerini inceleyerek makro
kodları nasıl yazılır görebilirsiniz.
Alan seçmek için butona tıklanıyor
Private sub dugme_Click()
Range(“A2”).Select
End Sub
Makro kodları bir tuş kombinasyonuna atanabilineceği gibi çalışma sayfası
üzerine çizilen bir nesneye de atanabilir. Yukarıdaki örnekte dugme adında
bir butona tıklandığında A2 hücresinin seçilmesi sağlanmaktadır.
Belli bir aralıktaki hücreleri seçmek
Private sub dugme_Click()
Range(“B5:C10”).Select
End Sub
Yukarıdaki makro kodunda düğmeye tıklandığından B5 ile C10 hücrelerinin
seçilmesi yapılıyor.
Satırın seçilmesi
Private sub dugme_Click()
Rows(1).Select
End Sub
Yukarıdaki makro kodunda 1’nci satırın tamamı seçiliyor.
Seçilmiş hücreye değer vermek
Private sub dugme_Click()
Cells(1,5).Select
Cells(1,5).Value=”ofis data”
End Sub
Yukarıdaki makro örneğinde hücre adları kullanılmıyor. Satır ve sütun
sayıları kullanılıyor. 1’nci satırdaki 5’nci sütun seçiliyor. Yani E5
hücresi seçilerek içerisine ofis data yazısı yazılıyor.
Çalışma sayfasına yeni bir sayfa ekleme
Private Sub dugme_Click()
Worksheets.Add.Name = "ofis data"
a = Worksheets.Count
Worksheets("Ofis Data ").Move after:=Worksheets(a)
End Sub
Yukarıdaki makro kodu ile çalışma kitabına ofis data adlı yeni bir sayfa
açılıyor.
Excel Makro Yazma Örnekleri
Excel makro yazma örnekleri incelendiğinde görüleceği gibi Excel makro
yazma için Visual Basic kodlarını bilmek gerekmektedir. Basit makrolar için
VBA konusunda uzman olmanıza gerek yoktur. Ama komplike makrolar yazmayı
düşünüyorsanız VBA(Visual Basic) kodlamayı bilmeniz ve öğrenmeniz
gerekmektedir. Excel üzerinde makro oluştururken genellikle kod ve formül
kullanılır. O nedenle Excel formüllerinin de nasıl kullanıldığını bilmeniz
gerekecektir. Excel fonksiyon ve formüllerinin çoğu makro içinde de
kullanılır. Excel makro formüllerini öğrenmek için bol bol örnek yapmak
gerekmektedir.
Hücre değerinin MSGBOX kutusu ile Göstermek
Private Sub dugme_Click()
MsgBox Range("A1")
End Sub
Yukarıdaki makro kodunda A1 hücresinde ne var ise mesaj kutusunda
gösterilir.
Belli bir şarta göre MSGBOX mesajı çıkarır
Dim a
a = MsgBox("A1'Hücresine OFİS DATA Yazılsın mı ?", vbYesNo, "Ne
yapalım?")
If a = vbYes Then
Cells(1, 1).Value = “OFİS DATA”
Else
MsgBox "A1 Hücresine yazıyorum "
Cells(1, 2).Value = "OFİS DATA "
End If
End Sub
Belli hücrelerdeki MİN/MAX değerlerini bulur
Private Sub Dugme_Click()
Dim a
a=Worksheetfunction.Min(Range(“A:A”))
Cells(1,2)=a
End Sub
Verilen bir aralık içindeki yinelenenleri kaldırır
Private Sub dugme_Click()
Range(“A1:A50”).AdvancedFilter
Action:=xlFilterCopy,CopyToRange:=Range(“B1”),Unique:=True
End Sub
Excel Program Yapma
Excel’i randımanlı ve verimli kullanabilmek için Excel program yapma konusunda kendinizi geliştirmeniz
gerekiyor. Excel içinde çalışacak program yapabilmek için Excel makro
konularını iyice öğrenmeniz gerekir.
Aşağıda Excel kullanarak yapılmış birkaç program örneği vardır.
· Excel Dersleri Masa Sipariş Takibi Lokanta Kafeterya vs.
· Excel personel çizelge ve sorgulama
-
Stok Takip Uygulaması
-
Excel Muhasebe Programı
-
Excel Ders Hesap Takibi
-
Excel kasa programı
Yukarıda da görüldüğü gibi Excel kullanarak çok farklı alanlarda program
yapılabilir.
Excel Makro Yazma PDF
Excel makro yazma konusunda her düzeyde doküman bulmak mümkündür. Microsoft
Word dosyası şeklinde hazırlanan makro dokümanlarının yanı sıra PDF
şeklinde hazırlanmış makro dokümanları da vardır. Excel makro yazma pdf diye arama yapılınca genellikle
çeşitli üniversitelerin sitelerinde öğrencilerin hazırlamış olduğu kaynak
dokümanlar gelmektedir. Bunları inceleyerek makro konusundaki bilgilerinizi
ilerlete bilirsiniz.
Makro Eğitim
Excel’in her türlü konusu için eğitim alınması yararınıza olacaktır. İleri
Excel kullanım eğitimi içersinde yer alan makro eğitimi sayesinde Excel
kullanım düzeyinizi artırmış olursunuz. Eğer Excel’i ileri düzeyde
kullanmanız gerekli ise makro yazma ve makro eğitimini de
almalısınız.
Makro eğitimi içeriğinde genellikle şu konular yer almaktadır.
-
Basit makro oluşturma
-
Visual Basic düzenleyicisine giriş
-
Visual Basic denetim araç kutusu nesneleri
-
VBA'nın temelleri
-
Değişken tanımlama
-
Karar yapıları
-
Mantıksal operatörler
-
Sayaç kullanımı
-
Döngüler
-
Fonksiyonlar
-
Offset işlemi
-
Çalışma sayfaları üzerinde yapılan işlemler
-
Userform kullanımı kullanıcı tanımlı fonksiyonlar