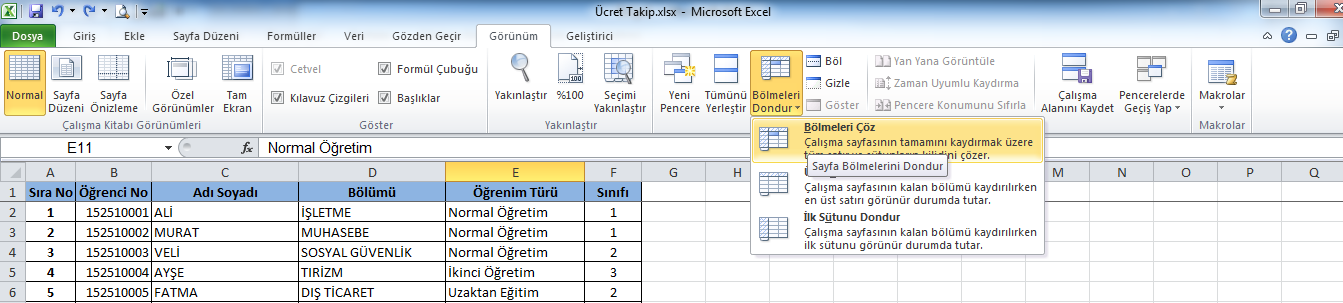EXCEL DE SATIR SABİTLEME
Microsoft Excel
programı ile hesaplama işlemi, tablolama işlemi ve raporlama işlemleri kolaylıkla yapılabilirken çok sayıda satırlardan oluşan listelerde bazı zaman başlık
satırının sabitlenmesi gerekebilmektedir. Burada ki ana amaç sütunlardaki verilerin alt satırlara indiğinde neyi ifade ettiğini anlamaktır. Excel de satır sabitleme yapılabileceği gibi sütun sabitleme işlemi de gerçekleştirmek mümkündür.
Aşağıdaki resimde bir öğrenci listemiz var. Bu liste ekrana yükseklik olarak sığmadığı için alt satırlarda bir öğrencinin verilerinde düzeltme yapılmak
istendiğinde en üstte yer alan sütun bilgilerini gösterir hücreler aşağıya indikçe üstte kalacak ve hangi sütünün hangi bilgileri içerdiği
karışabilecektir. Bunun için Excel de satır sabitleme yapılması gerekmektedir. Böylece satırlar aşağıya inilse de sütun bilgileri hep en
üstte kalacaktır.
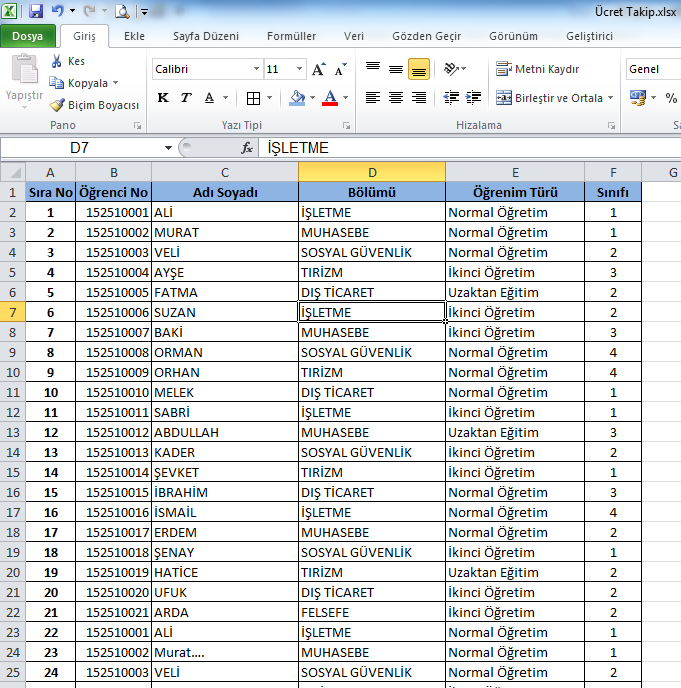
Aşağıda ise Excel satır kilitleme yapılmamış olduğuna dair görsel bulunmaktadır. Görüldüğü üzere en üst satır ekrandan kaybolmuş ve hangi sütunda
hangi verilerin olduğu görülmemektedir.
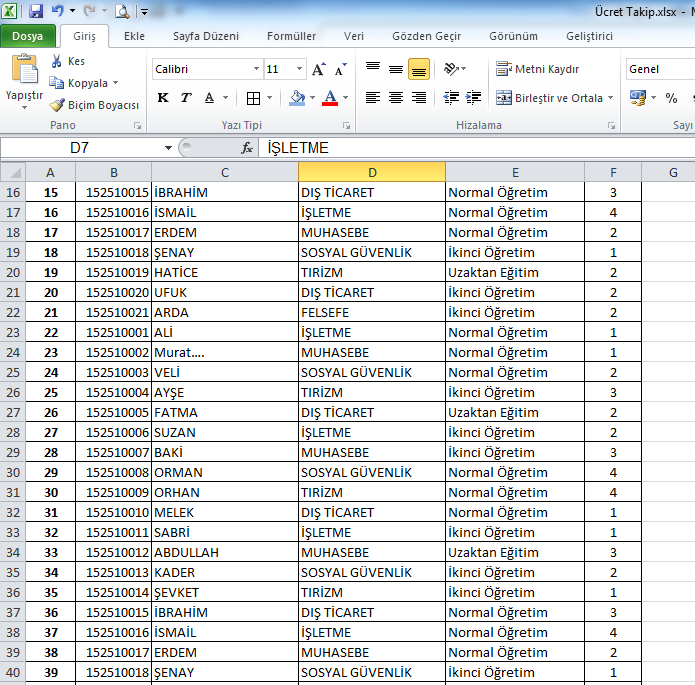
Excel de satır sabitleme
işlemi çok fazla satırdan oluşan tablolar açısından çok önemlidir. Bunu yapmak için ise ayrıca bir Excel formülleri ihtiyacı olmayacaktır.
Excel Üst Satırı Dondurma İşlemi
Excel de satır sabitleme
işlemi Görünüm sekmesi altında bulunan bölümleri dondur araç çubuğu ile kolayca gerçekleştirilebilir.

Bu işlemde oluşturulan tablonun ne kadar aşağıya uzadığı önemlidir. Bu durumu etkileyen unsur ise kullanılan satır sayısı ve Excel satır yüksekliği
olarak karşımıza çıkar. “Bölümleri Dondur” seçeneğinin altında üç ayrı alternatif sunulacaktır. “Hücreleri Dondur”, Üst Satırı Dondur” ve “İlk Sütunu Dondur”. Excel de satır sabitleme işlemi genellikle en üst satıra
uygulanır. Ama ekstrem durumlar da oluşabilir.
En çok kullanılan işlem olan üst satırı dondurmak için herhangi bir hücreyi seçmeye gerek yoktur. Sadece açılan seçeneklerden Üst Satırı Dondur seçeneğinin seçilmesi yeterli olacaktır.
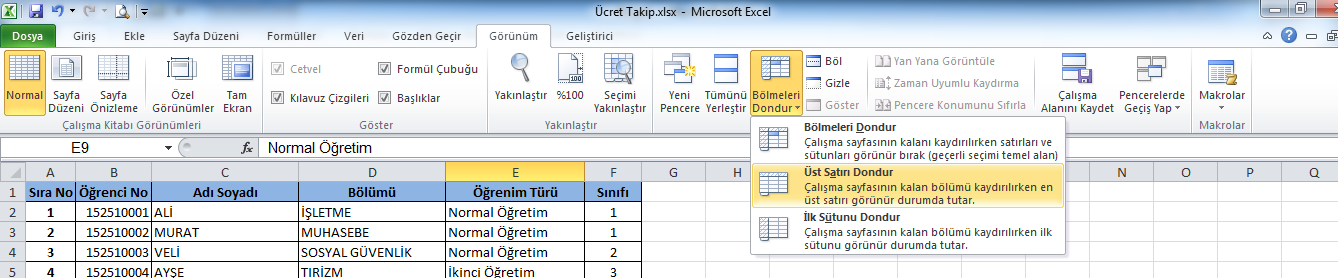
Görüleceği üzere ilk satırın dondurulmasından sonra tabloda en aşağıya insek dahi en üst satır hep ekranda kalacaktır.
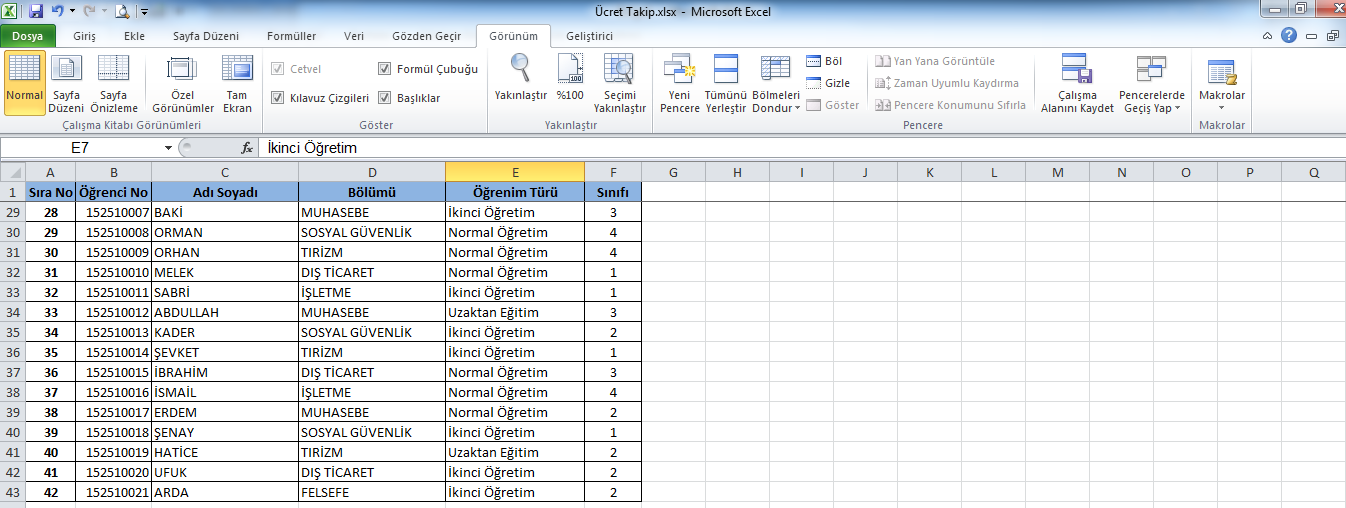
Excel İlk Sütunu Dondurma
Bu işlemi yani Excel sütun sabitleme işlemini de aynı ekrandan gerçekleştirmek mümkündür. Sadece açılan menüden en altta yer alan ilk sütünü dondur
seçeneğinin tıklanması yeterli olacaktır. Tablonun aşağısına inildikçe solda yer alan ilk sütun daima sabit kalacaktır.
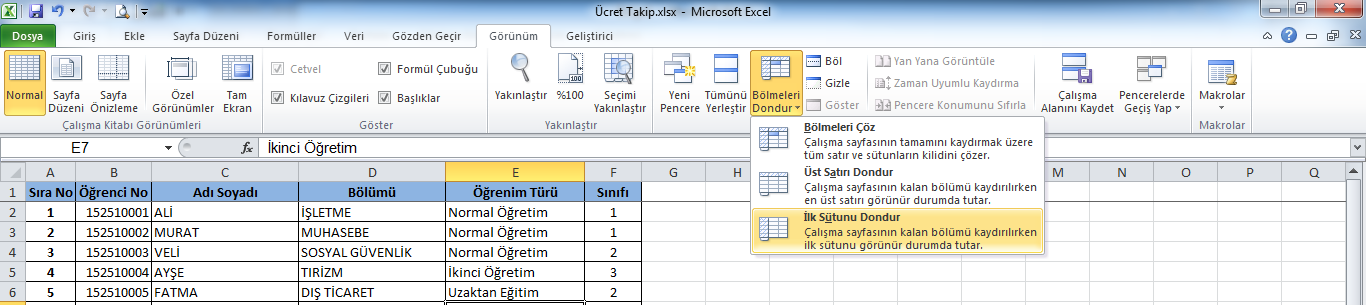
Excel Hücre Sabitleme
Aslında bu işlem de Excel de satır sabitleme ya da ilk sütunu dondurma işlemine benzemektedir. Sadece dondurulması
istenen hücrelerin seçilmesi gerekir. Bu yapılması durumunda alt satırlara inildikçe sabitlenen hücreler hep ekranda kalacaktır. Hem sütunu hem de satırı sabitlemek için de ideal bir yöntem olacaktır.
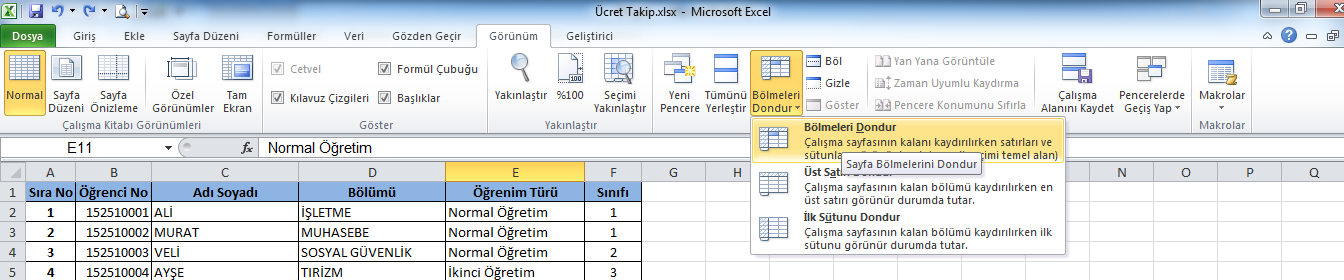
Sabitlenen Hücreleri Çözme
Excelde satır sabitleme
ya da sütun sabitleme yaptık ancak daha sonra bu sabitlemeyi kaldırmak istiyoruz. İster Excel satır sabitleme olsun ister sütun sabitleme olsun tek
hamlede bu kilitleri çözmemiz mümkündür. Bunun için de “Görünüm” menüsü altında yer alan “Bölmeleri Dondur” araç çubuğu
tıklandığında “Bölümleri Çöz” seçeneğinin tıklanması gerekir.