EXCELDE VBA ÖRNEKLERİ
Excel genel olarak tablolar oluşturulan ve hesaplamalar yapılan bir Office programı olarak düşünülebilir. Aslında biraz sığ düşünce olsa da bu düşünce de
doğrudur. Küçük bir işletme fazla kayıt istemeyen yani veri tabanına ihtiyaç duymayan bir hareketliliğe sahip ise Excel yardımı ile hiçbir makro kullanmadan işlemlerini kolayca halledebilir. Ancak gözlemlediğiniz üzere makro diye de bir şey var.
Makroyu kaba bir ifade ile tanımlamamız gerekirse; sıkıcı ya da sıklıkla yapılan işlemleri basite indirmek için kayıt altına almak demektir.
Excel makrolar
yardımı ile yaptığınız tablo ve hesaplamaları hatta raporları tamamen ticari bir yazılım boyutuna getirebilir. Bu özellik de Excel’in en güçlü yönlerinden birisidir. Excel vba örnekleri yardımı ile küçük çaplarda ticari bir yazılım oluşturmanız
mümkün. Ancak bir veri tabanı da kullanacak olursanız daha profesyonel sonuçlara ulaşabilirsiniz. Bir parça yazılım dili olan visual basic bilmek
burada yeterli olacaktır. Bu aşamadan sonra Excel vba örnekleri incelenerek mükemmel sonuçlara ulaşmak olasıdır.
Excel vba örnekleri
örneğini çok basit bir tablo üzerinden verelim. Mesela 4 adet satıcımız ve 4 adet de ürünümüz var. Üstelik de buradaki verilere her gün erişmemiz
gerekebiliyor. Bu küçük Excel makro örnekleri öğrenecek olursa uygulamalar ile daha karmaşık işlemlerde de güzel sonuçlar elde edebileceksiniz. İlk
aşamada Excel vba örnekleri üzerinden basit olanları seçmenizde arar var. Excel menüleri arasında yer alan “Geliştirici”
seçeneğini tıklayın. Araç çubukları içerisinde “Makro Kaydet” simgesini göreceksiniz. Buna tıkladığınızda Excel sizin için yapılan
işlemleri kayıt altına alacaktır ve gerektiği durumlarda Excel visual basic kodları olarak sunacaktır.
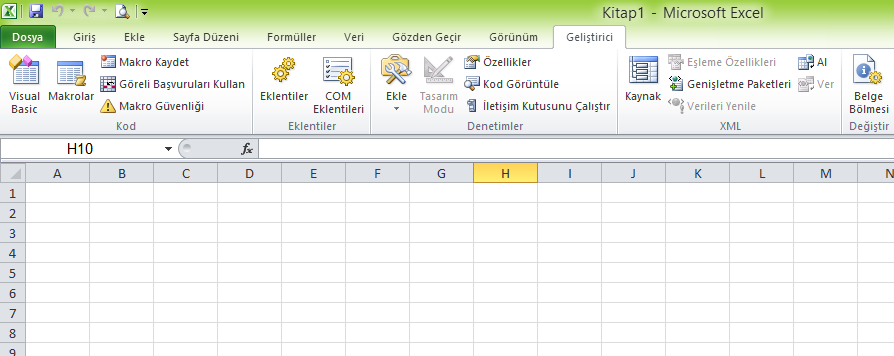
Ancak Excel vba örnekleri üzerine daha önce bir çalışmanız olmadı ise muhtemelen “Geliştirici” menüsünü göremiyor olacaksınız. Bu durumda
öncelikli olarak şerit içerisine bu menünün de gelmesini sağlamalısınız. Excel 2010’da “Dosya” içerisinde yer alan “ Seçenekler” kısmına girin. Burada bulunan “Şeridi Özelleştir” seçeneği açıldığında “Geliştirici”
seçeneğinin yanındaki kutucuğu işaretleyerek pencereyi onaylayın. Bu aşamadan sonra “Geliştirici” menüsü görülecektir. Excel vba örnekleri üzerinde çalışmalarınız olacak ise bu menüyü açık bırakmanız gerekmektedir.

Excel vba örnekleri
ile çalışırken öncelikli olarak “Makro Kaydet” araç çubuğunun tıklanması gerektiğini söylemiştik. Oluşturacağınız makronun kayıt ismini ve
hangi çalışma kitabını etkileyeceğini soran bir pencere ile karşılaşacaksınız. Bu pencerede “Makro Adı” text alanına 256 karaktere kadar
serbest bir içerik girebilirsiniz. Ancak sembol ya da simge kullanamazsınız. Yine aynı pencereden “CTRL” + “ Herhangi Bir Harf” şeklinde kısa yol atama olanağınız da bulunmaktadır. Yapacağınız açıklama ile gerekli bilgileri not etmeniz için de bir
açıklama alanına ulaşacaksınız. Excel vba dersleri içerisinde önemli bir unsurdur makro kaydetme işlemi.
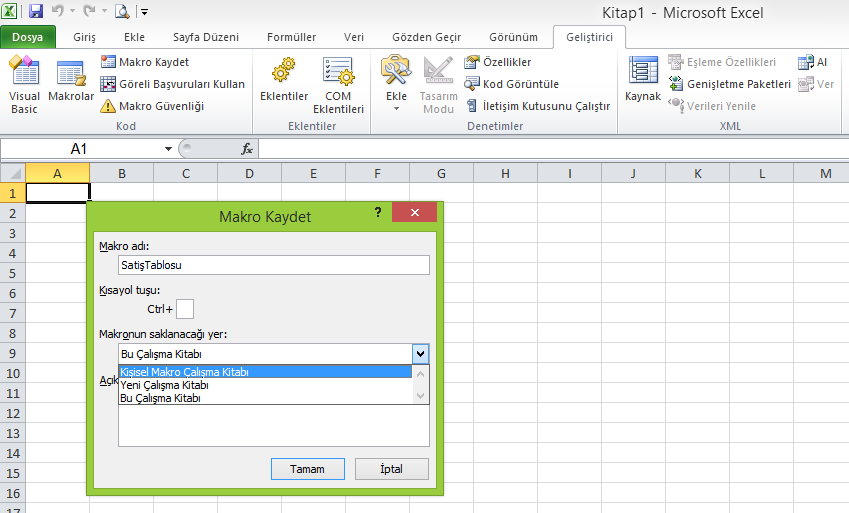
Excel vba örnekleri
çalışmalarında dikkat edilmesi gereken bir unsur da “Makronun saklanacağı yer” ifadesidir. Resimde de görüldüğü üzere Excel vba makro kod örnekleri içerisinde makroyu saklamak için 3 farklı seçenek var. Hali hazırda çalışılan kitap üzerine makro saklanabilir. Bu normaldir. Ancak
mevcut çalışma kitabınız başka amaçlı kullanılacaktır da yeni bir çalışma kitabına bu makronuzu saklayabilirsiniz. Bu da doğaldır. Ancak bazıvisual basic örnekleri arka planda gizli kalması ve gerektiğinde çağrılması uygun bulunabilir. Bu durumda da makro saklama alanında “ Genel Makro Çalışma Kitabı” seçilmelidir. Mesela şirket bilgilerinizi içeren bir makroyu her Excel sayfasında kullanmak isteyebilirsiniz.
Devamlı aynı işlemi yapmak yerine “SirketBilgileri” adında bir makro oluşturabilir ve “Genel Makro Çalışma Kitabı” olarak
kaydedebilirsiniz.
Kısa yol tuşu için de bir uyarıda bulunmakta yarar var. Genelde “CTRL+Harf” konusu çok kullanılır. Bu nedenle o bölgeye harf tanımlamak
bazı çakışmalara neden olabilir. Bu sebeple Excel vba makro kod örnekleri için bir kısa yol ihtiyacı duyuyorsanız harf sistemini bir basamak öteye
taşımalı ve “üst” tuşu ile birlikte bir harf tanımlaması yapmanızı öneririz.
Kaydetme işlemine başlandığı an “Makro Kaydet” butonunun “Makroyu Durdur” olarak değiştiğini göreceksiniz. Bu iki seçenek
arasında yapılabilecek işlemler kayıt altına alınmaya devam edecektir. Excel vba örnekleri bu aşamada kayıt altına alınıyor olacaktır.
Bu işlem makroyu kaydetmek işlemiydi ki bir de bir modül içerisine makroyu yazarak da oluşturulabilir. Ancak kolay yöntem olan makro kaydetme daha çok
tercih edilmektedir. Excel visual basic örnekleri içerisinde de genelde makro kaydetme yolu anlatılmaktadır. Ancak kişi yine de Excelde visual basic kodları konusunda kendini yetkin hissediyorsa makro yazarak da bu işlemi gerçekleştirebilir. Burada ana amaç sıklıkla yapılan
işlemleri bir dizi yönergeleri hızlı bir şekilde sonuçlandırmaktır.
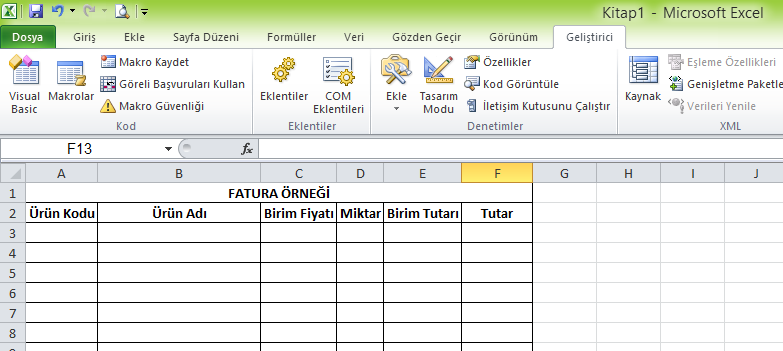
Resimde bir örnek fatura oluşturduk. Excel vba örnekleri oluştururken sıklıkla kullanacağınız kayıt tamamlandığında makro kaydetmeyi
durdurmayı unutmayın. Aksi durumda kayıt içerisinde kayıt oluşur ki bu da bir kısır döngüye neden olabilir.
Şimdi oluşturduğumuz makroyu nasıl çalıştıracağımızı inceleyelim. Boş bir sayfa açalım. Eğer oluşturduğumuz makro için bir kısa yol tuşu
atadıysak sorunumuz yok. O kısa yol tuşlarına basmamız yeterli olacaktır. Ancak herhangi bir kısa yol ataması yapılmamış ise “Geliştirici”
menüsünden “Makrolar” araç çubuğunu tıklamanız ve kaydettiğimiz makroyu seçerek açmamız gerekmektedir.
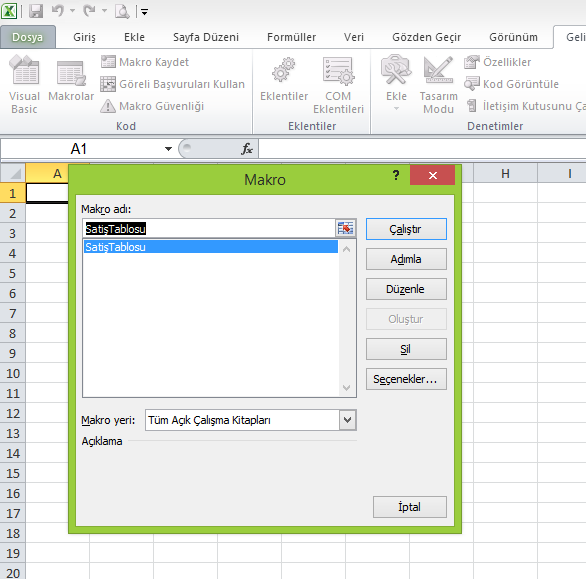
Oluşturulan Makroyu çalıştırmak için “Form Denetimleri” kullanmak da sıklıkça başvurulan bir yöntemdir. Mesela bir butona tıklasanız ve
faturanız anında oluşsa. Bu oldukça basit bir şekilde gerçekleştirilebilmektedir. Bunun için “Geliştirici” menüsünde yer alan “ Ekle” araç çubuğu içerisinde yer alan “Form Denetimleri” seçeneği kullanılabilir. Düğme ya da açılır menüler burada
tercihe bırakılmıştır ancak genelde Düğme kullanıldığını da visual basic kod örnekleri içerisinde gözlemlemekteyiz.
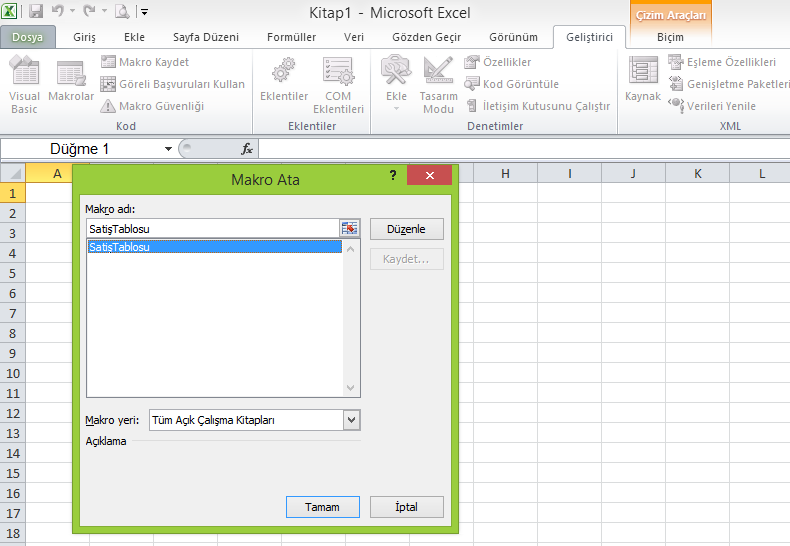
Resimde bir düğme ile makroya ulaşma örneği görülüyor. Oluşturulan makro seçilip “Tamam” butonu tıklanması yeterli olacaktır. Ancak
faturanın oluşturulduğu alan yerine pencereniz daha kenarda kalan bir alanına düğme eklerseniz açılan makrodaki verilerin üzerine düğme gelmemiş olur.
Ardından düğme içerisinde yer alan text değiştirilmelidir. Mesela örneğimize göre düşme adı “Fatura Oluştur” olabilir.