EXCEL FİLTRELEME
İşletmelerin pek çoğunda artık ticari programların yerine MS Excel kullanıldığı aşikar. Hem Office programının diğer ticari programlardan
daha hesaplı olması hem de opsiyonel olarak iş görme özelliği nedeniyle Excel gün geçtikçe kullanıcı sayısını da artırmaktadır. Verdiği Excel filtreleme özelliği sayesinde aranan verilere çabuk ulaşılma olanağı sunan ve hem raporlama özelliği hem de grafiklerle
şekillendirilebilmesi de daha farklı bir tercih nedeni olabilmektedir.
Kurumsal işletmeler hem verilerinin tek çatı altında tutulmasını isterler hem de arzulanan analizlere hızlı bir şekilde ulaşarak sonuçları değerlendirmek
isterler. Bu sebeple de Excel filtreleme tam da istenen bir uygulama olarak karşımıza çıkmaktadır. Böylece Excel analiz işlemleri
de kolaylıkla sonlandırılmış olur.
Basit Tablolarda Filtreleme İşlemleri
Bir tablomuz olduğunu varsayalım ve aynı satırda eşit farklı verilerin olduğunu düşünelim. Aşağıdaki resimde Adana Şubesinde birden farklı ürün çeşidi
bulunuyor. Diğer şubeler için de bu geçerli. Ayrıca farklı şubelerde aynı ürünler de bulunabileceği gibi aynı renkte farklı ürünlerin farklı şubelerde de
olduğunu görebiliyoruz. Ancak bu listenin sahibi Mavi renkli ürünleri listelemek isteyebileceği gibi Adana şubesinde yer alan ürünleri de listelemek
isteyebilir. İşte burada tam da ihtiyacımız olan özelliktir Excel filtreleme işlemi.
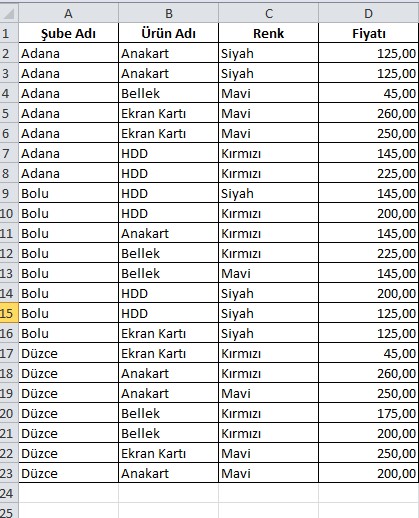
Excelde veri filtreleme
işlemi öncesinde programın ara yüzünün öğrenilmesi gerekir. Excel filtreleme “VERİ” menüsü altındaki “Sırala ve Filtre Uygula”
grubundaki “FİLTRE” seçeneğimden yapılır. Bunun için öncelikle başlık satırlarını seçmek gerekir.
Filtre Uygulama Kısayolu

Ancak filtre işlemi tek sütunda uygulanacak ise o sütunun tamamı ya da başlığını seçmek de yeterli olacaktır. Seçim sonrasında “FİLTRE” seçeneğini
tıklanması yeterlidir. Bu aşamadan sonra en üst satırda hücrelerde küçük ok işaretleri çıkacaktır. Buradan süzülecek olan veri seçildiğinde sadece o
içeriğe sahip verilen filtrelenecektir.
Aşağıdaki örnekte Düzce şubesinde yer alan ürünler listelenmektedir. Bu işlemi renge göre ya da tutara göre de yapabilirdik. Hatta aynı ürünün aynı
renklerde listelenmesi gerekecek olursa farklı sütunlarda farklı verileri de filtreleme şansımız bulunmaktadır. Bu özellik ile de Excel filtreleme çok özel bir kolaylık sunabilmektedir. Bunun için özel bir Excel filtreleme formülü
bulunmamaktadır.
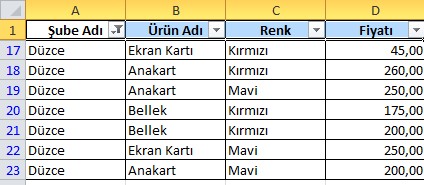
Excel filtreleme
yapmak için önce filtre uygulanacak olan alanları seçtik ve Excel filtreleme kısayol butonuna bastık. Başlıklardaki küçük ok işaretini
tıkladığımızda önümüze filtre uygulanacak veriyi seçme kutucukları karşımıza çıkacaktır. Burada seçilecek veri ya da verilerin yanındaki kutucukların
işaretlenmesi yeterli olacaktır. Eğer Excel filtreleme sorunu yaşanıyorsa herhangi bir veri listelenmeyeceği için hatayı düzeltmemiz gerekecektir.
Bir sütunda filtre var ise başlık hücresindeki ok işareti huni işareti belirecektir. O işareti tıklayıp “HEPSİNİ SEÇ” kutucuğunu işaretleyecek
olursak yaptığımız Excel filtreleme de ortadan kalkmış olacaktır. Filtreleme ardından basit formüller kullanarak istediğimiz sonuçları
elde edebiliriz. Daha basit bir ifadeyle Excel filtreleme toplama işlemi normal toplama formülü ile yapılabilir. Ancak formülümüz “TOPLAM”
değil “ALTTOPLAM” olacaktır. Toplam almak için formülü direkt yazabileceğimiz gibi “GİRİŞ” Menüsünden “Otomatik Toplam” butonuna basarak da
filtrelenen alanda toplama yapabiliriz.
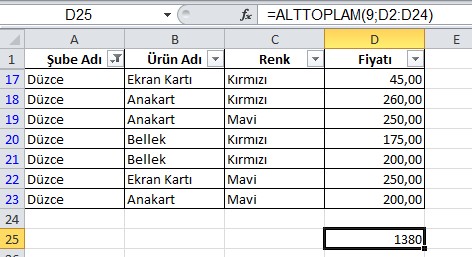
Bir diğer seçenek ise “FORMÜLLER” menüsü altında yer alan “İşlev Ekle” butonunu kullanmaktır. Açılan pencerede başlık ve
boşluklarda dahil kaç satırda işlem yapılacağı “işlev_sayısı” seçeneğine yazılır. Ardından “Başv1” seçeneğine de hücre bilgileri
aralarında “:” olacak şekilde yazılır ve tamam butonuna basılır.
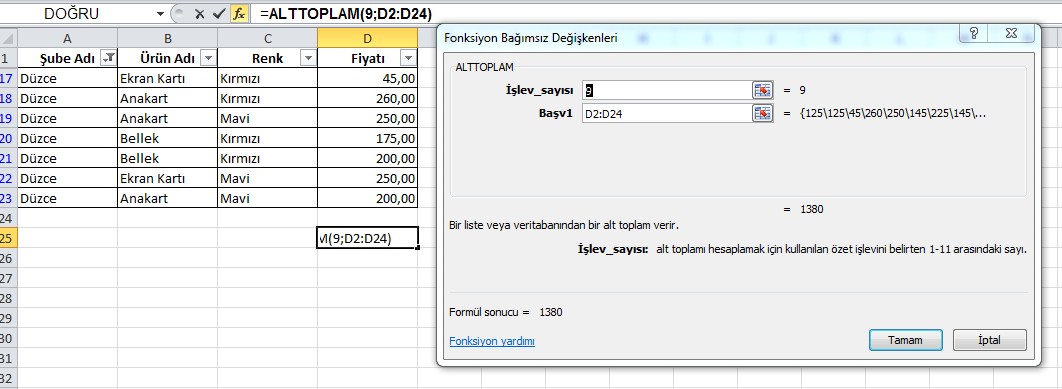
Excel filtreleme hatası yapıldığında ya da formül ekleme hatası yapıldığında hücrede “#DEĞER!” ifadesi yer alacaktır ve sonuç
vermeyecektir. Böyle bir durumla karşılaşmanız durumunda yazdığınız formülün doğruluğunu teyit etmeniz gerekecektir.
Diğer eğitimlerimizde de ifade ettiğimiz gibi Excel öğrenmek için bol miktarda uygulama yapmanız gerekmektedir. Bu sebeple filtreleme ya
da sıralama konusunda da kendinizi tam bilgili hissetmek için bol miktarda Excel filtreleme örnekleri üzerinden çalışma yapmalısınız. Bu konuda bol
dokümana sitemizden ulaşabileceğiniz gibi webden ulaşmanız da mümkün olacaktır. Ancak bazı ortamlarda Excel filtreleme ifadesi yerine
Excel arama filtreleme ifadesi kullanılmaktadır.
Filtreleme işlemi çok sayıda verinin kullanıldığı tablolarda ciddi kolaylıklar sunmaktadır. Hatta filtreleme ardından özet tablolar ile de daha anlaşılır
verilere erişmek mümkün olacaktır. Bunun için “Pivot Table” seçeneği kullanılır ki bu özelliğin içerisinde filtre seçme özelliği zaten
mevcuttur. Gerekli satır sütunlar ve filtreler seçildiğinde basit raporlar elde etmek mümkün olacaktır.
Excel Gelişmiş Filtreleme
Excel filtreleme işlemini gelişmiş olarak da yapmak mümkündür. Bunun için “VERİ” Menüsünde yer alan “Filtre” butonunun yanındaki “Gelişmiş” ifadesini
tıklamamız gerekir. Bu işlem ile de farklı ölçütler kullanarak gelişmiş filtreleme uygulayabilir ve isteğe bağlı olarak işlemi tablonun kendi üzerinde ya
da farklı bir alanda görme olanağı yakalayabiliriz.
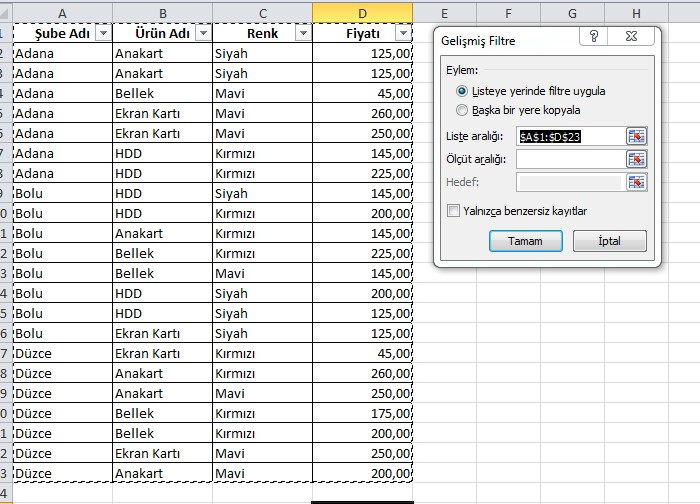
Eğer gelişmiş filtreleme yaparken hatalı bir seçim yapacak olursak başvurunun geçersiz olduğuna dair bir uyarı penceresi karşımıza çıkacaktır.