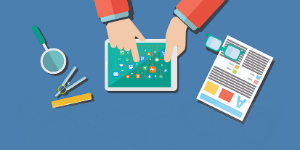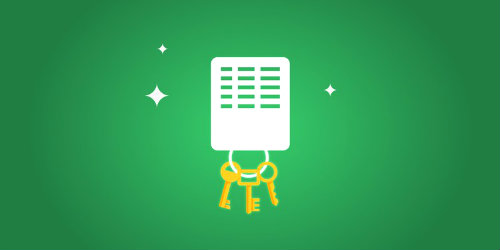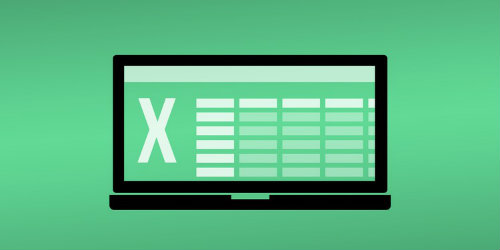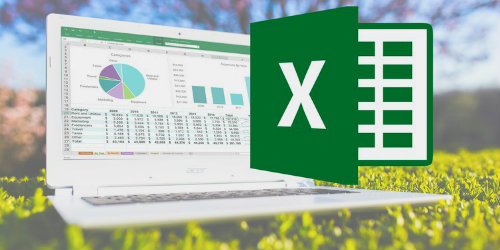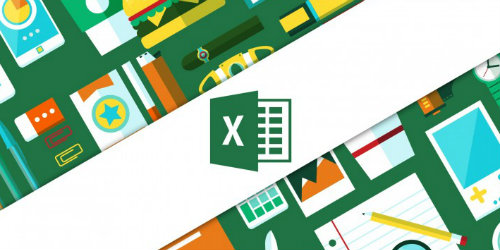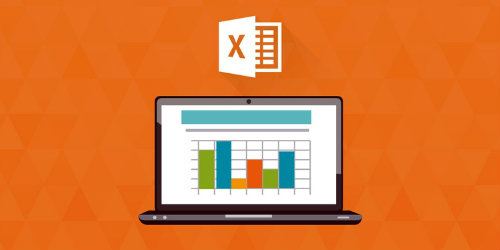EXCEL GRAFİK OLUŞTURMA
Elimizde var olan ve anlatmak istediğimiz bilgileri diğer kişilere kolay anlatmak için farklı yollar deneyerek anlatmak bazen daha doğru olacaktır. Farklı anlatma yollarından biriside grafik ile anlatmaktır. Tablo şeklinde elimizde olan bilgilerin grafik türleri olan bar, sütun, pasta, çizgi, radar şeklinde grafikler oluşturarak anlatılması sanıldığı kadar zor değildir.
Excel Grafik Oluşturma Resimli Anlatım
Bu yazıda da görüleceği gibi Excel grafik oluşturma işleminin aslında çok kolay olduğu görülecektir. Excel grafik oluşturma resimli anlatımında gösterilen ince ayrıntıları uyguladığınızda bundan sonraki hazırlayacağınız grafikleriniz daha anlaşılır, verilerinize daha uygun grafikler olacaktır.
Excel Grafik Yapma
Yapılacak grafik, rapor ya da her hangi bir çalışmanın daha kolay anlaşılabilmesi için bir problem üzerinde uygulayarak yapma çok önemlidir. O nedenle burada konular anlatılırken örnekler üzerinde uygulama yapacağız.
Microsoft Excel Grafik Oluşturma
Elimizde Resim1’de olduğu gibi öğrencilere ait notlar olduğunu düşünelim. Bizim yapacağımız bu verileri kullanarak uygun ve anlaşılır grafik oluşturmak. Bu işlemi yaparken de grafik üzerinde yapılması gereken değişiklikler varsa bunları uygulayarak yapmak.

Excel Grafik Hazırlama
Excel grafik hazırlama işlemi için her işlemde olduğu gibi faremizi tablomuzun (verilerimizin) herhangi bir hücresinin üzerine bırakıyoruz. Böyle yaptığımızda Excel kendiliğinden grafikte kullanılacağını düşündüğü alanı işaretleyecektir. Sonra ise Ekle Menüsüne tıkladığımızda kullanabileceğimiz grafik türleri listeleniyor.

Excel grafik çeşitleri olarak aklımıza gelebilecek her tür grafiği koymuş. Bize düşen verilerimize uygun olan grafik tipini seçmek kalıyor.

Resim3 ’de de görüldüğü gibi Sütun şeklinde grafik oluşturmak isteyenler için 19 değişik tip var. Diğer grafik çeşitleri içinde durum bundan farklı değil. Aklımıza gelmesi muhtemel grafik şeklini Excel geliştiricileri eklemişler.
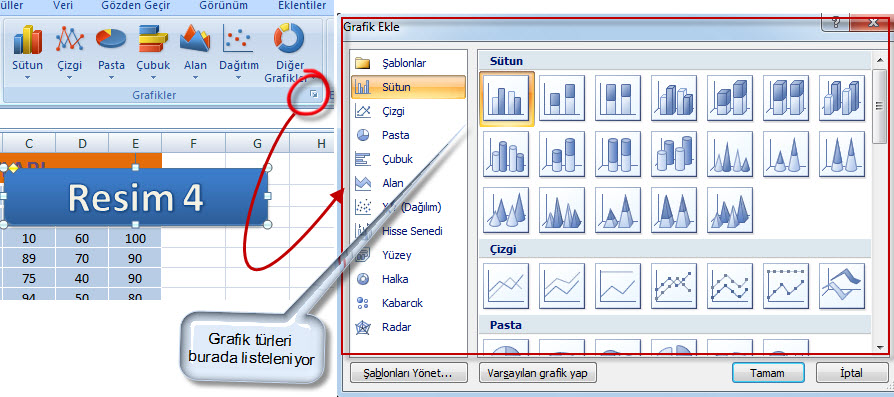
Bütün grafikleri tek ekranda görmek istiyorsak eğer Resim4’de kırmızı dairenin içindeki düğmeye tıkladığımızda ekranımıza bütün grafikleri aynı anda görebileceğimiz menü çıkmaktadır. Buradan istenilen grafik türünün şablonu seçilebilmektedir.
Excel Grafik Hazırlama
Grafik türleri ve tipleri hakkında genel bir bilgimiz olduğuna göre artık Excel grafik hazırlama işlemine başlayabiliriz. Faremizi tablomuzun herhangi bir yerine bırakıyoruz. Ekle menüsünden sütun grafik tipi ve 3-B (3 boyutlu) silindiri seçiyoruz. Resim5’de olduğu gibi.

Excel grafik hazırlama işlemimiz bitti. Grafiğimiz Resim6’da olduğu gibi çalışma sayfamızın üzerine oluştu. Bu haliyle grafiğimiz tam istediğimiz şekilde ve tam anlaşılır olmayacaktır. Grafik üzerinde eklemeler ve bazı ayarlamalar yapmamız gerekiyor. Ama ana hatları ile sütun tipi 3-B görünümlü grafiğimiz hazır.
NOT: Faremizi tablo üzerine bıraktığımız için Excel verilerin ve başlıkların neler olduğu kendisi anladı. Dikkat edilirseResim6’da öğrenci notları tablosunda mavi ve turuncu çizgiler ile bazı işaretlemeler yapılmış gözüküyor o işaretlemeler Excel tarafından grafik oluştururken yapılan sınır belirleme çizgileridir.
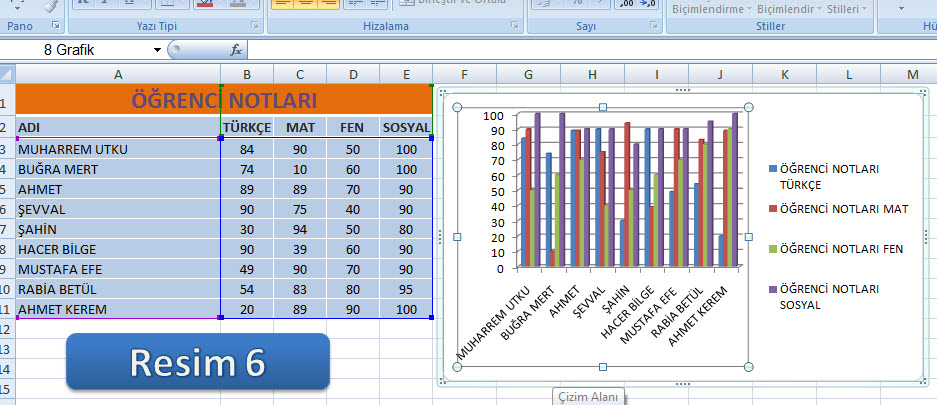
Eğer grafik ve veri tablosu yan yana gözükmesi gerekiyorsa bu şekilde çalışma sayfasında kalması daha mantıklı olacaktır. Eğer grafikleri tek başına ayrı ayrı tutalım kâğıda sadece grafikleri çıkaralım diyorsak grafiği boş bir sayfaya taşımamız daha mantıklıdır. Bundan sonra verilerle işimiz olmadığı için yapılacak bütün işlemler grafik üzerinde yapılacaktır.
Şimdi grafiğimizin üzerinde daha rahat çalışabilmek için onu çalışma sayfasından yeni bir sayfaya taşıyalım. Grafik üzerine tıkladığımızda yukarıdaki menülere yenileri eklenecektir. Resim7’de de görülmektedir. Tasarım, Düzen, Biçim adlarında yeni eklenen menüler ile grafiğimiz üzerinde değişiklik ve eklemeleri kolayca yapabileceğiz. Not: Aynı şeyleri nesne üzerinde sağ tıklayarak da o nesneye yapılacak işlemleri açılan menüden yapabiliriz.
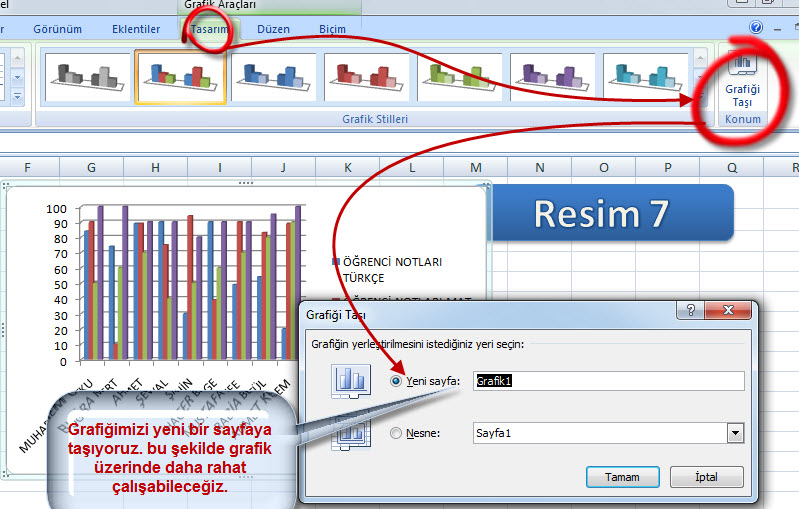
Resim8 ’de olduğu gibi grafiğimiz artık kendi sayfasında tek başına ve tam sayfayı kaplamış vaziyette bizi bekliyor. Grafiğimizin bütün ayarlamalarını, değişikliklerini buradan yapabiliriz.
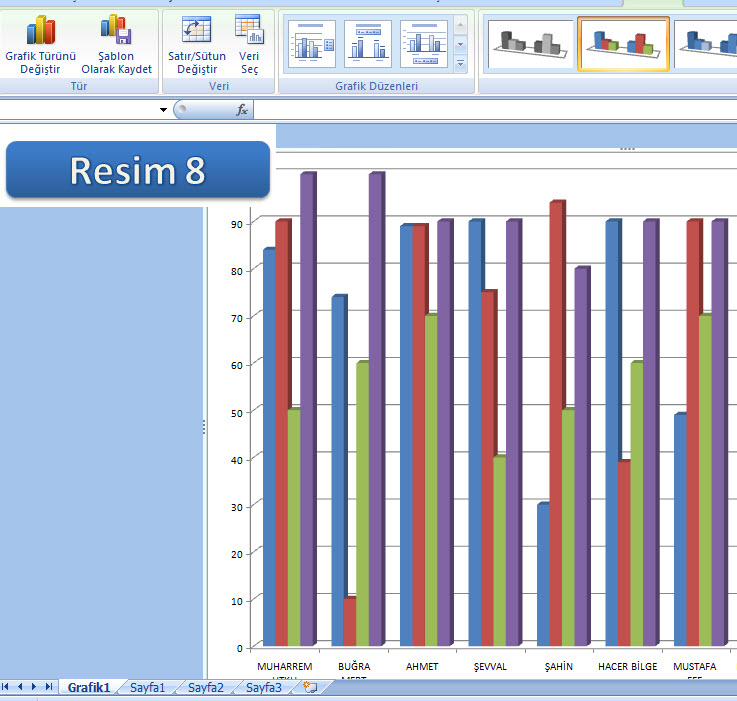
Grafiğimizde değerlerin gözükmesi gerekebilir. Resim9’ da sütunlar için sütun değerlerinin gösterimi yapılıyor. Diğer değerin gösterimi ve ayarlarda bu şekilde yapılıyor.
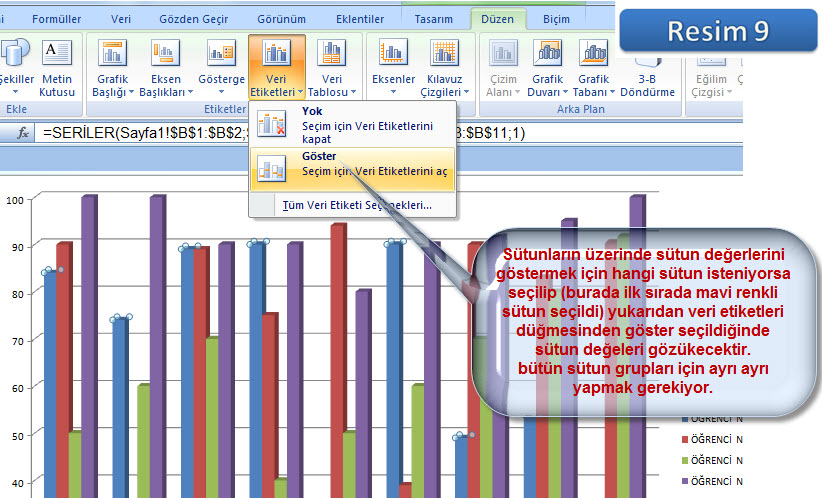
Excel Grafik Örnekleri
Excel geliştiricileri kullanılacak grafik tiplerini ve olabilecek grafik eklemelerinin çoğunu programın içine entegre etmişler. Grafik oluştururken onlardan da yararlana biliriz.
Excel hazır kullanılabilecek grafik şablonlarını da eklemiş eğer onları kullanmak istersek yapmamız gereken Resim10’da olduğu gibi Tasarım Menüsünden Grafik düzenlerinden birisini seçmek olacaktır.
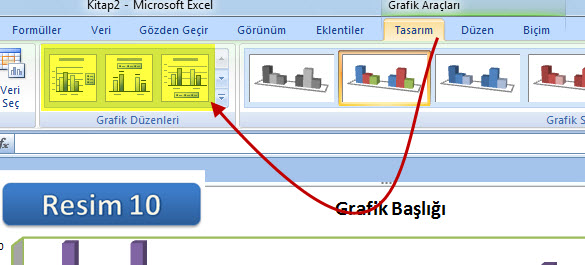
Bazı durumlarda tablomuzdaki bütün verilerin ve bilgilerin grafik üzerinde olmasını istemeyiz. Örneğimizde sadece matematik ve fen notlarının grafiği olsun istersek ne olacak. Çözümü kolay. Grafik oluştururken grafik alanının Excel tarafından otomatik belirlenmesini yaptırmayacağız.
Grafikte kullanılacak verilerin seçimini kendimiz yapacağız. Örneğimizde sadece öğrenci adı, matematik ve fen notları olsun. Tablomuzda kullanacağım veriler farklı noktalarda bunun için ctrl kullanarak seçim yapıyoruz.
Resim11 ’de de görüldüğü gibi tablomuzda 4 ders vardı. Ama grafiğimizde toplam 2 tane dersin verileri kullanıldı. Diğer 2 ders grafikte yer almadı. Bu tür grafiklerinde oluşturulması bazen gerekebilir. O nedenle verileri yeniden düzenlemek yerine grafikte kullanılacak verileri Excel’e biz gösterebiliriz.
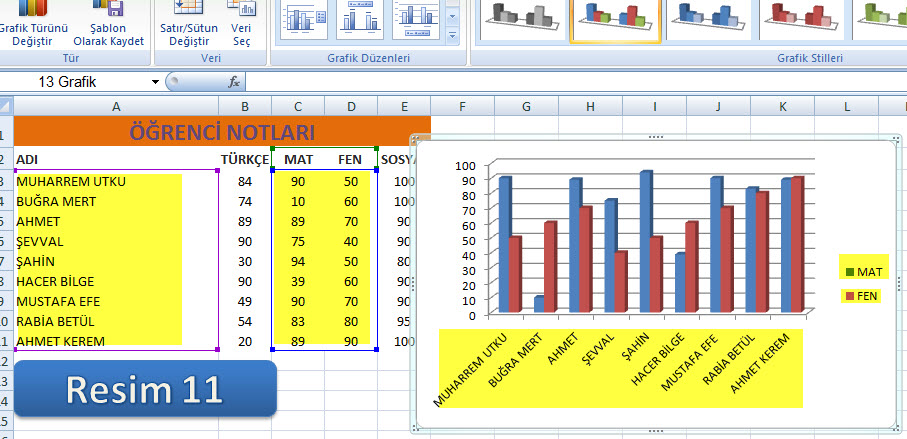
Excel Çizgi Grafik Oluşturma
Her veri için her tür grafik uygun değildir. Öğrenci notları tablomuz için çizgi grafiği oluşturmak çok mantıklı olmayacaktır. Çizgi grafiği daha çok kendi içindeki değişimi göstermek için kullanılır. Mesela hava durumu, hisse senetlerinin değişim değerleri bu tür grafikler için daha uygun olacaktır. O nedenle kullanacağımız verilere göre grafik seçmeliyiz. Ya da oluşturacağımız grafik türüne göre verilerimizi ayarlamalıyız. Öğrenci not tablosundan çizgi grafiği oluşur mu? Oluşur oluşmasına ama çok mantıklı bir çalışma olmaz.
Resim12 ’de olduğu gibi iki şehrin sıcaklık değerlerinin kendi aralarında karşılaştırılmasını çizgi grafiği ile yapılmıştır.
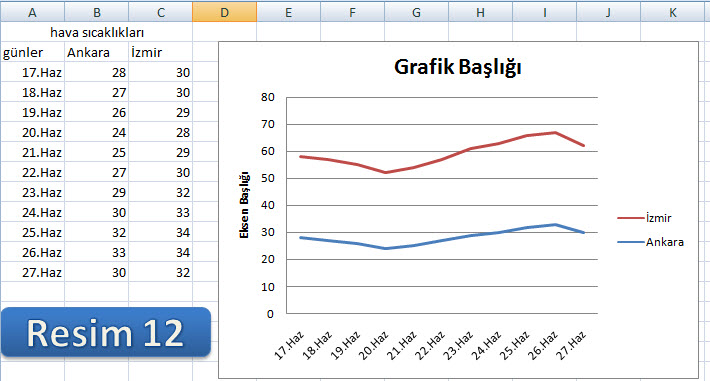
Resim13’ de de görüldüğü gibi grafiğimiz üzerinde bazı değişikliklerin yapılması gerekmektedir. Sol tarafta eksen verilerine bakıldığında en yüksek değer 80 olarak gözüküyor. Atlama adımı da 10 olarak gözüküyor. Bu değerleri Excel kendisi otomatik veriyor. O nedenle hazırladığımız grafiğimize göre bu değerleri değiştirmemiz gerekebilir.
Bu örneğimizde en yüksek değer olan 80 bizim için çok yüksek(hiçbir şehirde 80 derece sıcaklık olmaz) o nedenle bu değeri 40 olarak düşürmemiz gerekmektedir. Birde adım değeri olarak 10 girilmiş onu 1 yaparak grafiği yeniden düzenlediğimizde görüntü değişecektir.

Resim14 ’de grafiğimiz için uygun olan eksen seçeneklerini değiştirerek grafiğimizi yeniden oluşturduk. Oluşan grafikten de anlaşılacağı gibi uygun değerler girilmediğinde çok farklı ve anlaşılması zor grafik oluşmaktadır. Hazırlayacağımız grafiğin işine göre eksen ve yerleşim ayarlarını bazen bizim değiştirmemiz gerekebilir.
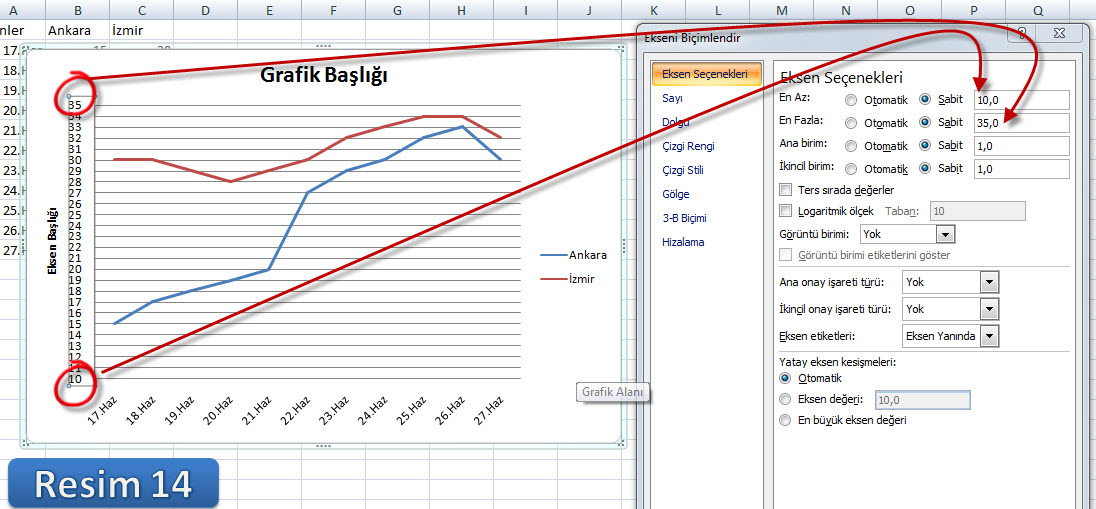
Excel Pasta Grafik Oluşturma
Grafik denilince akla gelen birinci grafik tipi sütun grafik ise diğeri de pasta grafiktir. Diğer grafik türlerinde olduğu gibi pasta grafiği oluşturmakta çok kolay ve basittir. Oluşturulan pasta grafiklerin anlamlı olması için verilerimiz uygun olmalıdır. Pasta grafikleri daha çok bir bütünden alınan payları göstermek için kullanılır. O nedenle pasta grafikleri yaygın olarak seçim sonuçlarının grafiğe dökülmelerinde, bir ürünün pazardaki durumunun gösterilmesinde ve buna benzer verilerin grafiğe dökümünde kullanılmaktadır.
Örneğimizi bunların dışında hazırlayalım. Bir markanın reklam giderlerini pasta grafik üzerinde gösterelim.
Yine aynı şekilde verileri hazırladıktan sonra ekle menüsünden grafik türlerinden pasta grafik seçiliyor.
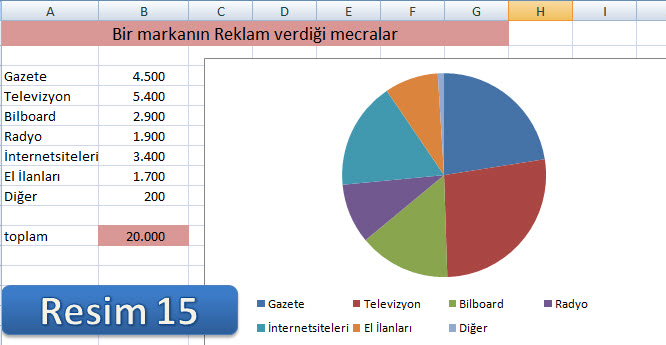
Resim15 ’de de görüldüğü gibi pasta grafiğimiz oluştu. Verilerimiz sağ tarafta mavi olarak işaretlenmiş şekilde. Toplam 20.000 liralık reklam yapılmış.
Yapılan bu harcamanın hangi mecralara yapıldığı pasta grafiği ile kolayca görülebilmektedir. Grafiğimiz üzerinde % değerleri ver meblağlarında gözükmesini sağlayalım.

Grafik oluşturma Excel
Excel eğitimi
Veriler ve grafikler üzerinde çalışma yapılacaksa en uygun, genel kabul görmüş program Microsoft Excel programı olacaktır. Bu nedenle Excel ve diğer Office programlarını iyi kullanmak için çaba sarf etmeliyiz. Bunun için Excel eğitimi alınabilir. Alınacak Excel kursu ile excel’e olan hâkimiyetiniz artacak, iş verimliliğiniz olumlu yönde etkilenecektir.
Excel Formülleri
Excel’i formülsüz kullanma çok verimli bir Excel kullanımı olmayacaktır. O nedenle formülleri iyi bilmeli, yapılacak şeyleri formüllerle yapma yoluna gitmeliyiz. Bazı formülleri sık sık kullanıyoruz. Bazı formüllere ise zaman zaman işimiz düşmektedir.
Excel formülleri kullandıkça akılda kalacak şekildedirler. O nedenle sık kullanılan formüller unutulmazlar. Hemen akıla geliverirler. Seyrek kullanılan formüllerinde kullanımı zor değildir. Formüllerin genel yapıları gereği zor değillerdir. Birkaç deneme ve örnek ile öğrenilmeyecek ve kullanılmayacak formül yoktur.