EXCEL KOŞULLU BİÇİMLENDİRME
Excel programı veriler üzerinde işlem yapmak için geliştirilmiştir. Veriler üzerinde süzme, sıralama, biçimlendirme, verileri kullanarak matematiksel işlem
yapma gibi işleri yapmak için Excel benzeri elektronik tablolama programları kullanılmaktadır.
Excel de bir hücrenin ya da birden fazla hücre grubunun belli şartı sağlaması halinde belirgin olmasını istediğimiz durumlar olabilir.
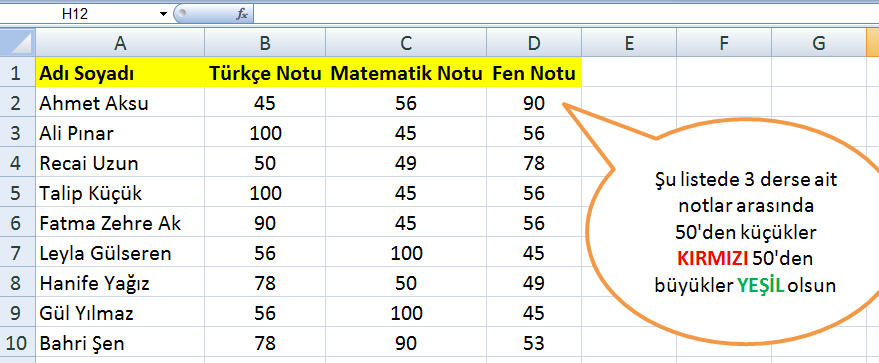
Yukarıdaki resimdeki listedeki verileri bu “Excel Koşullu Biçimlendirme” kullanarak istediğimiz şekilde düzenleyelim. Örneğin sınıftaki
öğrencilerin notlarını girdiğimiz bir tablomuz olduğunu düşünürsek 100 üzerinden 50’den düşük alanlar kırmızı olsun 50’den büyük olanlar ise yeşil olsun
böyle bir liste hazırlamamız gereke bilir.
Excel Koşullu Biçimlendirme Nasıl Yapılır?
Excel Koşullu Biçimlendirme işlemi diğer Excel işlemleri gibi kolay ve pratiktir. Yapılması gereken ilk önce ne yapılacağını önceden belirlemektir.
Yukarıdaki resimdeki verilerimizi kullanarak Excel Koşullu Biçimlendirme Nasıl Yapılır? Konusuna örnek verelim.
Öncelikle Excel Koşullu Biçimlendirme yapılacak bölgeyi fare ile seçmeniz gerekiyor. Örneğimizde B2 hücresi ile D10 arasında kalan hücreler üzerinde işlem
yapılmasını istiyoruz. O nedenle B2 ile D10 hücrelerini seçiyoruz.
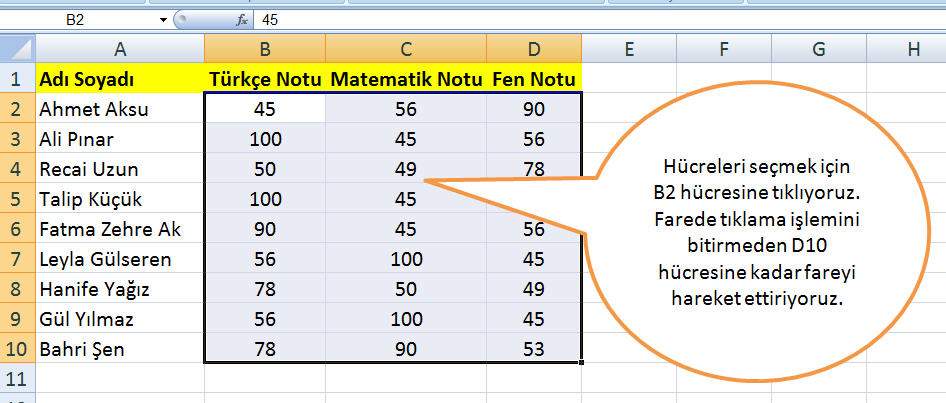
Seçim işlemi sonunda notlarımızın yazıldığı hücreler olan B2 ile D10 hücreleri seçildi. Seçimi göstermek için ise Excel o
seçilen alanın etrafını çizgi ile belirginleştiriyor. Ayrıca seçili alandaki hücrelerin rengi diğer hücrelere göre daha koyu oluyor.

B2 ile D10 arasındaki hücreleri seçip Koşullu Biçimlendirme menüsünden Hücre Kurallarını Vurgula’ya tıkladığımızda karşımıza aşağıdaki resimde olduğu gibi
bir ekran gelecektir.
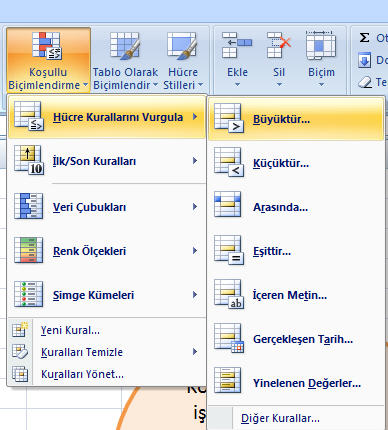
Burada koşul olarak ne vermemiz gerekiyorsa onu seçmemiz gerekiyor. Bizim örneğimizde notlarımızın 50’den büyük ve 50’den küçük şeklinde 2 olasılıklı bir
biçimlendirme yapacağız. O neden Büyüktür.. kısmına tıklıyoruz.
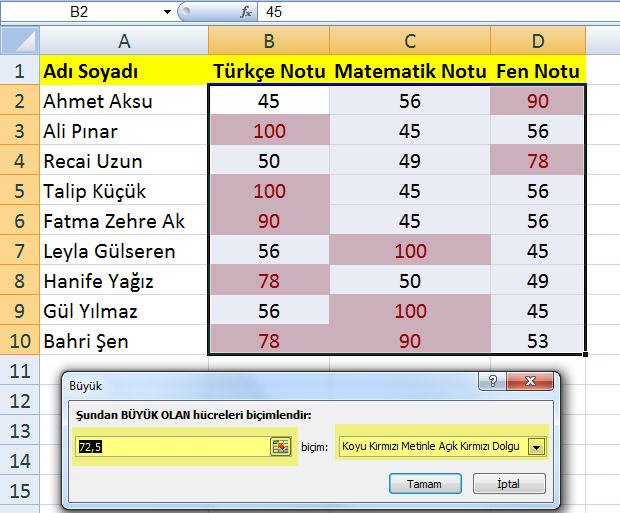
Excel seçilen verileri analiz ederek verilerin ortalamasını hesaplıyor ve Şundan BÜYÜK OLAN hücreleri biçimlendir: alanına o değeri
yazıyor örneğimizde 72,5 olarak ortalamayı hesaplamış. Bizim örnekte 50 sınır olacağı için oraya 49 yazıyoruz. Neden 49 diye aklınıza gelirse 50 ve 50’den
yukarısı şartımızdan dolayı en alt sınırı 49 olarak belirliyoruz.
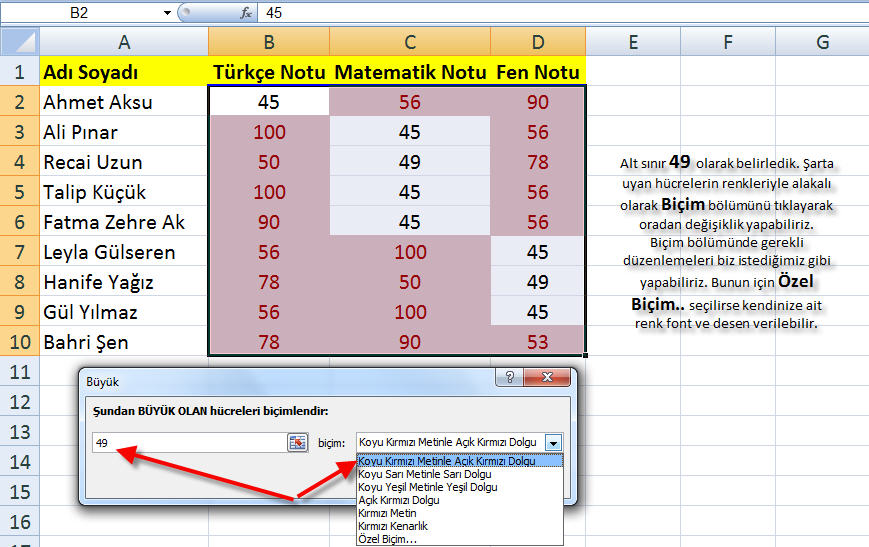
Koşullu Biçimlendirme işleminde farklı farklı biçimlendirme yapmamız mümkündür. Hazır biçimlerden seçebiliriz. Daha önceden belirlenmiş biçimlerden
birisini seçtiğimizde o koşula uyan hücreler seçilen renk ve dolguda olacaktır.
Excel Koşullu Biçimlendirme Formülü
Excel Koşullu Biçimlendirme
işleminde koşullar ve biçimlendirmeler sizin istediğiniz gibi değilse Excel’i dizayn edenler onunda çözümünü programın içerisine koymuşlar. Yapmanız
gereken Koşullu Biçimlendirme ‘ye tıkladığınızda en altta Yeni Kural diye bir seçenek eklenmiş ona tıklamanız.
Sizin istediğiniz şartlara göre Yeni Kural ekleyebilirsiniz.
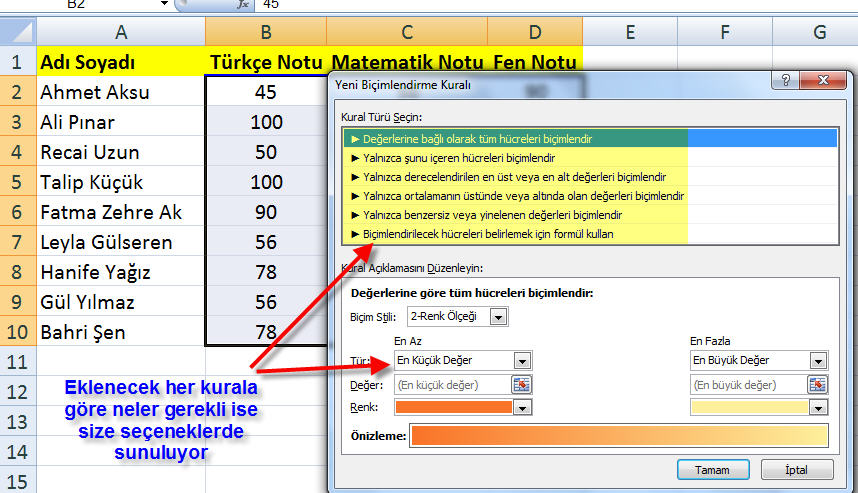
Yeni Kural eklerken de size yine bir sürü seçenek sunarak sizleri kural oluştururken yalnız bırakmıyor Excel. Ekleyeceğiniz Yeni Kural’ın kriterlerinin
neler olacağı ile ilgili size gerekli seçenekleri sunarak kuralınızı sağlıklı şekilde oluşturmanız sağlanıyor.
Excel Koşullu Biçimlendirme
Excel ile yapılan işlerde verilerimizin çok olduğu düşünüldüğünde bazen hazırlanan listelerin bazı değere sahip olan hücrelerin farklı ve dikkat çekici
olmasını isteyebiliriz. Bunun için Excel Koşullu Biçimlendirme işlemini yaparak bu isteğinizi yerine getirebilirsiniz. Excelde Koşullu Biçimlendirme yapabilmek için koşullarınızın ne olduğunu önceden belirlemek lazım. Birde elinizdeki verilere göre
biçimlendirme şeklini seçebiliriz.
Excel Koşullu Biçimlendirme Örnekleri
Excel Koşullu Biçimlendirme için birçok örnek vermek mümkündür. Bu yazımızda da sizler için iki tip biçimlendirme örneği hazırlamış olduk. Birinci örnek
hücre değerine göre hücrenin renginin değişmesini sağladık, ikinci örnekte ise tarihe göre hücrenin koşullu biçimlendirmesini yaptık. Koşullu Biçimlendirme Excel şeklinde aramalar yapılınca birçok örnek ve uygulama karşımıza çıkacaktır.
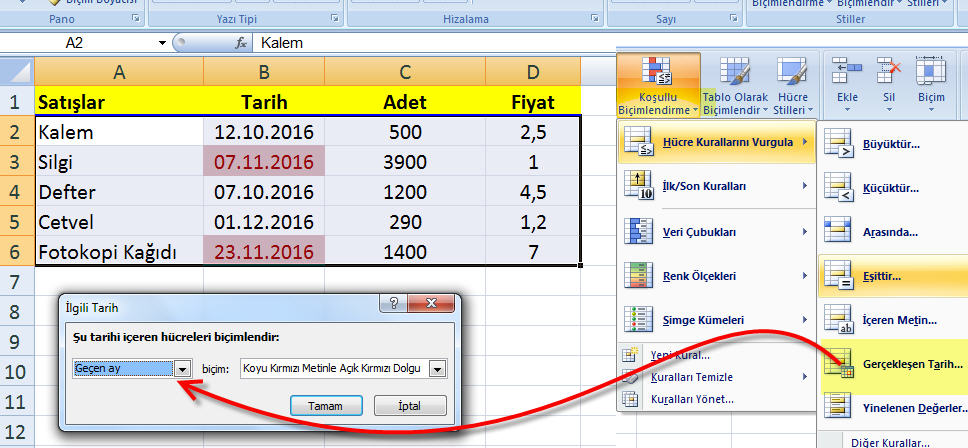
Örneğimizde adet verisine göre adetlerin yazıldığı hücrenin içeriğine renk skalası eklemesi yapılıyor. Buna benzer renk skalalarının yanı sıra farklı
şekilde biçimlendirmede yapabiliriz. Burada uygulayabileceğimiz koşullu biçimlendirme çeşitleri elimizdeki verilere göre farklılık gösterecektir. Hisse
senetleri yada hava durumu ve sıcaklıkların verilerini koşullu biçimlendireceksek ona göre biçimlendirme seçmemiz gerekecektir.
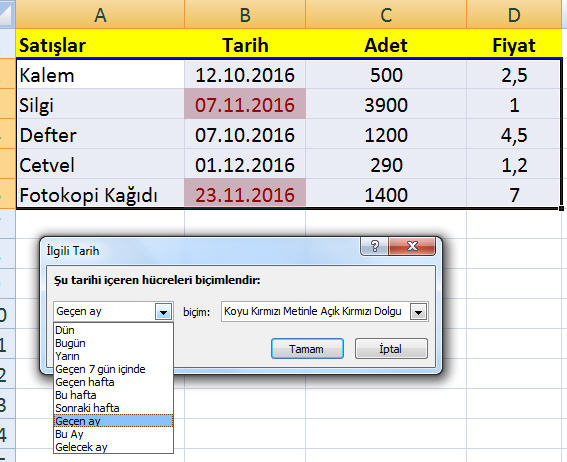
Koşullu Biçimlendirmeyi kullanarak her veri grubu için farklı bir koşul verebilirsiniz. Excel verdiğiniz o koşula göre biçimlendirmeyi yapacaktır.
Yukarıdaki örnekte tarih için farklı Alış adedi için farklı fiyat ve tutar için farklı Koşullu Biçimlendirme uygulandı.
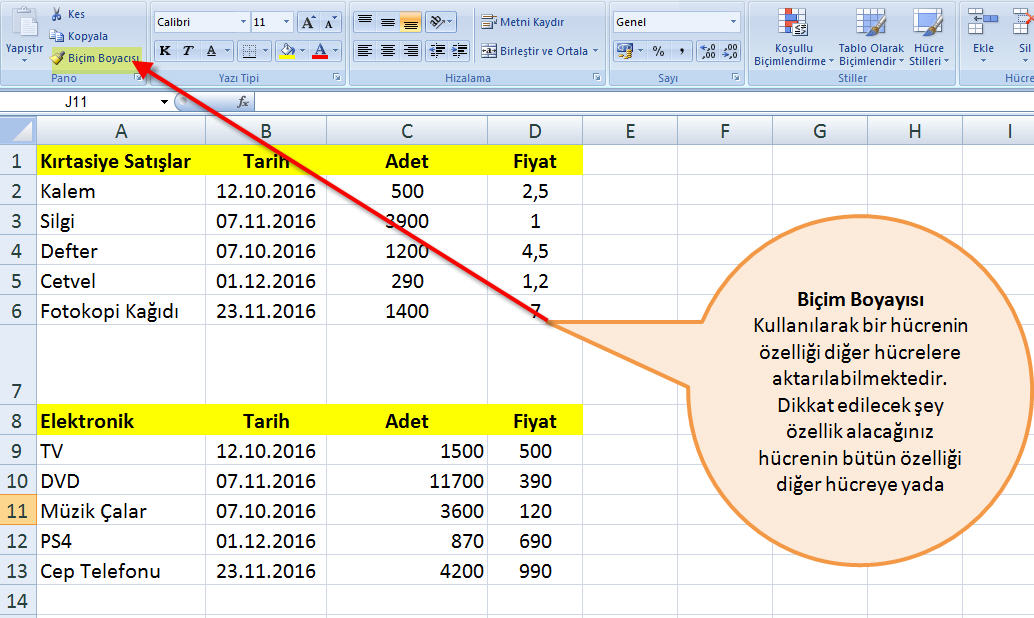
Excel Koşullu Biçimlendirme Tarih
Koşullu Biçimlendirme işlemi hem sayılar hem metin hem de tarih üzerinde kontrol yapılarak gerçekleştirilebilinir. Hazırladığımız tablolarda biçimlendirme
işlemlerinin tarih bazlı biçimlendirilmesi gerektiğinde Excel Koşullu Biçimlendirme Tarih kullanılmalıdır. Diğer biçimlendirme
işlemlerinden farklı yoktur burada biçimlendirme kriteri olarak tarihler dikkate alınmaktadır.
Aşağıdaki örnekte verilerimiz arasına tarih bilgisi de eklendi.
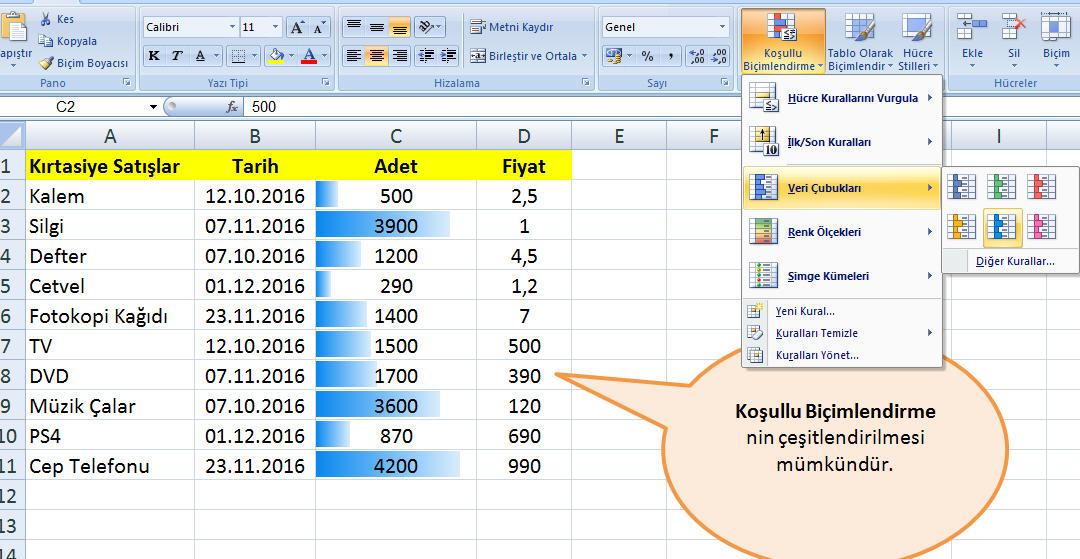
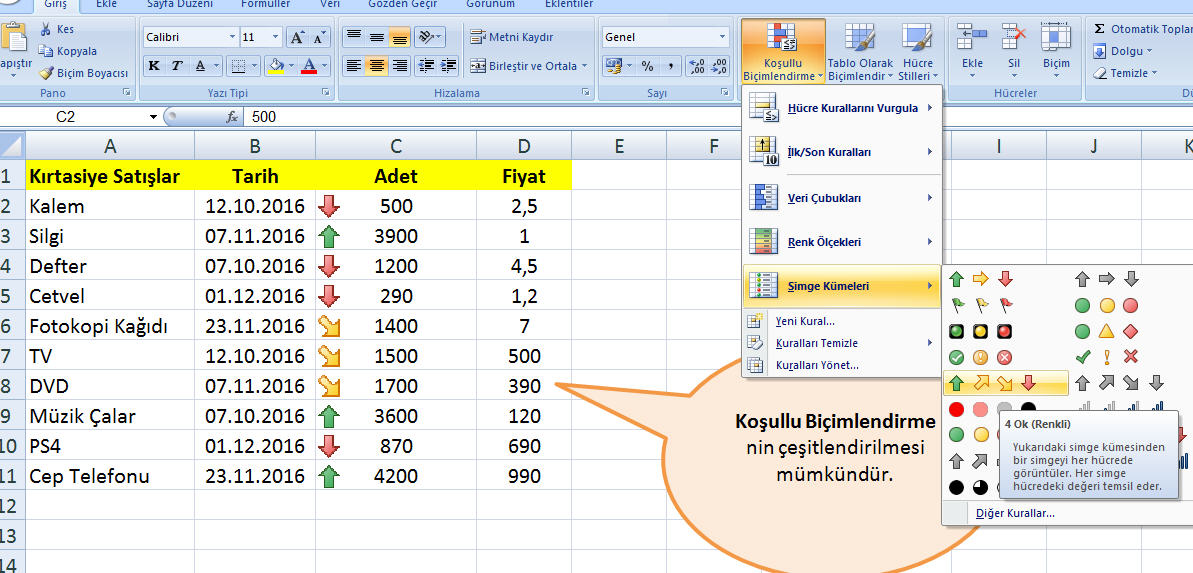
Tarihe göre veriler biçimlendirilirse tarih kıstasına göre renklendirme yapılmaktadır. Tarih kıstası olarak da Dün, Bugün, Yarın, Son 7 Gün, Geçen Ay,
Gelecek Ay gibi tarihsel kıstaslar dikkate alınmaktadır.
Excel Koşullu Biçimlendirme Kopyalama
Excelde bir işlemi birden çok yapma gereği duyabilirsiniz. Bir hücre için uyguladığınız özellikle ve biçimlendirmeyi başka hücreler içinde aynen geçerli
olmasını sağlayabiliriz. Bunun için excel’in Biçim Boyayıcısı aletini kullanabilirsiniz. Biçim Boyayıcısı’nın kullanımı basittir.
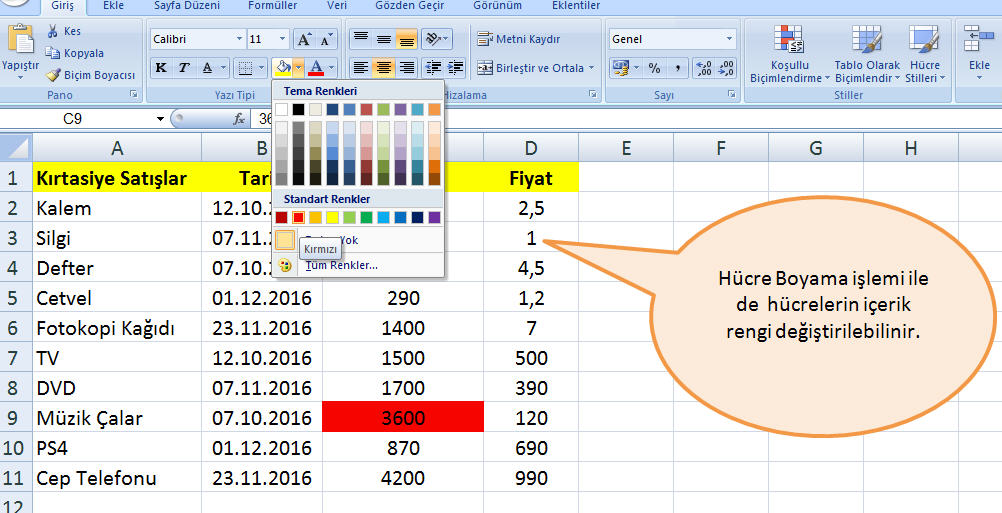
Hangi biçim aktarılacaksa biçimin aktarılmasını istediğiniz hücrenin üzerine tıklıyorsunuz. Sonra yukarıdan Biçim Boyayıcısı’nın üzerine
tıklayıp o hücrenin biçimini hafızaya alıyorsunuz. Sonra biçim aktarılmasını istediğiniz hücre ya da hücrelerin üzerine tıklayarak biçim aktarılmasını
yapıyorsunuz.
Biçim boyayıcısı sayesinde daha önce zaman harcayarak hazırladığınız hücrelerin biçimlerini saniyeler içerisinde diğer hücrelere uygulayabilirsiniz. Biçim
boyayıcısı ile hücrenin her türlü özelliği diğer hücreye aktarılmaktadır. Hücre veri tipi, kenarlıklar, renk, font, dolgu, formül bütün özellikler diğer
hücreye aktarılmaktadır.
Excelde Hücre Boyama
Bazı hücrelerdeki verilerin vurgulamasını isteyebilirsiniz. Bunun için, Dolgu Rengi’ni kullanabiliriz. Vurgulamak istediğiniz hücrelerin
arka plan rengini veya desenini değiştirerek bu işlemi yapabilirsiniz. Dolgu rengini değiştirmek istediğiniz hücreyi yada hücreleri seçerek birden çok
hücrenin rengini aynı anda istediğiniz renk yapabilirsiniz.
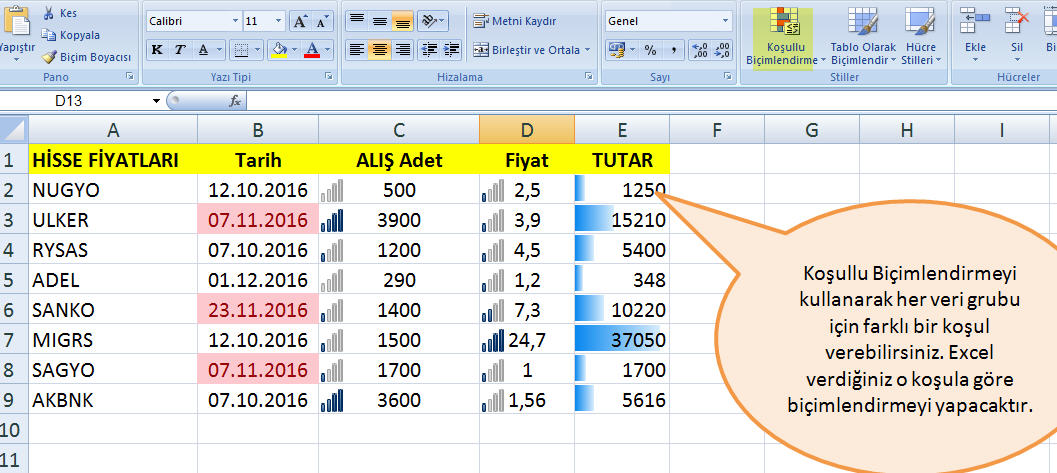
Excel Eğitimi
Küçük büyük herkes için her konuda eğitim gerekli olabilir. Bu en küçük ve basit bir konu olabileceği gibi çok büyük komplike işlerde de eğitim görmek
gerekebilir. Excel eğitimi de gerekli olan ve eğitim alındığında Excel ve benzeri programları daha verimli ve faydalı kullanabilirsiniz. Excel eğitimi ile
excel’i oluşturan en küçük birim olan hücre özelliklerinden başlayarak çeşitli formüllerin yazımı ve kullanımına kadar her türlü gerekli bilgi
verilmektedir.
Excel Kursu
Excel ve benzeri programların öğretilmesi için çeşitli seviyelerde Excel kursları düzenlenmektedir. Size en uygun kursun hangi seviye olduğu belirlemek
için kurs alacağınız yerde uzmanlardan destek almanız faydanıza olacaktır. Excel kursları, giriş seviye Excel kursu, ileri Seviye Excel kursu olmak üzere
genelde ikiye ayrılırlar.
Giriş seviye Excel kursunun içeriğinde
Excel nedir ve Ne işe yarar, Hücre Nedir, Hücre adreslerini nasıl kullanılır, Hücre, satır, sütun, sayfa işlemleri, Excel'de veri türleri nelerdir?
gibi basit konuları içermektedir.
İleri Seviye Excel Kursunun içeriği Veri Tabanları, Fonksiyonlar, Özet Tablolar, Listeler, Verilerin İncelenmesi, Grafikler oluşturmak
gibi daha komplike ve detaylı işlemleri içermektedir.