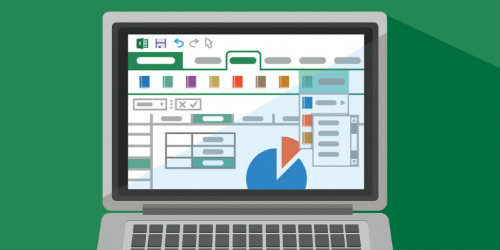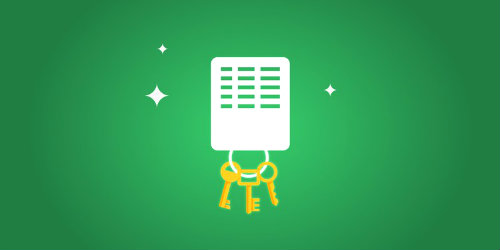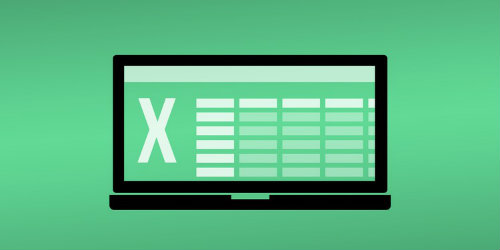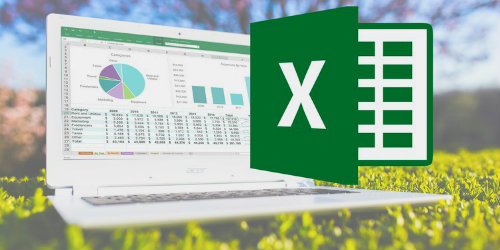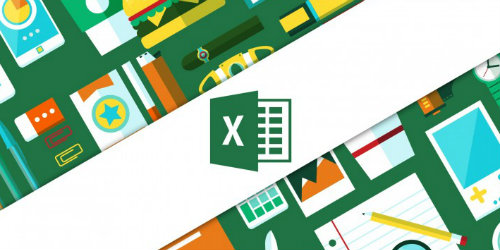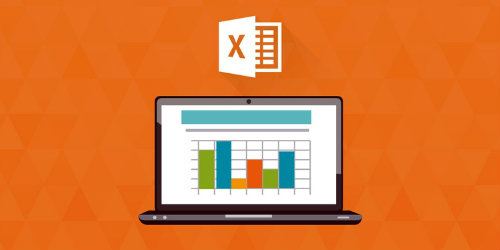EXCEL YÜZDE HESAPLAMA
Bu yazımızda sizlere Microsoft Excel yüzde hesaplama nasıl olur sorusunun cevabını çok basit bir dille anlatmaya çalışacağız. Örnek uygulamalardaki anlatımların sade ve anlaşılır olmasına gayret gösterilmesi sizin konuya daha kolay ısınmanızı ve zorluk çekmemenizi sağlayacaktır.
Excelde Yüzde Hesaplama Formülü Video Anlatımı
Detaylı Excel bilgisi için Excel kursu sayfamızı ziyaret edebilirsiniz.
Aynı zamanda Excel yüzde hesaplama resimli anlatım şeklinde olacağı için konuyu program üzerinden de takip etmenize yardımcı olacaktır. Böylece teorikle pratik birleşecek ve konuyu kavramak daha kolay olacaktır.
Yüzde Hesaplama Nasıl Olur?
Excel yüzdelik hesaplama anlatımımıza geçmeden önce yüzde hesaplama nedir sorusuna cevap arayalım. Yüzde hesaplama denince, elimizde var olan bir bütünün yüz eşit parçaya bölünmesiyle elde edilen parçalardan kaç tanesiyle işlem yapacağımız kastedilmektedir.
Matematiksel olarak açıklarsak, herhangi bir sayının yüze bölünmesiyle, çıkan sonucun yüzde oranı ile çarpılmasıyla elde edilen sonuç ilgili sayının yüzdesi olarak ifade edilir.
Yüzde ifadesinin çeşitli gösterim şekilleri vardır. Örneğin yüzde 8, 5% ya da 0,08 biçiminde gösterilir. Bazı yüzde gösterimleri aşağıdaki gibidir.
- Yüzde 5 = 5% = 0,5
- Yüzde 15 = 15% = 0,15
- Yüzde 50 = 50% = 0,5
Bu konuda bir örnek vermek gerekirse, ½ ifadesi %50 anlamına gelmektedir. Biraz daha açarsak ½ X 100 =50, ½ = %50 veya 0,50 = 50/100 = ½ olarak ifade edilebilir. Görüldüğü gibi kolay yüzde hesaplama aslında o kadar da karışık değil.
Konunun biraz daha pekişmesi ve örneklerde farklılıkları görmek adına yüzde hesaplama örnekleri verelim.
Örnek 1: 1000 sayısının %5’i kaç eder?
Cevap 1: (5 / 100) X 1000 = 50
Herhangi bir sayının yüzde değerini bulabilmek için yüzde olarak verilen değerin yüze bölümünü ilgili sayı ile çarparız. Bu şekilde sonuca ulaşırız.
Örnek 2: 10’nun %90’ı kaç eder? Cevap 2: (90 / 100) X 10 = 9 10 sayısının yüzde doksanı, doğrusal olarak oranlandığında bize sonucu verecektir. Yani 100’de 90 ise 10’da 9 sonucunu alırız.
Örnek 3: Bir sayının %50’si o sayının kaçta kaçıdır? (Sayımız A olsun) Cevap 3: (50 / 100) X A = A / 2 Cevaptan da anlaşılacağı üzere bir sayının %50’si o sayının yarısını vermektedir.
Yüzde Hesaplama Makinesi
Excel yüzde hesaplama ile ilgili olarak piyasada birçok yüzde hesaplama makinesi bulunmaktadır. Artık çoğu hesap makinesinde yüzde hesaplamaları yapılabilmektedir. Ayrıca bilgisayar üzerinde de bu işlemin yapılabileceği birçok program bulunabilmektedir. Biz yazımız gereği bu işlemleri Microsoft Excel programı ile yapacağız.
Excel Yüzde Artış Hesaplama
Yüzde hesaplama konusunda yaptığımız bu bilgilerden sonra artık Excel’de uygulama yapmaya başlayabiliriz. Anlatımımıza örnek bir uygulama ile devam edelim.
Örnek 4: Bir bilişim firması satışlarda daha fazla kar elde edebilmek için sattığı ürünlere %10 zam yapmıştır. Buna göre bu bilişim firması 1500 TL’den sattığı bilgisayarları kaç liradan satmalıdır?
Resim 1. Excel Uygulama Sonucu
Uygulamada sonucu yazdırmak istediğimiz hücreye formül yazıyoruz. Tabi ki burada Excel formülleri devreye girmektedir. İlerleyen örneklerle birlikte bu konuda daha çok bilgi sahibi olacaksınız.
Örneğimizdeki formülün ne iş yaptığından kısaca bahsedelim. Dikkat edilirse ürün satış fiyatı A2 hücresine, ürün kar artış yüzdesi B2 hücresine yazılmıştır. Biz de C2 hücresine istediğimiz formülü yazıp sonucu elde ediyoruz. Formüle bakacak olursak, ilk önce parantez içinden sonuç alınır. Yani A2’deki değerin yüzde 10’u (B2’deki değer) alınır ve A2’deki (ürün fiyatı) değerle toplanır. Bu da bize zamlı fiyatı verecektir.
Excel Yüzde Fark Hesaplama
Yukarıdaki örnek anlaşıldıysa Excel yüzde fark hesaplama ile ilgili olarak da bir örnek verelim. İkinci örneğimizde yine aynı örneğe benzer konuda olsun. Böylece uygulamalar arasındaki bağlantı ve farklılıklar görülerek konunun anlaşılır olması sağlanmıştır. Sorumuz aşağıdaki gibidir.
Örnek 5: Aynı bilişim firması sattığı ürünlere %10 zam yapmadan önceki bir ay boyunca tek bilgisayar satışından 5.000 TL kar yaparken, zam sonrası yaptığı satışlardan bir ay boyunca 12500 TL kar yapmıştır. Buna göre zam yapmadan önceki ay ile zamdan sonraki ay satışları arasındaki yüzde artışını Excel’de hesaplayalım.
Resim 2. Excel Uygulama Sonucu
Excel Yüzde Formülü
Uygulamada görüldüğü üzere istediğimiz sonucu Excel’de formül yazarak elde ediyoruz. Örneğimizi açıklayalım, öncelikle B2 ve B3 hücrelerine sırasıyla zamdan önceki ve sonraki aylık kar tutarlarını yazıyoruz. B5 hücresine de bize sonucu verecek olan Excel yüzde formülü yazılır. Formül çubuğuna yazdığımız formülü incelemeye başlayalım.
Excel formülümüz oldukça basit duruyor fakat farklı örnekler için farklı kurgular yapmak gerekebilir. Formülü açıklayacak olursak, öncelikle Excel yüzde hesaplama formülünde yer alan parantezdeki ifadenin işlem önceliği olduğunu belirtelim. Parantez içinde zamdan sonraki ayın kar tutarından zam yapılmadan önceki ay tutarı çıkarılır ve parantez dışında yer alan zamdan önceki ayın kar tutarına bölünür. Bu şekilde sonuca ulaşırız.
Resim 2’de dikkatinizi çekmek istediğim bir diğer husus “Sayı” kısmında bulunan “Yüzde Oranı” nın seçilmesidir. İlgili hücrede bu oran seçildiği takdirde dikkat edilirse B5 hücresinde sonuca ‘%’ işareti otomatik olarak eklendi. Böylelikle hücremize yeni bir özellik daha eklemiş olduk.
Excel Yüzde Hesaplama Örnekleri
Biraz daha farklı bir örnekle devam edelim. Örneğimiz 4. Örnekle bağlantılı olacak şekilde kurgulanmıştır.
Örnek 6. Bilişim firmasının %10 karla 1650 TL’ye sattığı ürünün maliyetini Excel yüzde formülü ile bulalım.
Resim 3. Excel Uygulama Sonucu
Bu örneğimizde elimizde kar yüzde değerimiz ve karlı satış tutarımız varken ürünün maliyetini nasıl bulacağımızı gördük. Excel yüzde hesaplama formülüne dikkat edecek olursak, iç içe iki parantez yer alıyor. Öncelikle en içteki parantez işleme alınır ve kar oranımız işlenir, ikinci parantez için sonuç 1 ile toplanmaktadır. Bu iki parantezden çıkan sonuç karlı satış tutarına bölünerek ürün maliyeti bulunabilir.
Son olarak KDV hesaplama Excel için örnek iki uygulama yapalım ve bu yazımızı sonlandıralım. Örnek uygulamamıza geçmeden önce KDV hesaplama formülü hakkında bilgi sahibi olalım.
Excel’de KDV Hesaplama
KDV dahil fiyat hesaplama formülü: Mal veya Hizmet Bedeli X (1+(KDV Oranı/100))
KDV dahil fiyattan KDV hariç fiyat hesaplama formülü: KDV Dahil Fiyatı / (1+(KDV Oranı/100))
Örnek 7: 1000 TL tutarındaki bir ürünün %18 KDV sonrası fiyatı ne kadar olur?
Resim 4. KDV Excel Uygulama Sonucu
Örneğimizde yer alan verilere kısaca göz atalım. Elimizdeki veriler, ürün fiyatı ve KDV oranıdır. Bu verilerden yola çıkarak KDV hesaplama Excel formülü yazıp ürüne ait KDV dahil fiyat kolay bir şekilde bulunabilmektedir. Formülü biraz daha detaylı inceleyelim.
Formülde yine iç içe iki parantez bulunuyor. Birinci parantezin içinde B2 hücresinde yer alan KDV değerinin yüzdesi alınmaktadır. İkinci parantezde ise birinci parantezden elde edilen KDV yüzde değerine 1 eklenmektedir. Tabi ki buradaki 1 değeri KDV dahil fiyat hesaplama formülünden gelmektedir. Bu iki parantezden elde edilen değerle A2 hücresinde bulunan ürün fiyatı çarpılırsa sonuç olarak ürüne ait KDV dahil fiyatı elde ederiz.
KDV Hesaplama Excel Örnekleri
Son örneğimizde KDV dahil fiyattan KDV hariç fiyat hesaplama formülünü kullanarak işlem yapacağız. Aşağıda yer alan örneğimizi inceleyebilirsiniz. Örneğimizin örnek 7 ile bağlantılı olması sağlandı, bu sayede karşılaştırmalar daha rahat görülebilecektir.
Örnek 8. 1180 TL tutarında KDV dahil satışı yapılan bir ürünün KDV oranı %18 ise bahsedilen ürünün KDV’siz satış fiyatını bulalım.
Resim 5. KDV Hariç Excel Uygulama Sonucu
Örnek 7 ile bağlantılı yaptığımız örnek 8’i incelediğiniz zaman bütün değerler aynı olmaktadır. Tek fark birinde KDV dahil fiyatı formülle bulurken, diğerinde ise ürün fiyatını KDV hariç olacak şekilde yine formül kullanarak bulduk. İsterseniz örnek 8’deki uygulamamızda kullanılan formüle göz atalım.
Artık Excel formüllerinde iç içe parantez kullanımına alıştık. Yine burada da iç içe iki tane parantez yer almaktadır. Birinci parantezde KDV oranının yer aldığı B2 hücresinin yüzdesi alınarak ikinci parantezdeki 1 değeriyle (formülden gelen değer) toplanır. Buradan elde edilen sonuç C2 hücresinde bulunan KDV dahil ürün fiyatına bölünerek sonuç bulunur.
Excel Yüzde Hesaplama
Bu yazımızda sizlere yüzde hesaplama nedir ve Excelde yüzde hesaplama ve KDV hesaplama Excel konularında örnek uygulamalarla bilgi verilmeye çalıştık. Burada anlatılan örnekleri Microsoft Excel programında uygulayarak kendinizi bu konuda geliştirebilirsiniz. Örnek uygulamalarda görüldüğü gibi çok fazla zorlanmadan karşılaşacağınız hesaplamaları Excel ile kolay bir şekilde yapabilirsiniz.
Yazımızda verilen örneklerde Excel içinde kullanılan formüllere yer verilmiştir. Excel programında formül kullanarak bir çok işlem rahatlıkla yapılabilmektedir. Siz de Excel formüllerini kullanarak yüzde ve KDV hesaplama ile ilgili problemleri kolay bir şekilde Excel ile çözebilirsiniz.
Excel eğitimi ile Excel’i uzmanından öğrenebilirsiniz. Excel kursu size Excel yüzde hesaplama ve KDV hesaplama ile ilgili kafanıza takılan bütün ayrıntıları kolay bir şekilde öğrenmenize yardımcı olur.