EXCELDE EĞER FORMÜLÜ
Excel’de
yapılan işlemlerin sonucuna göre bazı sonuçların çıkmasını isteyebiliriz. Bu tür işlemler için kullanacağımız fonksiyonumuz ise Eğer (IF) komutudur. Eğer komutu sayesinde bilgilerin sınanması yapılabilmektedir.
Örneğin not ortalamasına göre öğrencilerin geçip kaldığına dair sonuç çıkmasını isteye biliriz. Öğrencinin not ortalaması 50’den düşük ise kalsın 50’den
büyük ise geçsin.
Böyle bir işi yapmak için bilgisayara (Excel’e) bizim bazı şartları söylememiz ve o şartlara göre sonuçlar üretmesini kodlamamız lazımdır. Resim1’dekine benzer öğrenci listemiz olduğunu ve öğrencilerin sınav sonuçlarının Resim1’de gözüktüğü gibi olduğunu düşünelim.
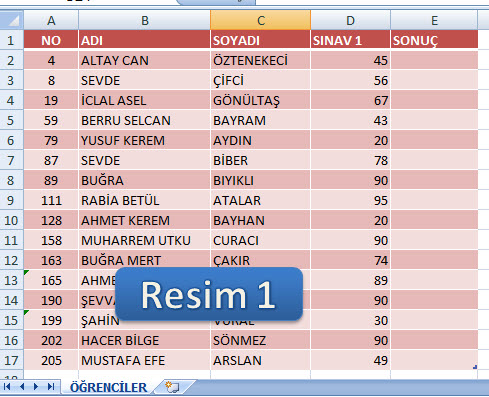
Excel Eğer ve Formül Kullanımı
Eğer kullanımı
diğer fonksiyonlar gibidir. Eğer formülünü yazacağımız hücreyi seçtikten sonra Fx formül yazma düğmesine basılınca karşımıza Resim2’de olduğu gibi bir ekran gelecektir.
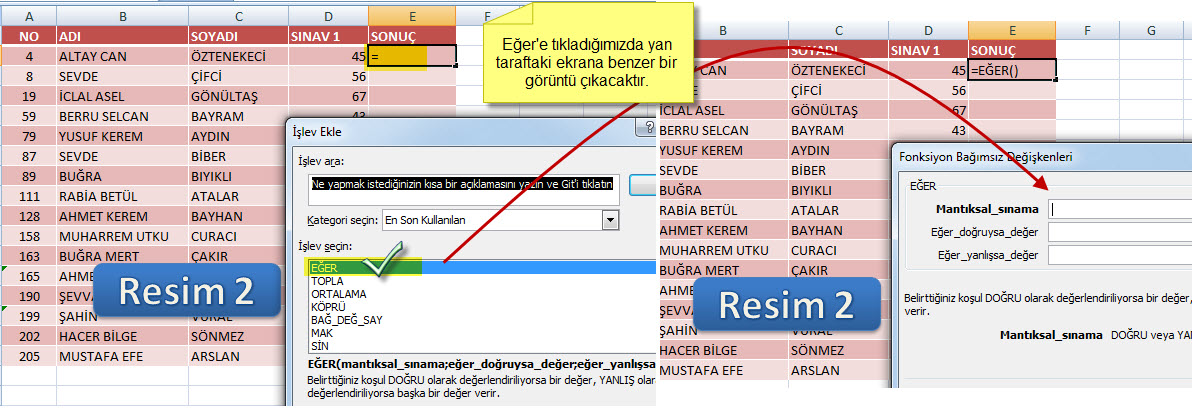
Excel Eğer Formülü Nasıl Kullanılır?
Eğer formülü
seçildiğinde karşımıza çıkan Resim 3’de de görüleceği gibi ekranda bizden 3 tane bilgi istemektedir. Bu bilgilerin girilmesi sırasında dikkat edilmesi
gerekenler vardır.

Mantıksal_sınama
: mantıksal olarak kontrol edilmesi gerekenleri burada belirliyoruz. Kullanabileceğimiz mantıksal kontrol elamanları ise birden çoktur. Aşağıda da
görüleceği gibi yapacağımız işe göre mantıksal kontrol sembolünü kullanmamız gerekmektedir. Buraya yazacağımız mantıksal işlem iyi seçilmelidir.
= (eşit), > (büyüktür), < (küçüktür), >= (büyüktür veya eşittir) , <= (küçüktür veya eşittir), <> (eşit değildir)
Eğer_doğruysa_değer:
Yapılan kontrol sonucunda işlem neticesi olumlu ise yapılması gereken işler ve işlemler buraya yazılacak.
Eğer_yanlışsa_değer:
Yapılan kontrol sonucunda işlem neticesi olumsuz ise yapılması gereken işler veya işlemler buraya yazılacak.
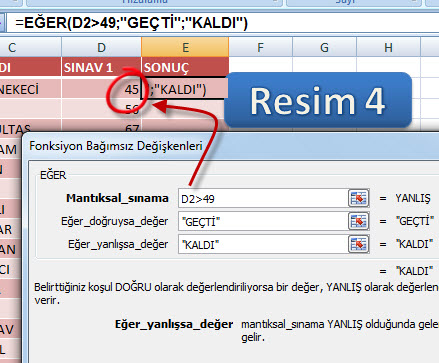
Resim4’de görüleceği gibi D2 hücresini kontrol ediyoruz. Eğer D2 büyükse 49’dan o zaman “GEÇTİ” diye sonuç çıkacak. D2 hücresindeki değer
küçükse 49’dan ozaman “KALDI” yazacaktır.
Aşağıdaki Resim5’de de görüldüğü gibi formülü diğer satırlarada kopyaladığımızda eğer formülü diğer satırlar içinde sonuç üretecektir. Bu notlara göre eğer
formülümüzün sonucunda 6 tane öğrenci kalıyor diğer öğrenciler geçiyor.
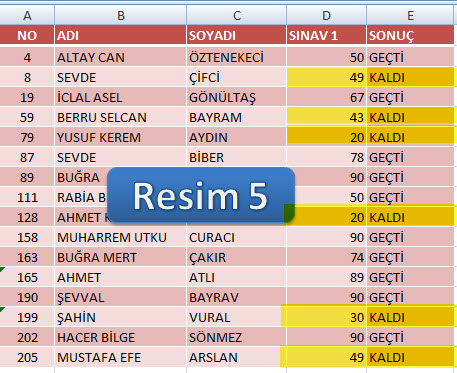
Excel Eğer Formülü Örnekleri
Yukarıdaki eğer örneği basit bir örnek idi. Bu örneği biraz daha grift hale sokalım isterseniz.
Öğrencilerimizin notlarının 50 den büyük mü küçük karşılaştırması yaptık. Öğrencilerimizin notunu 5 lik sisteme çeviren bir örnek yapalım.
Excel İç İçe Eğer Formülü
0 ile 44 -> 1 yazsın, 45 ile 54 --> 2 yazsın, 55 ile 69 --> 3 yazsın, 70 ile 84 --> 4 yazsın 85 ile 100 --> 5 yazsın, 100 den büyük ise de
“yanlış not girildi” yazsın
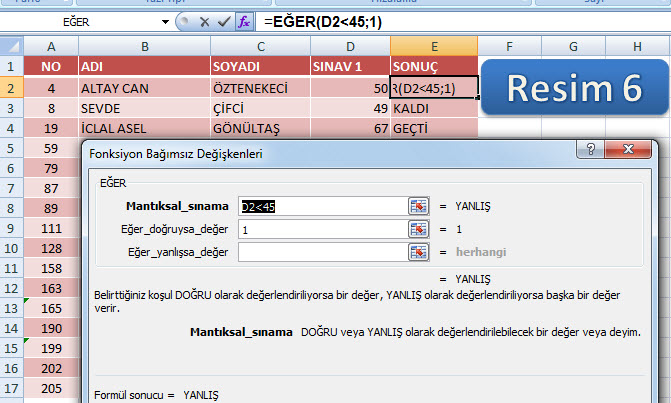
Yukarıdaki Resim6’da olduğu gibi D2 hücresini kontrol ettiriyoruz. D2 küçük mü 45’den diye mantıksal olarak kontrol yapılıyor. Eğer doğru
ise yani D2’de ki not 45 ‘den küçük ise o zaman Sonuç kısmı 1 olarak gözüksün diye yazıyoruz.
Şimdi ise eğer yanlış ise yani girilen not 45 ve ye yukarı bir not ise o zaman değilse bölümünün devreye girmesi gerekmektedir. Devreye girecek ve orada da
yeni bir mantıksal kontrol olması gerekiyor. Yani yeni bir Eğer kullanılması gerekiyor.
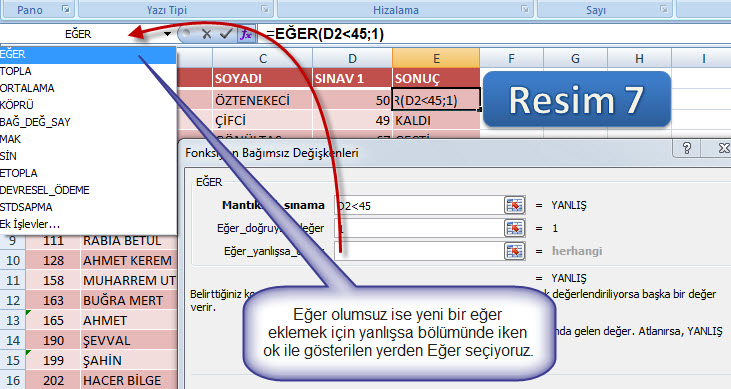
Resim7
‘de gösterilen şekilde gibi eğer seçildiğinde karşımıza yeni bir eğer yazım alanı çıkacaktır. Resim8’de olduğu gibi.
Bundan sonra kaç tane iç içe Eğer kullanılacaksa aynı yöntem kullanılarak sol üst köşeden eğer seçilerek ekleme yapılmalıdır. Diğer excel komutlarıda
kullanılabiliniyor.
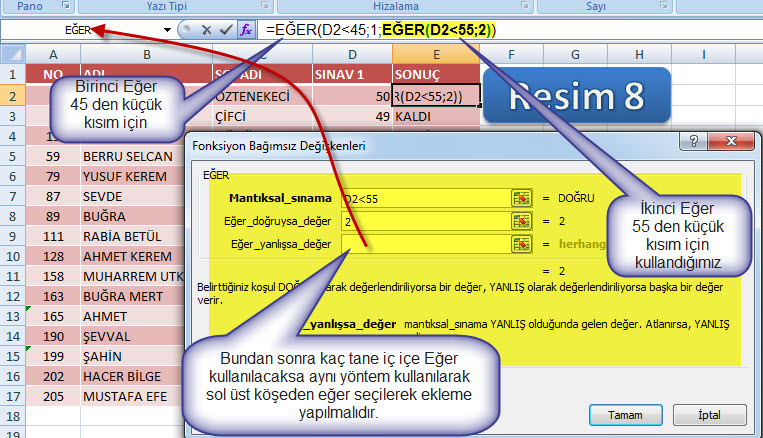
Örneğimizin son hali ise Resim9’da olduğu gibi olacaktır. Son eğer’in değilse bölümünden yani 100’den büyük not girilmişse yanlış not girildi mesajı çıksın
istiyorduk. O şekilde yazılmış hali ile bütün eğerlerin gösterilmiş hali Resim9’da ki gibidir.
Excel Birden Fazla Eğer Formülü
=EĞER(D2<45;1;EĞER(D2<55;2;EĞER(D2<70;3;EĞER(D2<85;4;EĞER(D2<101;5;"YANLIŞ NOT GİRİLDİ")))))

Yukarıdaki kod satırında da görüldüğü gibi Excel kodlamalarda iç içe olanların parantezlerini daha kolay anlaşılsın diye renklendirdim.
Resim9
’da görüleceği gibi eğer formülü sorunsuz çalışmaktadır. Bütün şartlarımıza göre sonuçları doğru olarak çıkarmaktadır. Şartların
sınırlarının iyi seçilmesi Eğer formülünde çok önemlidir. O nedenle sınırların iyi belirlenmesi gerekiyor. Örneğimizde 56’dan küçükler 2
alacak diye şart yazsa idik sonuçlar hatalı çıkacaktı.
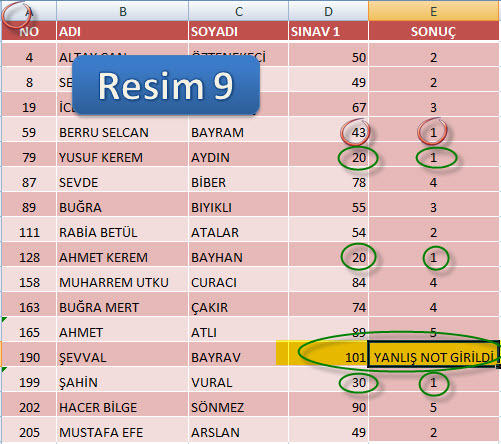
Excel Eğersay Formülü
Excel’de bazı değerlerin geçtiği satırların sayılması gerekmektedir. Bu işlem için kullanabileceğimiz Excel Formülü ise Eğersay
fonksiyonudur. Verdiğimiz şarta uyan yine belirlenen alandaki hücrelerin sayımını yapar.
Şöyle bir işlem yapalım. Sınav sonuçlarımıza göre kaç kişi 1 kaç kişi 2, kaç kişi 3 almış bunların sayısını bulalım.
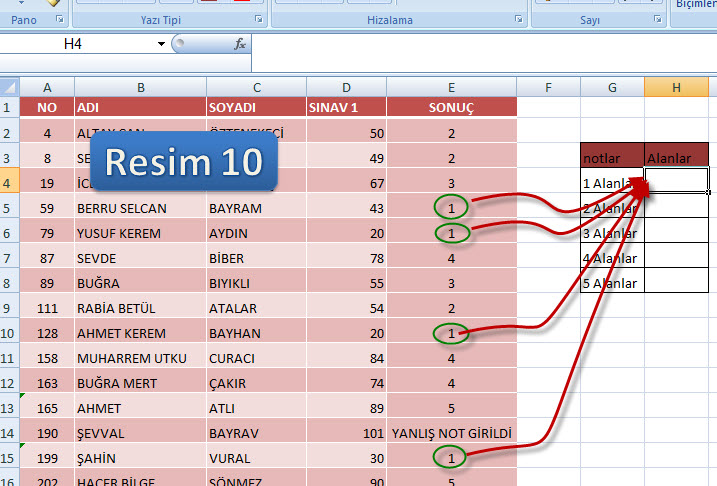
Excel Eğersay Kullanımı
Kullanımı çok kolaydır. Değerin çıkmasını istediğimiz hücreyi seçip fx düğmesine basarak açılan oradan eğersay seçildiğinde karşımıza resim11’da olduğu
gibi bir ekran çıkacaktır. Gerekli olanları girdiğimizde sonuç çıkacaktır.
Aralık :
Bakılmasını istediğimiz hücreler nerelerse o hücrelerin adresini giriyoruz. Örneğimizde E2 ile E17 arası bakılacak yer.
Ölçüt :
Hücreler kontrol edilirken karşılaştırılacak değer ne olacak ise onu yazıyor. Örneğimizde sonucu “1” olanlar “2” olan vb sayılarını bulacağı için ilk ölçüt
yerine “1” yazdık. “2” alanların sayısını bulunup yazılacak yerde ölçüt “2” olmalıdır.
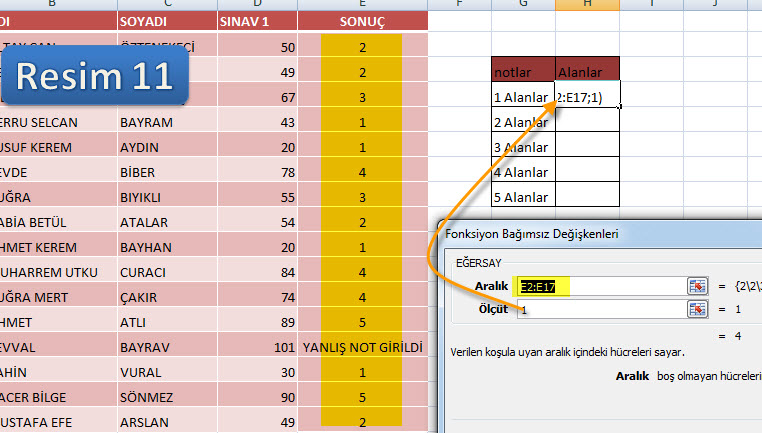
Eğersay fonksiyonu
nun diğer hücreler içinde uygulanmış hali resim12’de görüldüğü gibidir. Sayılacak bilgi sayı olabileceği gibi söz ya da kelimede olabilir. Sonuç yine kaç
defa rastlanmışsa o rakam olacaktır.
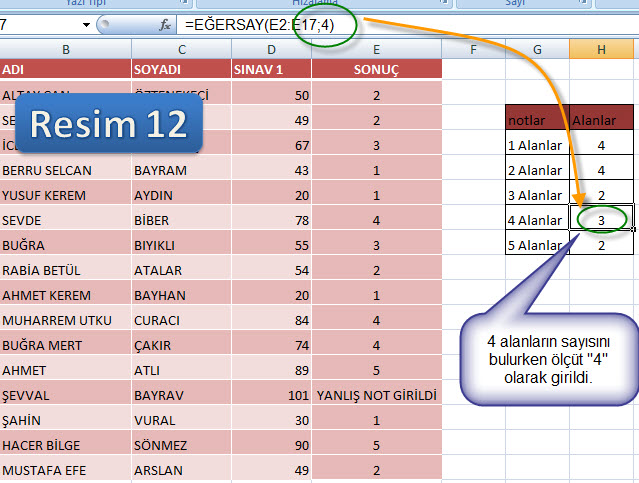
Excel Bul Formülünün Kullanımı Nasıl Olmalı?
Excel‘deki işlerimiz veriler üzerinde yapılan işlemlerdir. Bazen kolay listeler ile uğraşılıp bir çırpıda sonuçlar çıkarılmaktadır. Bazen ise veriler o
kadar komplike dir ki işin içinde çıkılamaz durum gibi algılanır. Burada excel formülleri nin kullanımının bilinmesi ne kadar kolaylık
sağlamaktadır o anlaşılır.
Elimizde Resim15'te olduğu gibi bir liste var. Eğer bu listeden bazı bilgileri almamız ya da en azından o bilgilerin olduğu hücreleri
belirlememiz gerekiyorsa işimiz zor gibi gözüküyor. Excel bul fonksiyonunu bilmiyorsak eğer işimiz zor gibi.
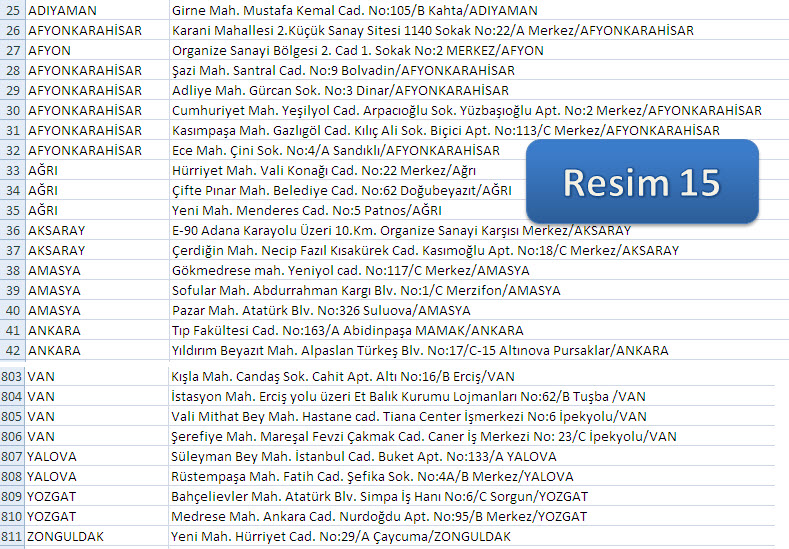
Resim15
’te bulunan liste aşağı doğru gidiyor. Toplam 810 satır bilgi içeriyor ve Türkiye’nin bütün illeri var. Biz elimizdeki bu liste içerisinde adresinde Ankara
kelimesi geçen bilgileri bulalım istiyoruz.
Resim16
'da olduğu gibi listemiz karışık:
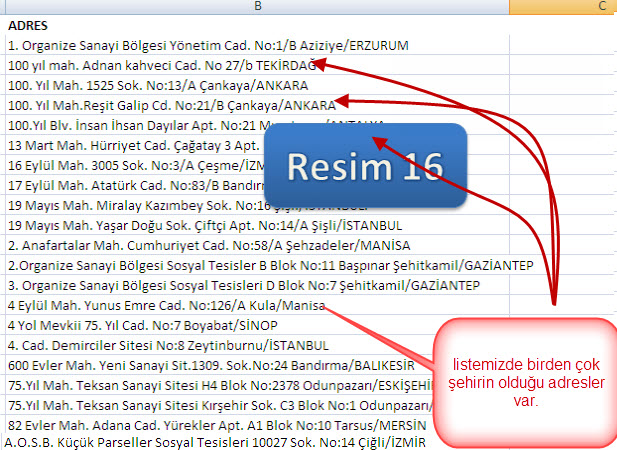
Excel'de Bul Formülü
Bul fonksiyonunu kullanmak ve bul için formül yazımı çok basit ve kolaydır. Yapılması gereken formül yazılacak hücreye “=” koyup “fx” e basmak Resim17 de olduğu gibi fonksiyonlar arasından BUL fonksiyonunu seçiyoruz.
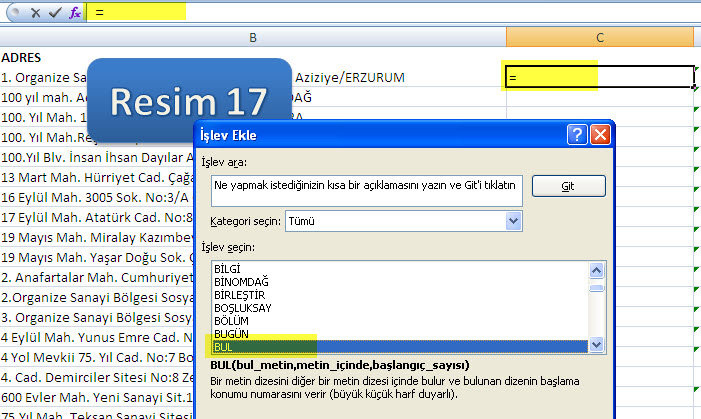
Bul fonksiyonu seçilince karşımıza Resim18’de olduğu gibi ekran çıkıyor.
Bul_metin:
aranacak kelime ya da cümle buraya yazılıyor. Örneğimizde ANKARA aranacağı için bunu yazdık. Burada dikkat edilecek tek şey buraya nasıl yazılmışsa o
şekilde arama yapıldığı. Yani büyük harf küçük harf duyarlılığı var.
Metin_içinde:
Buraya arama işlemi nerede yapılacaksa o hücrenin adresini yazıyoruz. Ya da fare ile işaretliyoruz. Örneğimizde B2 ile başlanan sütundan itibaren C2, D2
diye aşağı doğru gidiyor.
Başlangıç_sayısı:
Arama işlemine kaçıncı harften itibaren başlanacağını buradan giriyoruz. Buraya gireceğimiz rakam çok önemli değil. Başlangıç yeri 1 olarak girilebilir.
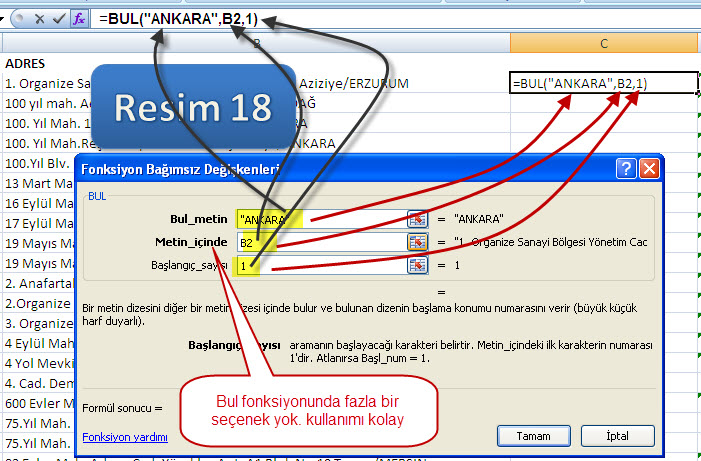
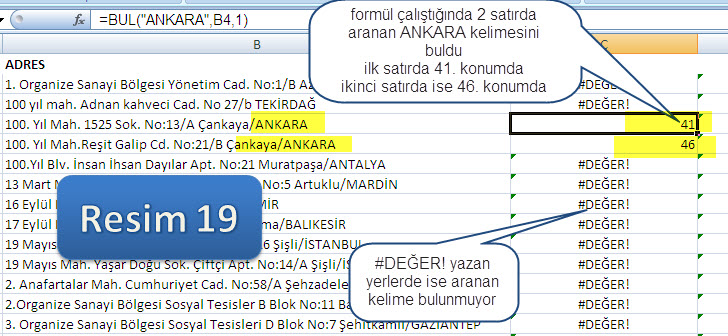
Bul formülünü yazıp diğer satırlara da uyguladığımızda Resim19 ‘da olduğu gibi bir sonuç çıkacaktır.
Artık istediğimiz bilgileri diğer veriler arasından ayırmış durumdayız. excelde bul formülü sonucunda çıkan verileri istediğiniz gibi kullanabilirsiniz.