PROFORMA FATURA ÖRNEĞİ EXCEL
Microsoft Excel
genel olarak ticari işletmelerde ürün ve cari takibi için kullanılabildiği gibi fatura baskı işlemlerinde de sıklıkla kullanılır. Ticari fatura kadar
proforma fatura hazırlamak için de Excel kullanımı görülebilmektedir. Proforma fatura örneği Excel çalışmalarında DÜŞEYARA ve DOLAYLI formülleri kullanarak kolaylıkla beklentileri karşılayan bir şablon oluşturulabilir.
Yazımızda bir fatura oluşturup basılabilir şekle getireceğiz. Proforma fatura tercihinde de aynı işlemleri yapabiliriz Ancak öncelikle proforma fatura nedir açıklamaya çalışalım. Normal faturanın resmi olmayanı diye özetleyebiliriz. Faturada gerekli olan bilgiler aynı
şablonda yazılır ancak başlıkta mutlaka proforma fatura olduğunun belirtilmesi gerekir.
Fatura çalışmalarında tek Excel dosyasında farklı sayfalar içerisinde veriler kaydedilebilirken ayrı Excel dosyasında da datalar oluşturulabilir. Biz proforma fatura örneği yaparken tek Excel dosyası kullanacağız. Bunun için faturada kullanılacak olan verileri farklı sayfalara
kaydetmek gerekecek. Basit bir faturada firma ismi, ürünler, tutarlar yer almalıdır.

Farklı Sayfalar İle Çalışmak
Resimde müşteriler, ürünler ve il/ilçeler için ayrı örnek sayfa hazırladık. Müşterilerin kaydedildiği sayfamızda proforma fatura örneği Excel için gerekli olan verileri kaydediyoruz. Tabi sütunlar kullanılacak olan faturaya göre ilave edilebilir. Biz
sadece yetkili ismi ve iline dair sütunlar oluşturduk. Dikkat edeceğiniz üzere Müşteriler sayfasında iller yazılı iken ilçeler için farklı bir sayfa
oluşturduk. Bunu oluşturacağımız proforma fatura örnekleri içerisinde hız ve kolaylık sağlamak için kullanacağız.
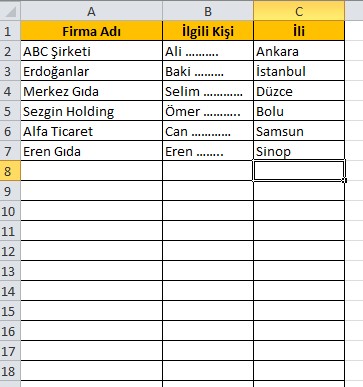
Bir diğer sayfamızda ise ürünlerle ilgili bilgiler yer almalıdır. Aynı müşterilerde olduğu gibi ürünlerde de istenen verilere göre farklı sütunlar da ilave
edilebilir. Bu tür durumlarda da ilave Excel formülleri ile özel bir proforma fatura örnek yapılabilir.
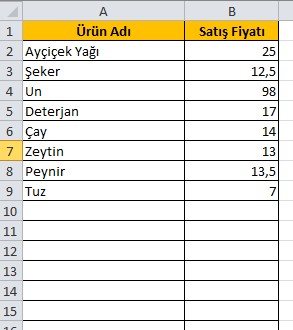
Örneğimizde Ürün isimleri ile fiyatları yer alıyor. Ancak para birimi olan satırlarda bazı düzenlemeler faturamızın daha düzgün görünümü olmasını
sağlayabilir. Bunun için tutarların yazılacağı hücreyi seçer ve “Hücre Seçenekleri” yolunu izlersek şu şekilde bir pencere açılacaktır.
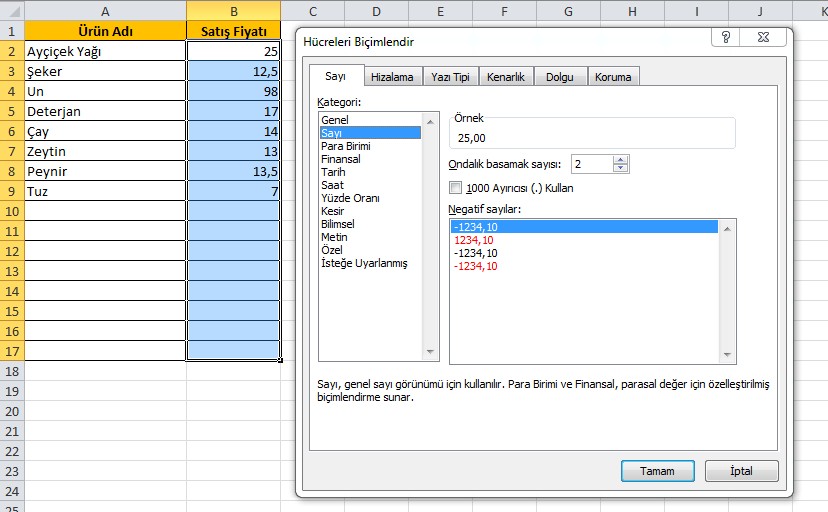
Kategorilerden “Sayı” ya da “Para Birimi” seçilebilir. Para biriminde ondalık basamaklar iki basamak olacağı için proforma fatura örneği Excel içerisinde ondalık basamak sayısını 2 yapmak daha doğru olacaktır. Örnek proforma fatura
çalışmamızda bir diğer sayfamız da iller ve ilçeler. Burada istenilen illerin ilçeleri ilave edilerek sayfanın zenginleştirilmesi mümkün.
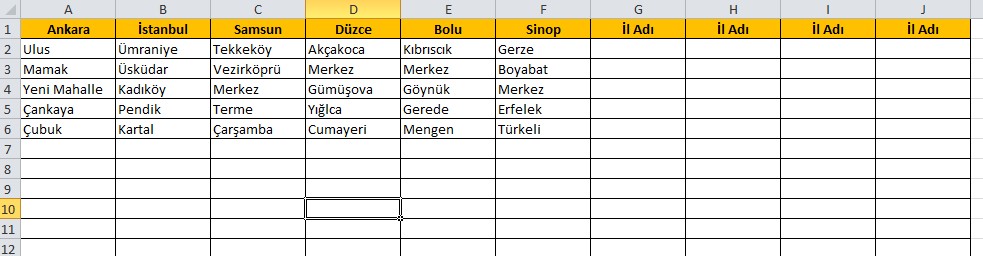
Tarih Saat İşlemleri ve Veri Doğrulama
Artık proforma fatura örneği Excel çalışmamıza başlayabiliriz. Aşağıda resimde görüldüğü gibi bir fatura hazırladığımızı varsayalım.
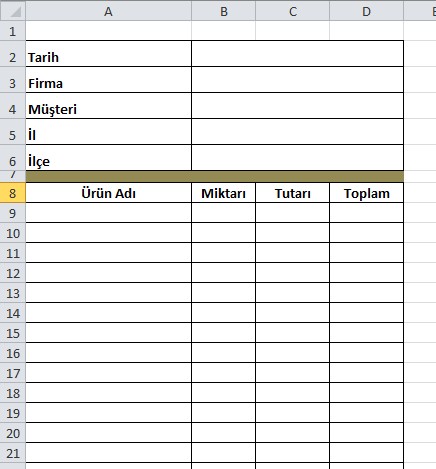
Tarih kısmının otomatik güncellenen ve içinde olan günü göstermesi bize ciddi kolaylık sağlayacaktır. O nedenle “=BUGÜN()” formülünü kullanmamız
yeterli olacaktır.
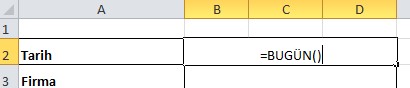
Firma ismi için ise proforma fatura örneği Excel çalışmamızda firmaları yazan bir sayfamız vardı onu kullanarak açılır liste
oluşturacağız. Bunun için Firma bilgisinin yazılacağı sütunda iken “VERİ” menüsü “Veri Araçları” grubundan “Veri Doğrula”
seçeneğini açmamız gerekir.
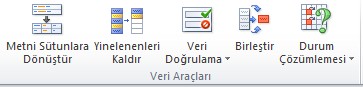
Açılan pencerede “İzin Verilen” açılır listesinde “Liste” seçeneğini seçiyoruz. “Kaynak” kısmına tıklayarak proforma fatura örneği Excel çalışmamızda “Müşteriler” sayfasına geçip “Firma Adı” sütunundaki verileri bütün olarak
seçiyoruz ve Tamam butonuna basıyoruz. Artık proforma fatura örnek çalışmasında firma alanı açılır pencere olacaktır ve tüm firmalar
listelenecektir.
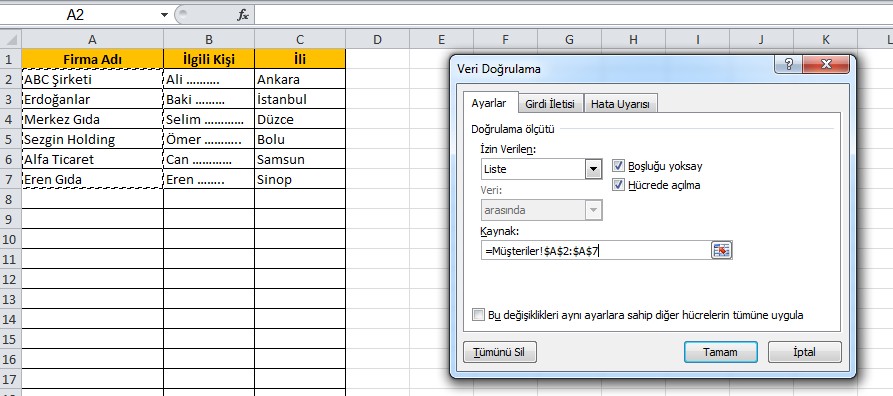
Firma ismini seçtikten sonra Yetkilisinin isminin otomatik gelmesini istiyoruz. Hatta firma ismi değiştirildiğinde yetkili isminin de değişmesi gerekli. Bu
durumda da “DÜŞEYARA” formülü kullanmamız gerekecek. Yetkilinin belirtileceği hücre içerisinde iken “=DÜŞEYARA(B3;Müşteriler!A2:C7;2;0)” formülü kullanmamız gerekecek. Biraz daha açmamız gerekirse; “=DÜŞEYARA()” yazıp parantezlerin
içerisinde öncelikle Fatura sayfasında firma isminin yazıldığı hücreyi tıklıyoruz. Ardından ise firma bilgilerinin yazıldığı “Müşteriler” sayfasındaki
verilerin tamamını seçiyoruz, sonrasında aradığımız verinin sırasını yazıyoruz ki örneğimizde yetkili isimleri ikinci sütunda yazıyor ve en sonda da “0 (sıfır)” yazarak Excel formül tamamlanıyor. Her bir kademenin arasına da “;” virgül koymayı unutmuyoruz.
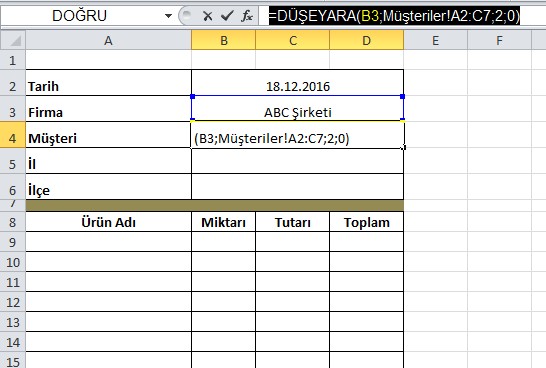
Aynı işlemi yani İl adı için de gerçekleştiriyoruz. Müşteriler tablomuzda il adı üçüncü sırada olduğundan formülümüzdeki sıra değerine 3 yazmayı
unutmuyoruz.
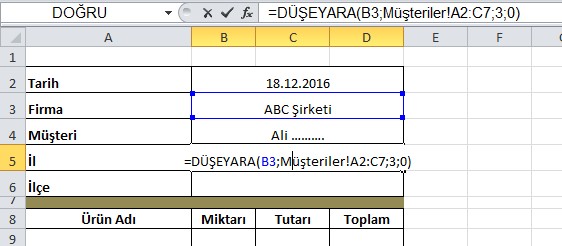
Şimdi ise gelen ile göre ilçe seçmemize geldi. Bunun için yine açılır liste kullanmamız gerekiyor. Bunun için öncelikle il ve ilçelerin
yazdığı sütunlara isim vermemiz gerekecek. En doğru seçenek ise il isimlerini sütun isimlerine de vermek olacaktır. Aşağıdaki resimde görüldüğü gibi
sütunun tamamının ismi en üstte de belirtildiği gibi Ankara.
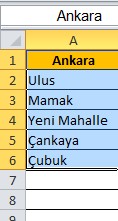
Excel’de Dolaylı Formülü
Proforma fatura örneği Türkçe
karakterler için de uygundur. Sütunun verilerini seçtikten sonra AD çubuğuna istediğimiz ismi verebiliriz. Unutmamak adına biz il isimlerini verdik. Bundan
sonra ilçe sütununda veri doğrulama yapıyoruz. Yine “Liste” seçeneğini tercih edip “Kaynak” bölümüne “DOLAYLI” formülü girmemiz
gerekiyor. “=DOLAYLI()” formülünde parantez içerisinde İl ismini yazdığımız hücreyi seçmemiz gerekiyor. Çünkü biz İlçe isimlerinde AD
olarak il isimlerini girmiştik. Bu aşamadan sonra tamam butonuna basmamız yeterli olacaktır.
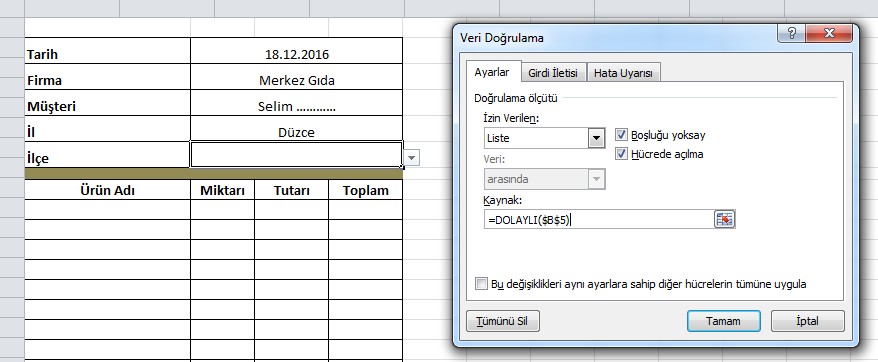
Türkçe proforma fatura örneği
çalışmamızda artık sadece firma adını değiştirmek diğer verilerin değiştirilmesine olanak sağlayacak. Sadece ilçe ismini seçmemiz gerekecek ki onda da
sadece gelen ile ait ilçeler açılır pencerede karşımıza çıkacaktır.
Artık proforma fatura örneği Excel Türkçe çalışmamızda ürün ve tutarları girebiliriz. Bunun için ürünleri de açılır pencereden girmek
bizlere kolaylık sağlayacaktır. Daha önceki işlemlerimizde yaptığımız gibi ürün isimleri için de “Veri Doğrulama” yapalım.
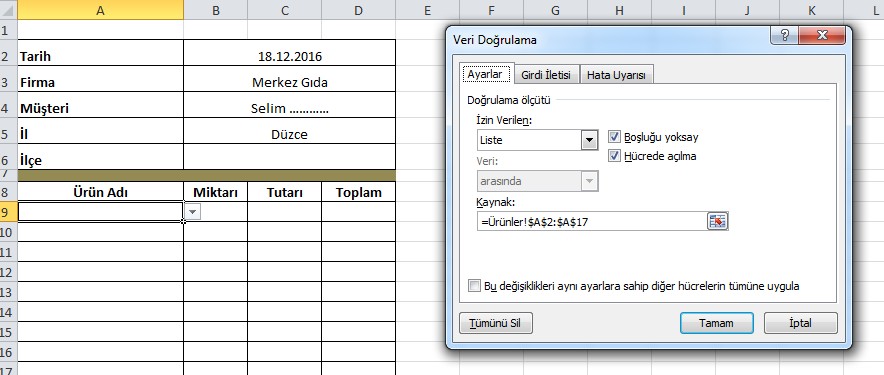
Sadece miktarı manuel girip tutarın da otomatik gelmesini sağlarsak toplamda kullanacağımız dört işlem formülü sayesinde kolayca fatura
oluşturabiliriz. Bu nedenle Tutar kısmında da “Düşeyara” formülü kullanacağız. Ama verilerimizi bu kez ürünler sayfasından almamız
gerekecek. Ürün fiyatlarının da 2. Sıra sütunda yer aldığını unutmayalım. Hücre biçimlendirme ile basamak sayısını iki yapmak faturamıza görsellik
katacaktır.
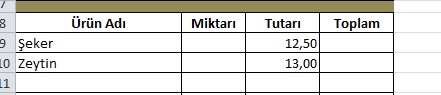
Toplama ise matematiksel işlem gözü ile bakalım. Yani ürün fiyatı ile miktar çarpımı toplamı versin. Kullanacağımız formül “=B9*C9”
olmalıdır. Hücrenin altından tutup aşağıya çekildiğinde diğer hücreler de etkilenecektir.
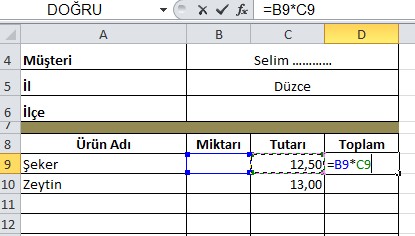
Bu aşamadan sonra düşünmemiz gereken tek şey proforma fatura nasıl kesilir diye olmalıdır. Onun için de kullandığımız yazıcı ve kağıt
boyutuna göre bir defaya mahsus şablon oluşturulup çok güzel fatura baskısı gerçekleştirilebilir. Ayrıca benzer şablon için MS Word’de
kullanılabilmektedir. Ancak proforma fatura örneği Word çalışmalarında hesaplamak için formüller kullanılamadığından
Excel daha işlevsel sonuçlar verebilmektedir.