EXCEL GRAFİK
Birbiri ile ilişkili olan verilerin aralarındaki ilişkiyi şekil olarak
göstermeye grafik denilmektedir. Grafikler çizgi, nokta, özel şekil, sütun
gibi şeylerle oluşturula bilir. Hepimiz aslında grafikler ile ilkokul
yıllarında tanıştık. Her sınıfta olan kilo-boy grafikleri tanıştığımız ilk
grafiklerdir. Daha önceleri lazım olan grafikler el ile yapılırdı. Excel de grafik hazırlama ile bu işler
günümüzde daha kolay ve hatasız olarak yapılmaktadır. Excel grafik türleri bize her konuda geniş seçenekler
sunarak çalışmalarımızın daha anlaşılır ve yapılan işin daha verimli
olmasını sağlamaktadır.
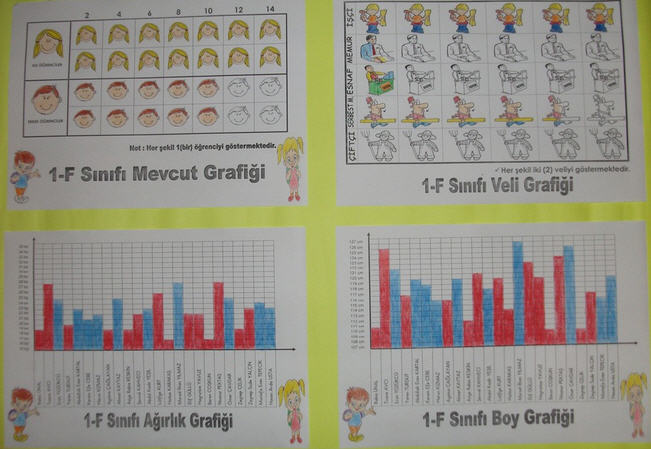
Yukarıdaki resimde ilkokulda her sınıfta yer alan grafik örneklerinden
birisi var. Sınıftaki öğrencilerin ağırlık bilgileri, boy bilgileri, veli
dökümü, sınıf mevcudu bilgileri grafik şekline getirilmiş. Boy ve kilo
grafikleri sütun grafik türünde yapılmış. Sınıf mevcudu ve veli grafiğinde
ise çubuk grafiği kullanılmıştır. Bu grafiklerde her bir veriyi temsil için
ise erkek ve kadın şekli kullanılmış.
Excel Grafik Yapma
Excel kullanarak grafiklerimizi kolayca oluşturabiliriz. Excel grafik yapma işlemleriniz için Ekle menüsünden
Grafik bölümü kullanılır. Excel de grafik konusu eğlencelidir. Excel de grafik yapıldıkça grafik alanında kendinizi
geliştirirsiniz.
Sınıf mevcudu Kızlar: 14 Erkekler: 10
Veli Mesleği İşçi: 10 Memur: 1 Esnaf: 2 Çiftçi: 9
Yukarıda gösterilen grafiğin verilerini bir üst satırda görüyorsunuz. Sizce
hangisi daha anlaşılır. Verilerin grafik şeklinde sunulması mı yoksa yazı
şeklinde sunulması mı?
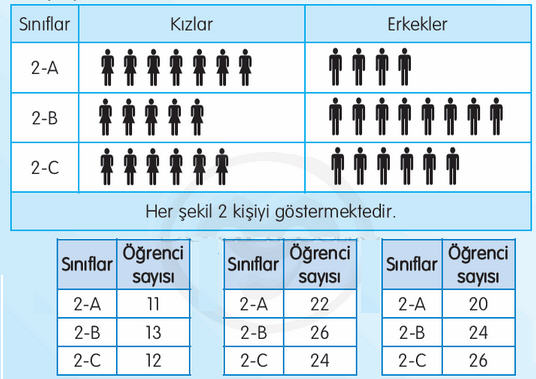
Yukarıdaki resimde grafik örneği ve veriler verilmiştir. Sıradan bir iş
için çizilmiş basit bir grafiktir. Excel ve benzeri programlar ile
hayatımızda kullandığımız her türlü bilginin grafiğini oluşturmak
mümkündür. Günlük hayattaki bir işimize ait grafik oluşturabileceğimiz gibi
şirketlerin gelir gider bilanço verilerini ait grafiklerde oluşturabiliriz.
Her veri türüne göre farklı grafik seçeneği vardır. Borsadaki hisse senedi
verileri için pasta grafik kullanmak mantıklı olmayacağı gibi seçim
sonuçları içinde sütun grafik kullanılmaz.
Excel’de Grafik Yapma
Excel’de grafik yapma zor zor değildir ama dikkat edilecek birkaç küçük
noktası vardır. Onlara dikkat ederek Excel grafik çizme işini dikkatli
yaparsanız grafikleriniz tam istediğiniz gibi olacaktır.
Excel grafik çizerken dikkat edilecekler nelerdir?
· Grafik için hangi veriler kullanılacak
· Kullanılacak veriler uyumlu mu?
· Hangi grafik türünü kullanmalıyım
· Grafik verilerden bağımsız bir sayfada mı olacak
Excel Grafik Oluşturma
Excel kullanarak grafik oluşturmak için öncelikle elimizde grafiğini
oluşturacağımız veriler (sayılar) olması lazım. İkinci olarak elimizdeki bu
verilerin düzenli bir şekilde çalışma sayfasına girilmesi gerekiyor.
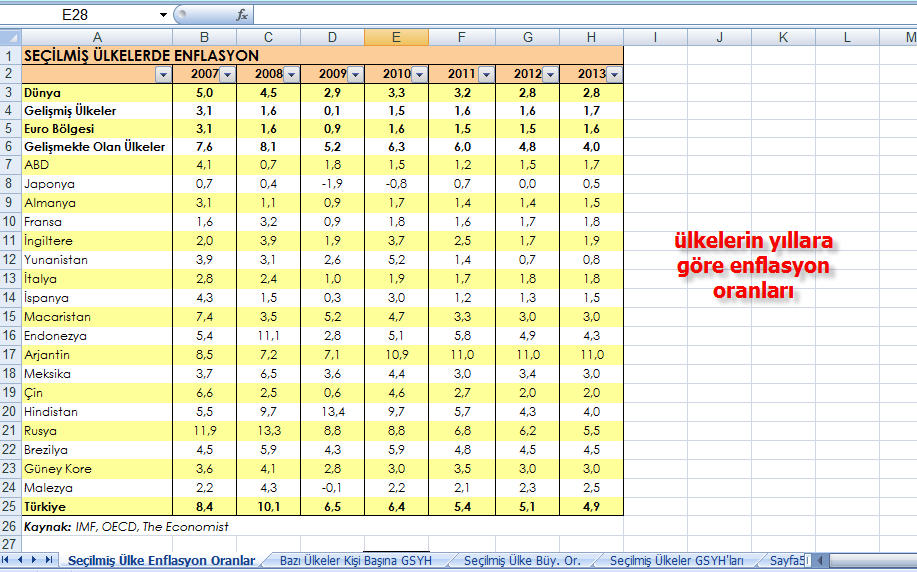
Grafik oluşturacağımız verileri girdik. Grafikte fazla veri kullanmayalım
diye süzgeç işlemi ile birkaç satırı süzerek sadece görmek istediğimiz
verilerin grafiğini oluşturalım.

Verilerimizin hepsini grafiğimizde kullanmayı düşünmüyoruz. O nedenle
verilerden (satırlardan) bazılarını süzgeçten geçirerek verileri azalttık.Excel grafik çizme resimli anlatıma örnek olabilecek şekilde ayrıntılı olarak ele
aldığımız grafik çizimi ile Excel grafik çizme işini
öğrenmiş olacaksınız.

Ekle menüsüne tıkladığımızda kullanabileceğimiz grafik türleri
gözükecektir. En çok kullanılan grafik türleri ilk başta görülecektir. En
çok kullanılan Excel grafik türleri ise
Sütun Grafik, Çizgi Grafik, Çubuk Grafik, Alan Grafik, Dağılım Grafik
türleridir. Eğer daha farklı grafiklerle çalışmak istiyorsanız Diğer
Grafikler tıklanarak grafik menüsü tamamen açılabilir.

Hazırlayacağımız grafikte toplam 5 satır ve 6-7 sütun veri var. Bu seçilen
verilerin grafiğini oluşturalım. Grafik oluşturulacak verilerin seçimi
yapıldı. Ekle menüsünden grafik türleri üzerine gelerek Sütun – Sütun 3B
grafik türü seçildi.

Grafiğimiz çalışma sayfamızın üzerine çizildi. Siz aksini belirtmediğiniz
sürece grafik çalışma sayfasında bir nesne olarak oluşacaktır.
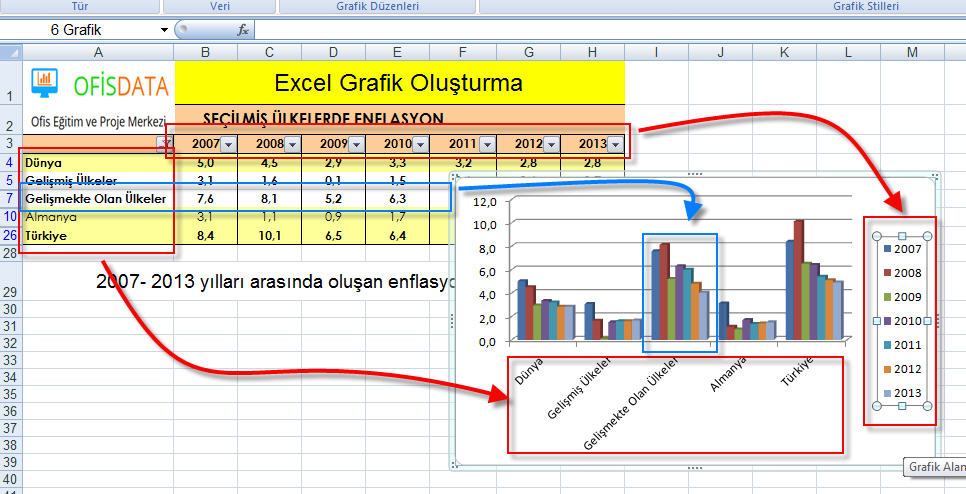
Yukarıda grafikte verilerin nasıl kullandığını görüyoruz. Her bir veri
grubu kullandığımız grafik tipine göre grafiğe aktarıldı.
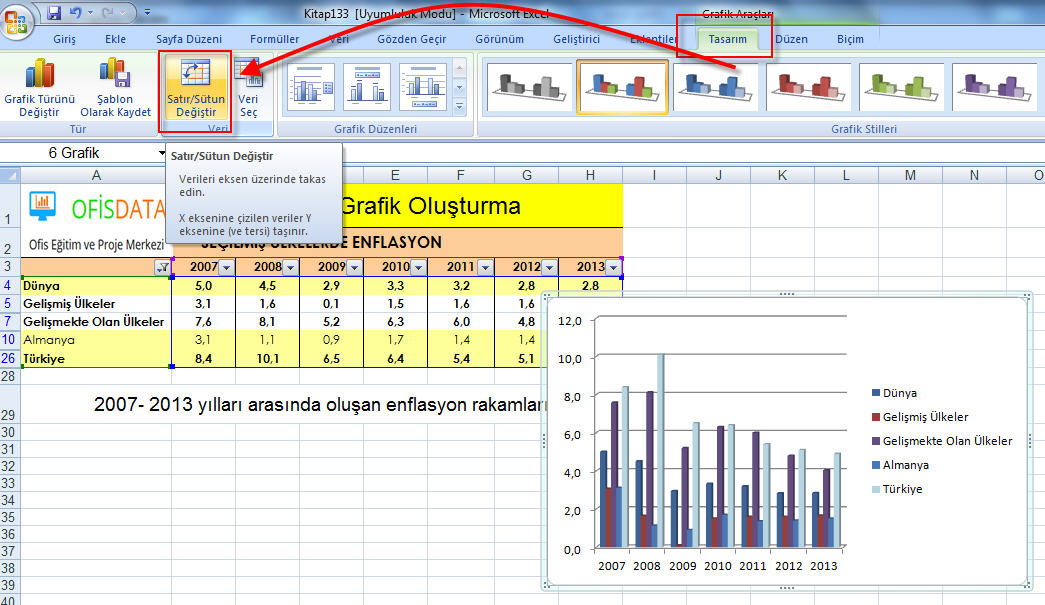
Yukarıda hazırladığımız grafikte satırdaki veriler dikkate alınarak grafik
oluştu. Yani örneğimizde grafik ülkelere göre oluşturuldu. Bazen grafiğin
serisinin değişmesi istenebilir. Hazırlamış olduğumu grafiğimiz yıllara
göre oluşsun istiyorsak grafiği yeniden oluşturmaya gerek kalmadan grafiğin
yeniden düzenlenmesini sağlayabiliriz. Bunun için grafik seçili iken Tasarım menüsünden Satır/Sütun Değiştir seçilmelidir.
Seçildiğinde grafiğimizde kullanılan seriler değişecektir.
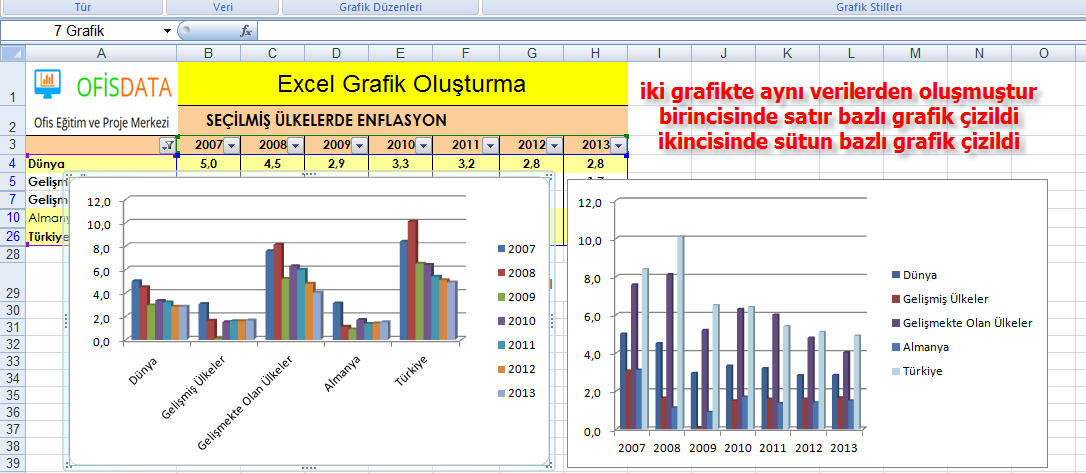
Yukarıdaki resimde görülen grafiklerin ikisinde de aynı veriler kullanıldı.
Dikkat ederseniz iki grafikte birbirinden farklı gözüküyor. Nedeni ise
birisinde satıra göre sütundaki verilerin grafiği çizildi diğerinde ise
sütuna göre satırdaki verilerin grafiği çizildi. Grafik oluşturulduktan
sonra grafikler üzerinde buna benzer değişiklikler yaparak en uygun ve
anlaşılır grafiği bulabilirsiniz.
Öncelikle grafiği tablo üzerinden başka bir sayfaya yani sadece grafiğin
olacağı bir sayfaya taşıyalım. Bu sayede yoğunluğunuzun hepsini grafik
üzerine verebilirsiniz. Artık verilerle çok işimiz olmayacak. Şimdi
grafiğimizi daha cazip hale getirmek için neler yapılmalı ona bakalım.
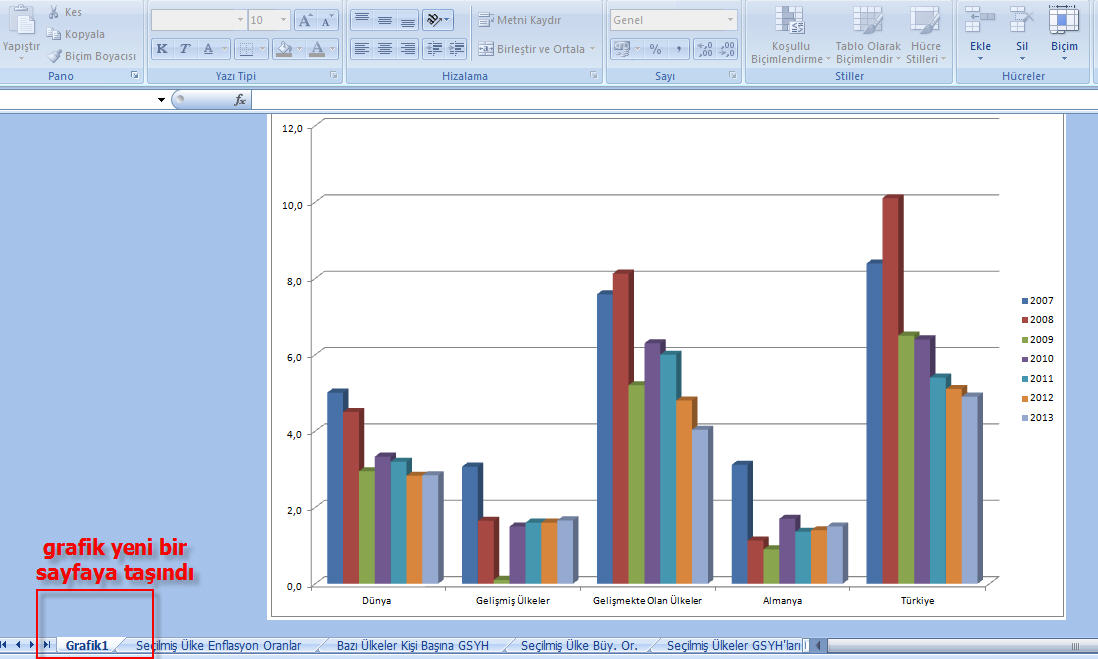
Grafik üzerinde daha yapılacak çok şey var. Öncelikle bu grafik ne ile
alakalı o bilgi grafik üzerinde gözükmüyor. Yani SEÇİLMİŞ ÜLKELERDE
ENFLASYON şeklindeki tablo başlığı grafik üzerinde herhangi bir alanda
gözükmüyor. Kullandığımız veriler grafik üzerinde herhangi bir alanda rakam
olarak gözükmüyor. Bunun gibi birkaç ekleme ile grafiğimiz daha anlaşılır
hale gelecektir.
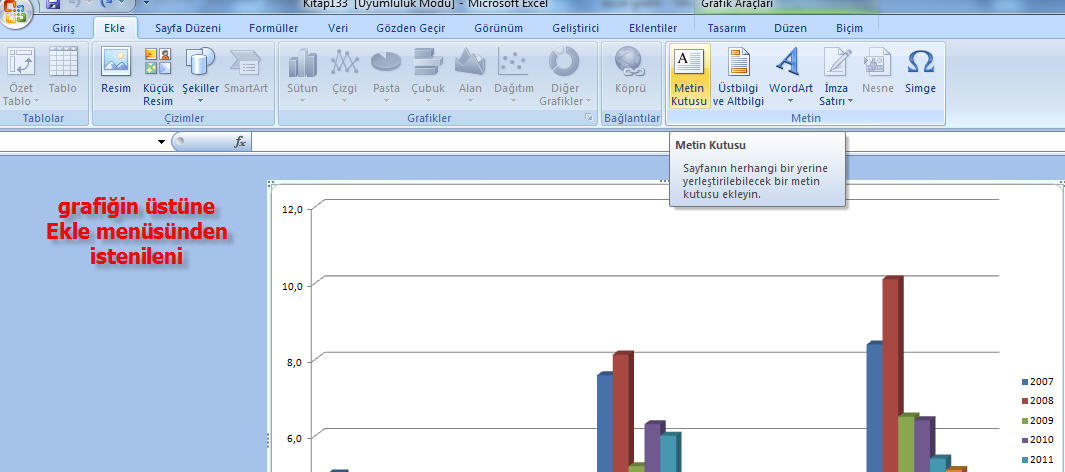
Ekle menüsünü kullanarak grafiğimize bir başlık verelim. Kullanacağımız
başlık belli SEÇİLMİŞ ÜLKELERDE ENFLASYON başlığını hazırladığımız grafiğe
verebiliriz.
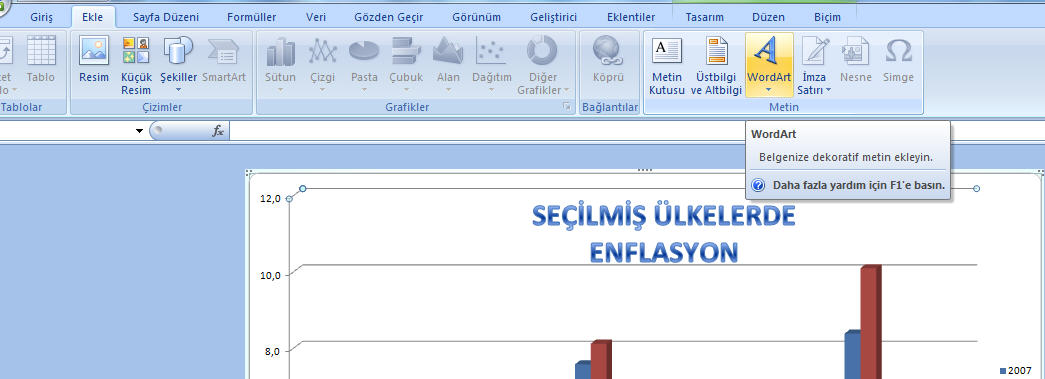
Ekle menüsünden WordArt kullanarak başlığımızı yazdık. Buna benzer
eklemeleri ve düzenlemeleri Excel’in diğer kısımlarında nasıl yapıyorsanız
grafik alanında da rahatlıkla yapabilirsiniz.
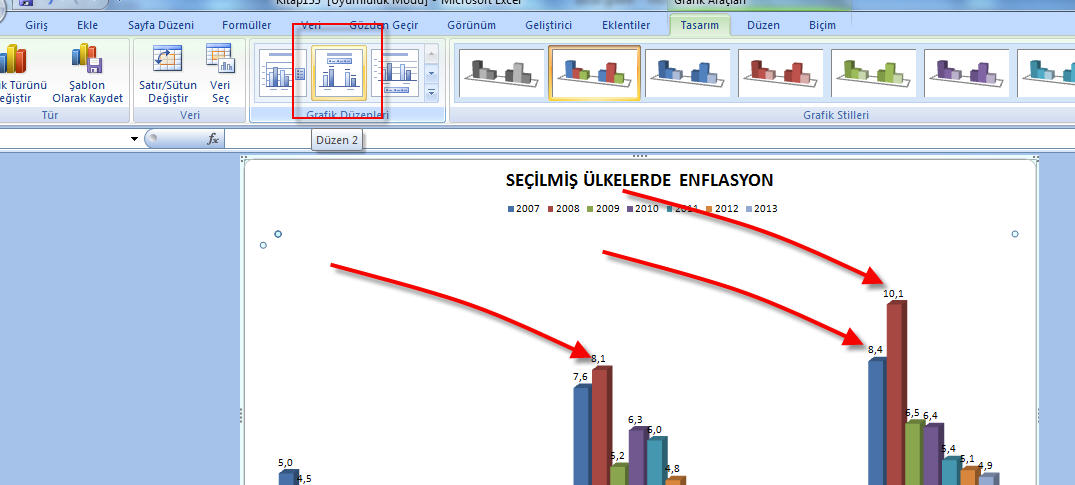
Tasarım menüsünden grafik düzenine tıklayarak grafiğinize eklenecek
otomatik bilgileri ekleyebilirsiniz. Grafik düzeninde size sunulanları
kullanabileceğiniz gibi kendinizde ekstra eklemeler yapabilirsiniz.
Excel Grafik Çeşitleri
Excel’de oluşturacağımız grafikler çok çeşitlidir. Elimizdeki verilere göre
ve grafiği kullanacağız yere göre grafik tipleri değişiklik gösterecektir.
Sütun, Çizgi, Pasta, Çubuk, Alan, Dağılım, Kabarcık, Halka, Radar olmak
üzere birçok grafik türü mevcuttur.
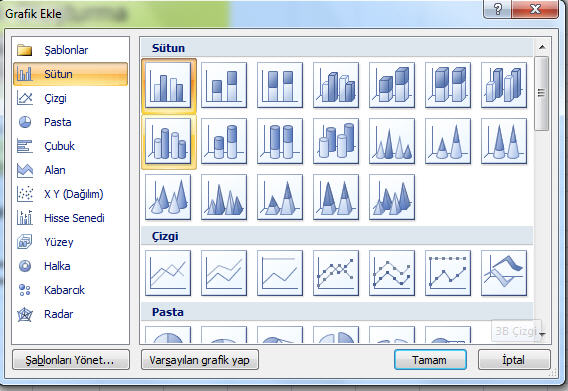
Excel içinde kullanımımıza sunulan grafik türleri ile grafiklerimizi
hazırlayarak çalışmalarımızı daha cazip hale getirebiliriz.
Excel Grafik Çizme x y
İster Excel ile grafik yapıyor olalım ister kendimiz kalemle kâğıda grafik
çiziyor olalım en az iki bilginin elimizde olması gerekir. Grafikler
x(sütun) y(satır) şeklinde çizilirler. Yani çizilen grafiklerin çoğu x ve y
boyutu olan iki boyutlu grafiklerdir. Excel grafik çizme x y türü grafikler bir eğere ait
verilerin değişimlerini takip etmek için kullanılır.
X ve Y koordinat sistemi şeklinde çizilen grafikler daha çok tek bir
nesnenin farklı zamanlardaki değişimini göstermek için kullanılır. Örneğin
bir şehrin bir aylık sıcaklık değişimi, ülkedeki enflasyonun yıllara göre
değişimi ya da bir hisse senedinin günlük kapanış değerlerinin grafiği
çizilecekse x y grafik türünde grafik çizmek gerekir.
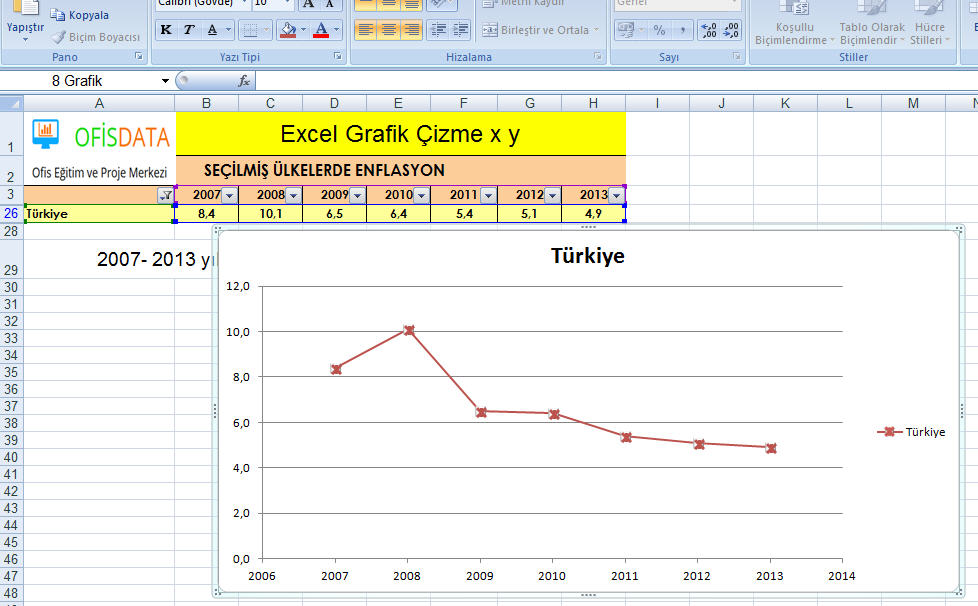
Yukarıdaki örnekte ülkemizdeki enflasyonun yıllara göre değişimleri XY
grafik türünde gösterilmiştir. Excel çizgi grafik türünde grafik değerleri
çizgi ile birleştirilerek çizgi grafik oluşturulur.
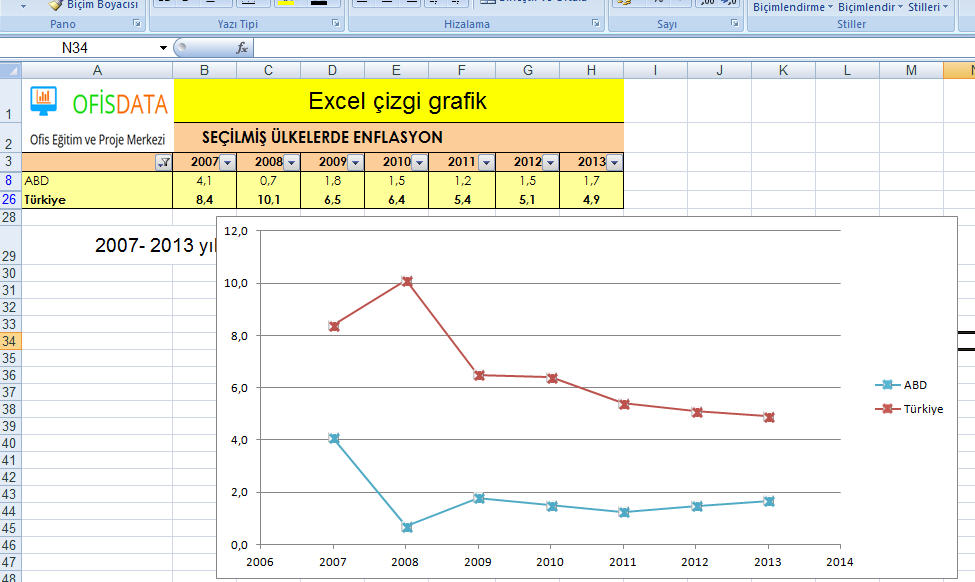
Excel ile oluşturulan çizgi grafikler birden fazla değerin zaman içindeki
değişimini takip etme imkânı verir. Yukarıda ki örnekte görüldüğü gibi
grafik için kullanılan iki değerin kıyaslamalı grafiği oluşmuştur. İki
değerin birbiri ile irdelenmesi(karşılaştırılması) bu grafik türünde daha
kolay olacaktır.
Excel Pasta Grafik Oluşturma
Excel içindeki grafik türlerinden en çok kullanılan ve en kolaylarından
birisi pasta türü grafiktir. Excel pasta grafik oluşturma için kullanılacak
verilerin pasta şeklinde grafiğe uygun olması gerekir. Pasta şeklinde
grafik oluşturmak için Ekle menüsündeki Grafik bölümünden
Pasta grafik seçilip yapılır.
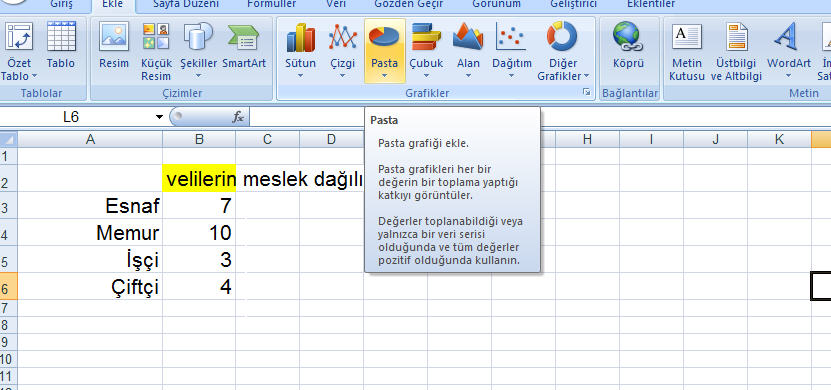
Excel pasta grafik oluşturma
işlemi kolay ve hızlıdır. Veriler girilir, girilen veriler seçilir, ekle
menüsünden pasta grafik türü seçildiğinde karşımıza verilerimizin pasta
şeklinde grafiği çıkacaktır.
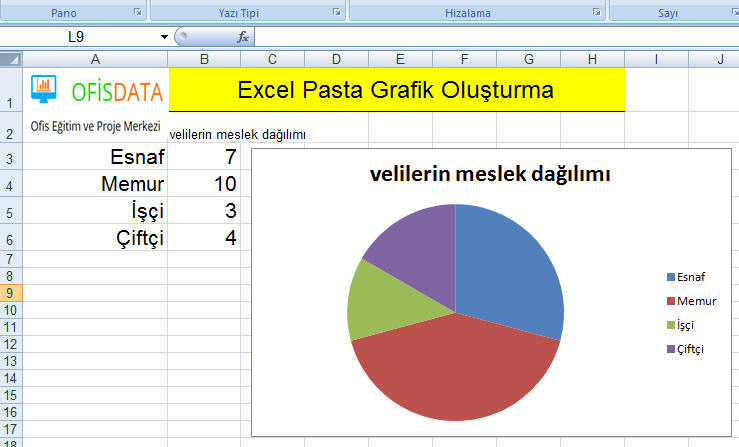
Pasta grafiğin mantığı bir serinin toplam içindeki payı gösterilir. Bu seri
toplam içinden ne kadar temsil edilmektedir bu tür işler için pasta grafik
kullanmak gerekir. Örneğin seçimde hangi parti ne kadar o aldı, hangi
partiden ne kadar milletvekili seçildi gibi işlerin grafiği oluşturulmak
isteniyorsa pasta grafik seçilmelidir.