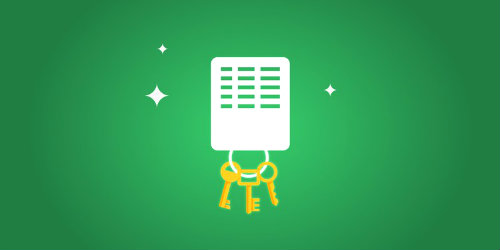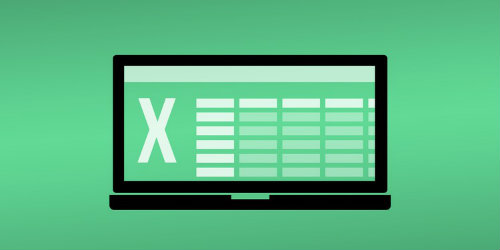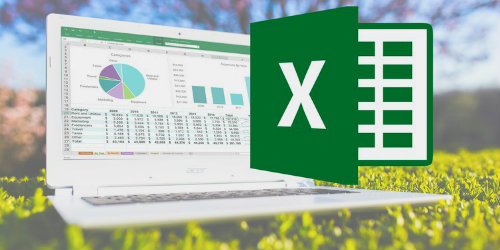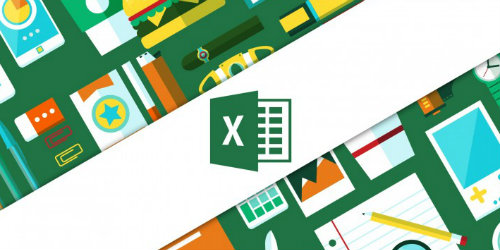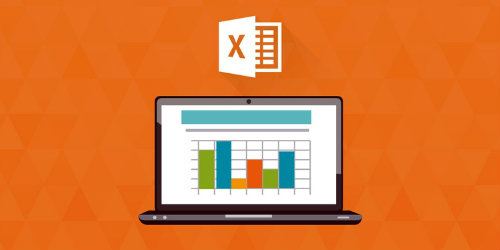EXCEL HÜCRE BİRLEŞTİRME
Excel ortamı bize her türlü tablo ve liste işini yapma olanağı sunmaktadır. Hazırlayacağımız işlerin düzenli ve göze hitap edecek şekilde hazırlanmış olmaları önemlidir. O nedenle bazen bir hücrenin birden çok hücreyi kapsayacak şekilde büyük olması gerekebilir. İçerisine yazılan bilginin birden çok hücrede yer alması gerekebilir. Böyle durumlarda hücrelerin birleştirilmesi gerekmektedir.
Excel Hücre Birleştirme Resimli Anlatım

Resim1 ’de de görüldüğü gibi hazırladığımız tablo şu şekildedir. Yazıcıdan bastırdığımızda kâğıda bu şekilde çıkacaktır. Resim1, incelendiğinde birden fazla hücrenin tek bir hücre gibi kullanıldığı görülecektir. Özellikle sarı renkler ile belirlenmiş yerlerde birden fazla hücre birleştirilmiş tek bir hücre olarak görülmektedir.

Excel hücre birleştirme işlemi için hangi hücrelerin birleştirilmesi isteniyorsa o hücreler seçiliyor. Resim2’de görüldüğü gibi A1, B1, C1, D1, E1 hücreleri seçildi. Sonra resimde de kırmız ok ile gösterildiği gibi yukarıdaki “Birleştir ve Ortala” düğmesine basmak yeterli olacaktır.

Artık seçmiş olduğumuz bu 5 hücre A1 adı ile belirlenen tek hücre olmuşlardır. Birleştirilmiş bu hücrelerin adı A1 olmuştur. Bu hücrelere yapılacak her şey A1 hücresi için yapılmalıdır. A1 hücresine yapılacak her türlü işlem birleşmiş olan 5 hücre içinde geçerli olacaktır. Yani B1, C1, D1, E1 hücreleri bu çalışma sayfasında yoklardır.

Birleştirdiğimiz hücremiz diğer standart hücrelerden farklı değildir. Diğer hücrelere yapılan formül yazımından tutunda, kenarlık, renklendirme, yazı stilleri gibi her türlü şeyi bu hücre içinde yapabiliriz.

Hücre birleştirme işlemi için aynı sütundaki sıralı hücrelerin seçilebileceği gibi birden fazla satır ve sütundan yine sıralı (yan yana) hücreler seçilerek yapılabilir.
Excel Sütun Birleştirme
Yaptığımız işlerde sütunların bazen birleşik olması gerekebilir yani dikey yazılacak şeyler varsa oradaki hücrelerin dikey olarak birleşik olmaları gerekebilir. Resim1’de olduğu gibi. Böyle durumlar için Excel sütun birleştirme işlemi yapmamız gerekir. Aynı Excel hücre birleştirme işleminde olduğu gibi iki fare tıklaması ile yapılabilmektedir.

Excel’de uzak hücrelerin aynı anda seçimi CTRL basılı tutularak yapılır. Böyle yapılan hücre seçimlerinde de birleştir ve ortala kullanılabilmektedir. O zaman Excel her grubu kendi içinde birleştirmektedir. Resim6 ‘da görüldüğü gibi sarı ile işaretli olan yerler ctrl ile seçildiler. Dikkat edilirse birbirinden uzak noktalarda seçim yapıldı.
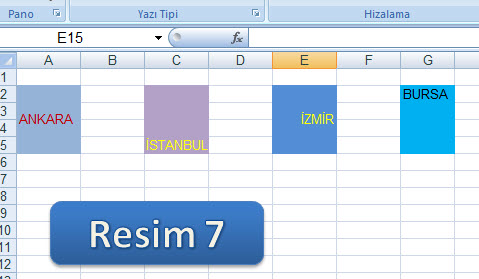
Resim7 ’de görüldüğü gibi her biri farklı bir birleşim oldu. Her grup için hücrelere yapılan her türlü ayarlama ve özellik uygulanabilir.
Excel Hücre Bölme
Excel hücre birleştirme ya da Excel sütun birleştirme işlemi uygulayarak tek hücre haline getirdiğimiz bölümlerin yeniden eski hallerine gelmesi yani normal hücre şekline dönmeleri gerekebilir. Bu işe hücre bölme denir.

Excel'de Hücre Bölme
Hücrelerin eski haline gelmesi gerektiği zamanlarda kullanılır. Böyle durumlarda hangi birleşmiş hücre bölme işlemine tabi tutulacaksa o hücre üzerine fare bırakılır yani o hücre seçilir. Sonra yukarıdaki aktif olan Birleştir ve Ortala yı pasif yapmak yeterlidir.
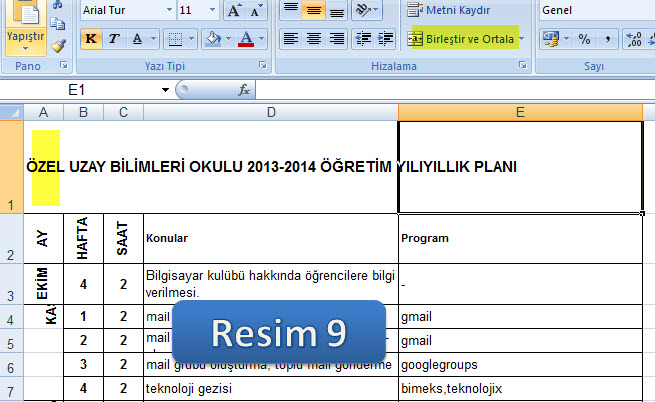
Resim9 'da daha önce birleştirilmiş ve başlık yazılmış olan 1 satırdaki hücreler eski haline gelmiş şekilde gözükmektedir.
Excel'de Hücre Ekleme
Yapacağımız işin planlamasını önceden yapmamız lazımdır. Bazı durumlarda planladığımız hücrelerden ve bilgilerden başka yenilerini de kullanmamız gerekebilir. Böyle bir durumda işi yeniden sil baştan yapmak yerine hücre eklemesi yaparak işimizi devam ettirebiliriz.
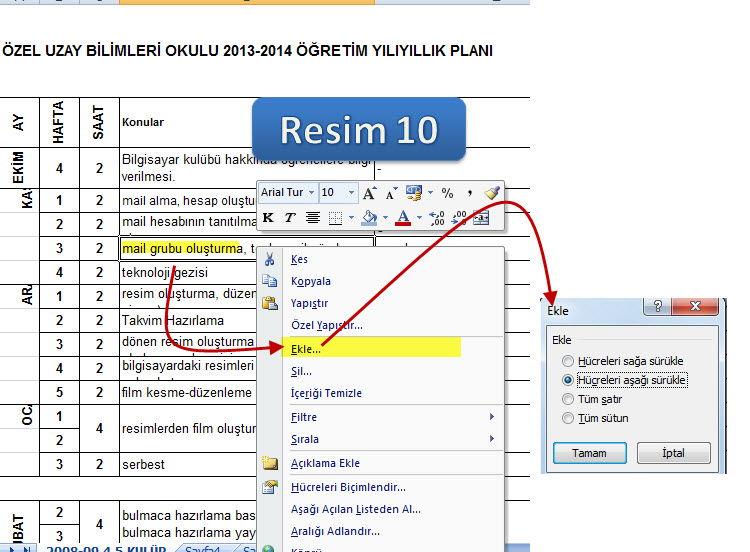
Bunun için yapılması gereken resim10’da olduğu gibi hücre eklenecek yere gelip hücreye tıklıyoruz. Hücre ekleme işi o hücreden sonra yapılacak çünkü sonra farenin sağ tuşuna tıklıyoruz. Açılan menüden “Ekle” seçilir. Ekranımıza ekle menüsü gelir.
Burada ne eklenecek ve nasıl eklenecek onu belirliyoruz. Sadece tek bir hücre ekleyebileceğimiz gibi sadece sütun ya da tam bir satır, tam bir sütun ekleme yapabiliriz.

Ekleme işlemi sırasında sizi uyarıcı şu mesaj gelebilir. Bu durum bir nevi tablonuzun bozulacağından dolayı bize uyarı niteliğindedir. Tablo bozulacağını için bu işin bilerek yapıldığının kontrol edilmesi için çıkmaktadır. Dolu hücrelerin arasına yeni hücre, satır, sütun eklerken bu mesaj hep çıkmaktadır. Tamam diyerek işleminize devam edebilirsiniz.
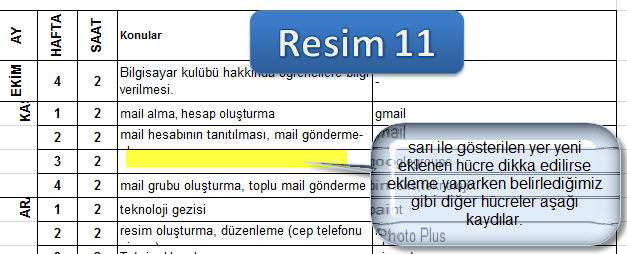
Excel Dersleri
Excel ile bir iş yerinde yapılması gereken işlerin çoğu yapılabilmektedir. Hal böyle olunca orta düzey bir iş yerinde işlerin düzenlenmesi ve yapılması için bilgisayar kullanıcılarından Excel bilgilerinin iyi olması istenmektedir. Excel dersleri ile Excel bilgilerini geliştirmek mümkün ama en iyi ve kalıcı şekilde Excel öğrenme yöntemi Excel Eğitimi almaktan geçmektedir.
Excel Eğitimi
Excel eğitimi ile bir öğrenci nasıl birinci sınıfta okuma yazmaya yavaş yavaş belli bir zaman diliminde geçiyor ve bu bilgi ona hayatı boyunca yol gösteriyorsa aynı şekilde alınan Excel eğitimi de sizi iş hayatınıza hazırlayacaktır. Alınan bu eğitim iş hayatınız boyunca size rehberlik edecektir. Her firmada olduğu gibi Microsoft firması da Excel ve diğer programları için zaman zaman yeni sürümlerini piyasaya sürmektedir. Bunun nedeni yeni yeni kodlamaların olması ve yeni özelliklerin eklenmesi ile programların gelişmeleridir. Bir önceki sürümde farklı şekilde yapılan bir işlem yeni sürüm ile daha kolay ve hızlı yapılır hale sokulmuş olabilmektedir. Bazen de bir işi önceki sürümde x menüsü altında yaparken yeni sürümde x menüsünden alınmış yeni eklenmiş xxx menüsünün içerisine koymuş olabiliyorlar. Bu nedenle her zaman için bilgilerinizi güncellemeniz ve tazelemeniz gerekmektedir. Bunun içinde Excel eğitimi alınacaksa eğer Excel eğitimin en son sürüm üzerinde veriliyor olmasına dikkat etmek gerekmektedir.
Excel Eğitimi
Excel öğrenme işi zor değildir lakin her işte olduğu gibi bunda da özveri ve gayret göstermek gerekmektedir. Excel eğitimi alma ve Excel öğrenme de kendi içinde gruplara ayrılmaktadır.
Temel Düzey
Excel derslerinin birinci basamağı ve Excel eğitimin ilk adımıdır. Bu eğitim düzeyinde Excel ile tablo hazırlama, tablo biçimlendirme, çalışmalarınızda basit formüller kullanma, formüller ile hesaplamalar yapma, grafik hazırlama gibi temel düzeydeki Excel işlerini yapabilmeyi öğrenirsiniz.
İleri Düzey
Temel düzey Excel kullanımın yanı sıra bazı komplike ve işlevsel formüllerin bir arada kullanılmasını öğrenirsiniz. Bu sayede Excel kullanımınız hızlanır, işleri daha hızlı ve pratik olarak sonuçlandırırsınız. Farklı veri kaynaklarından Excel ortamına bilgi ve veri aktarımını kolayca yapabilirsiniz.
Uzman Düzey
Bu düzey eğitim adı üstünde Excel konusunda uzmanlaşmak için alınan bir eğitim olduğu için basit ve ileri düzey Excel eğitimin tamamlanmış olması gerekmektedir. Uzman eğitimine herkes kabul edilmeye bilir.Yapılan sınavdan belli bir puan alınması istenebilir. Uzman düzey ile excel’ in inceliklerini fonksiyonların birbirleri ile kullanımını ayrıca dinamik tablolar hazırlamayı öğrenirsiniz. Bu eğitim düzeyinde veri yığınlarını kullanarak yeni veriler üretilmesi ve bu verilerin yorumlanması işini de yapabilirsiniz.
Makro Düzey
Bu düzey bir nevi Excel ile program yazımı düzeyidir. Bu düzeyde artık kişi kendi yeteneğine ve ilgisine ve çalışmasına göre VBA (visual Basic) dili kullanarak excel dosyaları ile entegre çalışabilen makrolar(programlar) yazabilir.Excel Formülleri
Excel komple programlar yumağıdır. Yani Excel ile hem hesap yapılır, hem matematiksel işlemlere ait analizler yapılır, hem yazı ile ilgili şeyler yapılır, hem grafik çizilir, hem tablo hazırlanır. Excel i bu denli güçlü kılan ise Excel formülleridir.
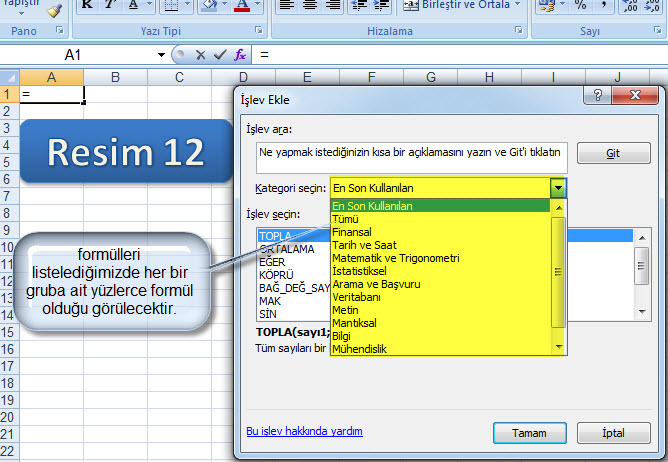
Resim12’de de olduğu gibi Excel içerisinde her tür işlem için kullanabileceğimiz çok formül vardır. Bunların bazılarının kullanımı çok kolay iken bazılarında zorlanılabilinir. Excel formüllerini tam ve verimli kullanmak için ise yapılacak olan Excel eğitimi almaktır. Excel eğitimi alımı ile size lazım olan Excel becerisine kısa yoldan kavuşmuş ve rakiplerinizin bir adım önüne geçmiş olursunuz.