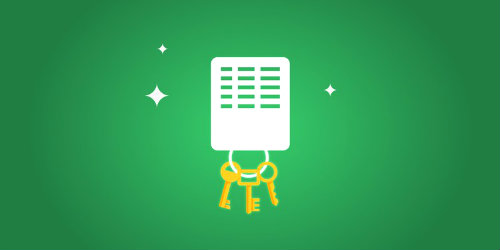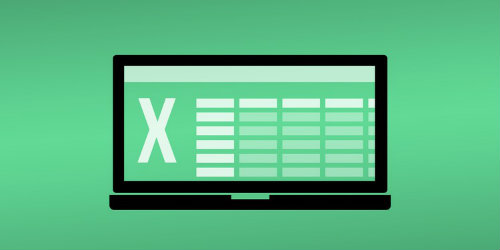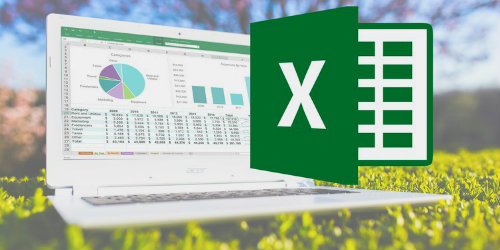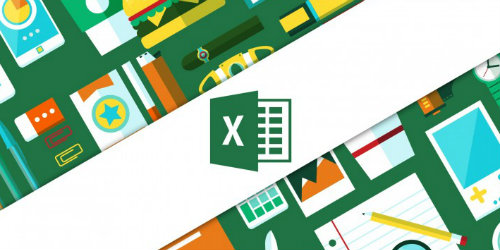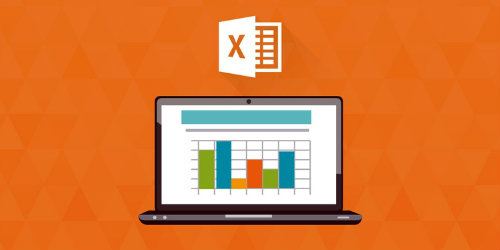EXCEL ÖĞRENME
Excel Microsoft firması tarafından üretilen çağımızın en gelişmiş tablo yapma programıdır. Excel ile bir şirketin tüm finansal işlerini analiz edebilir, kayıt tutabilir, hesaplamalar yapabilir, detaylı grafikler hazırlayabilirsiniz.
Excel ile otomatik işlemler kurabilir formüller ile çok hızlı hesaplamalar yapabilirsiniz. Kısacası işletmelerin ve bu işlerle uğraşan herkesin en temel ihtiyaçlarından biridir Excel öğrenmek. Çünkü Excel ile çok önemli işlerinizi çok kısa sürede tamamlarsınız.
Excel öğrenmek için öncelikle temel menüleri öğrenmeniz gerekiyor. Temel menüler Microsoft Word kullananlar için tanıdık gelecektir. Excel kullanımı ile ilgili Excel örneklerine başlamadan önce belge, hücre, çalışma alanı gibi başlıklara ve temel menülere değinelim.
“Excel öğrenmek” için temel kural, hangi menünün ne işe yaradığını iyi bilmektir. Bu yüzden başlıkları ve anlattığımız Excel derslerini lütfen iyi takip ediniz. Kolay Excel öğrenmek için sitemizdeki dokümanları incelemeniz yeterlidir.
Hızlı Excel Öğrenme
Başarılı bir Excel uzmanı olmak için kendinize temel hazırlamanız çok iyi olacaktır. Excel programı öğrenmek için Excel öğrenme kitabı alabilir. Ya da aşağıda verdiğimiz giriş düzeyi Excel bilgileri ile hemen başlayabilirsiniz. Ancak tam anlamıyla Excel alanında yetkin biri olmak istiyorsanız Excel kursu veren kaliteli bir eğitim kurumundan ders almanız gereklidir. “Excel öğrenmek istiyorum” diyorsanız lütfen hemen alttaki başlıktan başlayarak sitemizdeki Excel belgelerini tarayınız.
Belge
Belge, Excel’i ilk açtığınızda karşınıza gelen boş sayfaya verilen addır. Excel öğrenmek için bu sayfaya ihtiyacınız olacaktır. Bu çalışma alanında enine ve boyuna sütunlar ve hücreler bulunmaktadır. Her sütun A ile Z arasındaki harfler ile isimlendirilir. Her satır ise için ise bir rakam kullanılır 1, 2, 3… şeklinde bu rakamları dilediğiniz kadar artırabilirsiniz.
Her küçük dikdörtgene hücre adı verilir. Bu hücreleri istediğiniz büyüklüğe göre ayarlayabilirsiniz. Bu hücrelere, yazı, sayı ve formül girebilirsiniz. Oluşturduğunuz belgelere çalışma dosyası denmektedir. Bu dosyalar bir ya da birden fazla sayfadan oluşabilir. Excel öğrenirken sürekli belgelerle çalışacaksınız
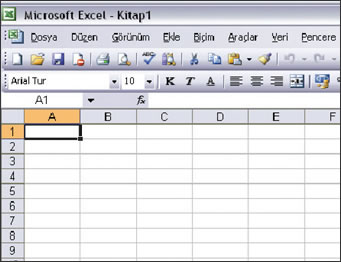
Çalışma alanı
Çalışma alanı az önce bahsettiğimiz hücrelerdir. Bu hücrelerde çalıştığınız alanın sınırlarını belirlemeniz mümkündür. Eğer çalışma alanınız büyükse, kaydırma çubuklarını kullanarak sayfayı görebilirsiniz. Tüm işlemlerinizi çalışma alanında gerçekleştireceksiniz. Microsoft Office Excel öğrenmek isteyenlerin en çok ilgili olacakları alan burasıdır.
Etkin hücre
Excel’in bilmeyenler için belki de en nefret edilen özelliği her defasında yalnızca bir adet hücrenin etkin olabileceğidir. Belgeyi ilk açtığınızda etkin hücre olarak A! Hücresini göreceksiniz. Kapatırken de son tıkladığınız hücre etkin hücre olarak bırakılır.
Belgeyi bir daha açtığınız zaman etkin hücrenin, son tıkladığınız hücre olduğunu göreceksiniz. Bir hücrenin etkin hücre olup olmadığını anlamak için hücrelere bakmanız yeterlidir. Etkin olan hücre diğerlerine nazaran daha kalın çizgilerle çevrilmiş olurlar
Etkin hücreyi bulmanın başka bir yolu da formül çubuğu yanında bulunan alana bakmaktır. Burada seçili etkin hücrenin koordinatı yazılı olacaktır. Bu hücreye herhangi bir veri girişi yaptıysanız bu bilgi de formül çubuğunda yazacaktır. Aşağıdaki resimde oklarla etkin hücreyi bulma yollarını gösterdik
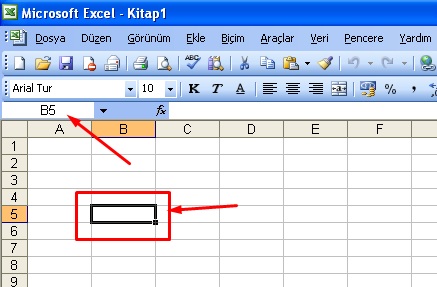
Fare işaretçisi
Fare işaretçisi hücreler arasında gezmek ve her türlü işleme komut vermek amacıyla kullanılır. Fare işaretçisi ile bir hücreyi etkin hale getirmek istiyorsanız o hücreye çift tıklamanız gerekir. Eğer etkin bir hücre üzerindeyseniz fare imleci “I” şeklini alır. Etkin bir hücrede değilseniz imlecin görüntüsü “+” şekline döner.
Veri Girişi
Veri girişi, Excel öğrenme konusunda temel taşlardan biridir. Herhangi bir hücreye veri girmek demek, hücreye, rakam, sayı ya da formül yazmak demektir. Hücreyi etkin hale getirdikten sonra hücre içine dilediğimiz veriyi yazabiliriz.
Hücreyi nasıl etkin hale getireceğinizi bir önceki başlıkta belirtmiştik. Hücreye ne yazdıysanız formül çubuğunda da aynı şeyleri göreceksiniz. Formül çubuğunun hemen yanında çarpı ve onay işaretleri bulunur bu işaretleri kullanarak veriyi silebilir ya da onaylayabilirsiniz.
Bahsettiğimiz alanları alttaki resimde ok ile belirttik. Girişi onaylamanın başka bir yolu da başka bir hücreye geçip sol tık yapmaktır. Böylece bir önceki hücrede bulunan veriyi onaylamış olursunuz. Veriyi silmek için ise ESC’ye basınız ya da yukarıda okla gösterdiğimiz çarpı işaretine tıklayınız.
Hücre kısayolları
- Enter: Bir alt hücreye geçer
- Shift +Enter: Bir üst hücreye geçer
- Tab: Sağ taraftaki hücreye geçer.
- Shift +Tab: sol taraftaki hücreye geçer
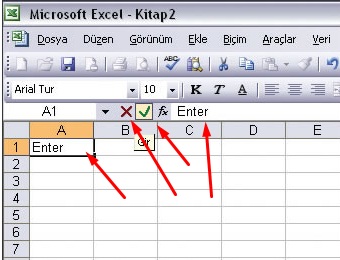
Excel’de yazdığım metinler neden kayboluyor?
Excel’de yazılar hücreye neden sığmıyor?
Excel’de en sık sorulan sorulardan birisi bunlar olduğundan Excel kullanımı öğrenmek isteyenler için bu başlığı bir resimle birlikte örneklendirmeye çalışacağız. Metni okuduktan sonra resmi inceleyiniz.
Hücrelerin alanları kısıtlıdır. O yüzden bir hücreye yazdığınız metin ya da rakamlar uzun ise yan hücreye taşmaya başlar. Eğer yan hücre de doluysa yazdıklarımız gözükmez. Bu tür durumlarda metni görmek için sütun genişliğini artırabilir ya da “metni kaydır” menüsünü kullanarak metnin satırlara bölünmesini sağlayabilirsiniz.
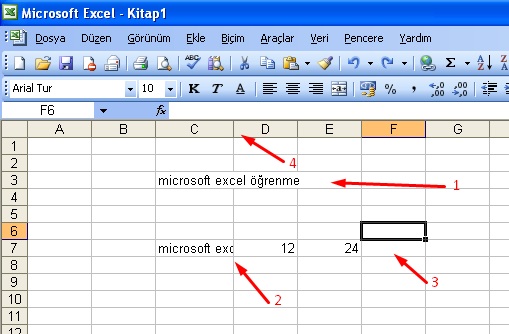
Yukarıdaki resme baktığımızda;
- 1 numaralı örnekte yazılı olan “Microsoft Excel Öğrenme” C3 hücresine yazıldığı halde D3 hücresine de taşmış ve görünmeye devam ediyor. Çünkü D3 hücresi de boş durumdaydı.
- 2 numaralı örnekte yazılı olan “Microsoft Excel Öğrenme” verisinin sadece “Microsoft Exc” kısmı görülüyor bunun nedeni hemen yandaki D7 hücresinin 12 sayısı ile dolu olmasıdır.
- 3 numaralı örnek etkin hücrenin F6 olduğunu gösteriyor. F6 yazısını formül çubuğu yanında da görmeniz mümkündür.
- 4 numaralı örnekte ise hücreyi rahat okumanız için hücre genişletmek gerekiyor. Bunun için de C ile D sütunu arasındaki ince çizgi işaret edilmiş. Bu çizgiyi Mouse ile tuttuğunuzda, genişlik yazısı çıkar bu genişliği sağ tarafa doğru çektikçe artırmış olursunuz
Not: Sütun genişliği nasıl değiştirilir? Sorusuna hemen üstteki 4 numaralı örnekte yanıt verdik.
Hücre içini manuel olarak bölmek
Hücre içindeki veriyi hücreye sığdıramadığımız zaman hücre içindeki veriler bir sonraki hücreye geçer demiştik. Ancak biz bir sonraki hücreyi doldurmuşsak ya da sağ taraftaki hücreye geçmek istemiyorsak o zaman hücre içinde manuel olarak satır oluşturmamız lazım
Bunun aşağıdaki resimde görüldüğü gibi üstteki veri yani “Excel kullanımı öğrenme” aynen yazılmış, bir alttaki örnekte C7 hücresindeki “Excel kullanımı öğrenme” verisi Alt+Enter tuşları ile belirlenen noktadan bölünmüş ve bir alt satıra geçmeden hücre içinde ikinci bir satır oluşturulmuş bunu yapmanın ikinci bir yolu da satırları birleşim noktalarından çekip uzatmaktır.
Tıpkı yukarıda sütunları genişletme tekniğinde olduğu gibi…
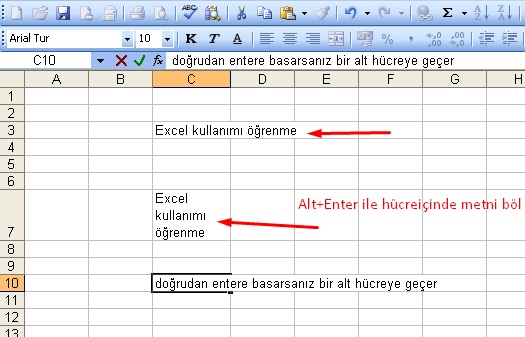
Bu yazımızda Excel öğrenmek için giriş niteliğinde bir başlangıç yaptık. Eğer daha önce Word biliyorsanız Excel öğrenmek daha kolay olacaktır çünkü Word Excel öğrenmek birbirini destekler bunun nedeni her ikisinin de benzer menüler kullanmasıdır. Excel öğrenme ile ilgili derslerimiz ilerledikçe ileri Excel tekniklerini de öğreneceksiniz. Buna Excel Makro öğrenmek de dâhil diyebiliriz.