EXCEL İF KULLANIMI
IF(EĞER) fonksiyonu Excel'in en popüler ve en çok kullanılan
fonksiyonlarından birisidir. IF(EĞER) fonksiyonu hücrelerdeki değerleri
mantıksal karşılaştırma yapmak için kullanılır.
Kullanımı kısaca şu şekildedir;
· IF - EĞER(Bir şey Doğru ise, o zaman bir şey yap, değilse başka bir şey
yap)
Yani
-
EĞER(karşılaştırma yap, Karşılaştırma Doğruysa Yap,
Karşılaştırma Yanlışsa Yap)
IF fonksiyonunda mantıksal bir karşılaştırma yapılır karşılaştırmanın
sonucu doğru ise birinci işler, işlemler yapılır karşılaştırmanın sonucu
yanlışsa ikinci işler, işlemler yapılır. IF fonksiyonunda iki sonuç
olacaktır. Ya doğrudur ya da yanlıştır. Yapılan karşılaştırma ya yanlıştır
ya da doğrudur başka bir olasılık yoktur.
Örnek vererek konuyu daha anlaşılır hale getirelim.
IF (EĞER)
içinde kontrol edeceğimiz karşılaştırma şu olsun.
Yaşınız 30’dan büyük mü?
Size yukarıdaki gibi bir soru sorulduğunda vereceğiniz cevap ya evet ya da hayır olacaktır. Aynı bunun
gibi iki sonuçlu bir karşılaştırma yapmak için Excel’de kullanacağımız
fonksiyon IF(EĞER) dir.
Şunu dediğiniz duyar gibi oldum. Peki, birden fazla karşılaştırma
yapacaksak o zaman nasıl olacak? Excel geliştiricileri bu soruna da çözüm
üretmişler. IF(EĞER) fonksiyonunda iç içe 64 tane
karşılaştırma yapabiliyoruz. Yazımızın ilerleyen kısımlarında bununla
alakalı bir örnek yapacağız.
IF(EĞER)’in kullanımı ve yazımı diğer fonksiyonlar gibi kolaydır. Fx
fonksiyon yazım düğmesine tıklayarak karşımıza çıkan fonksiyon listesinden
IF(EĞER) seçilir hepsi bu kadar geri kalan kısımlarda Excel sizi
yönlendirecektir.
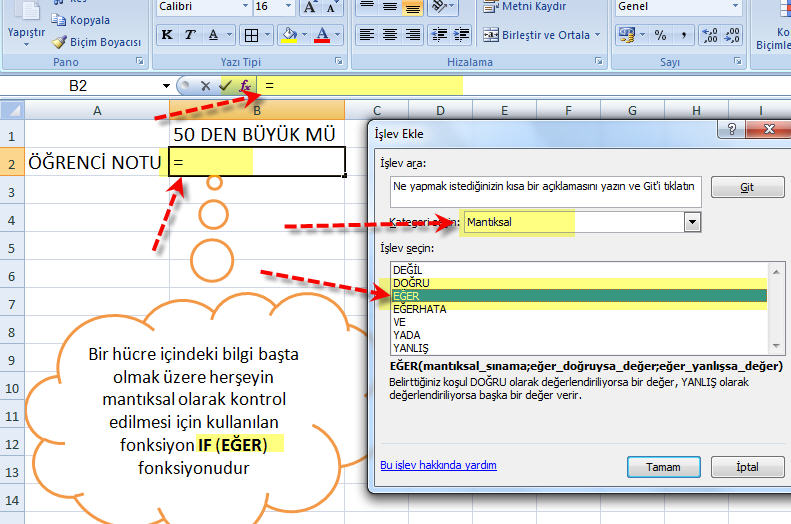
Örneğimizde B2 hücresine yazılan öğrenci notunun 50’den
büyük olup olmadığını kontrol edeceğiz. 50’den büyükse EVET yazsın değilse HAYIR yazsın.
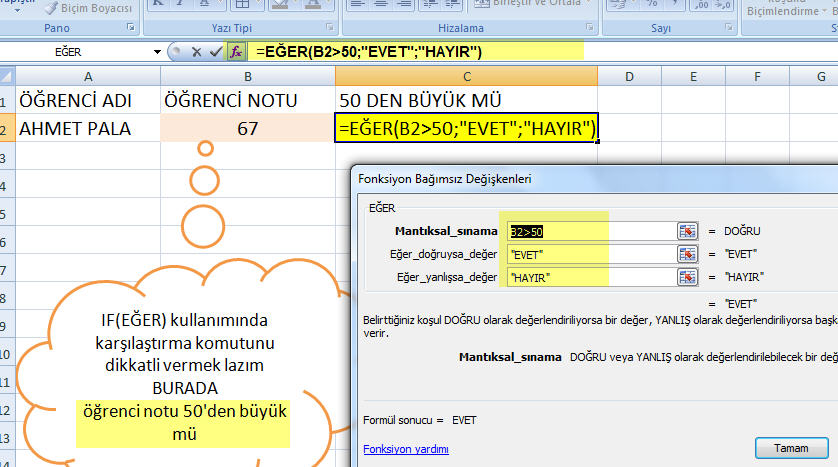
IF(EĞER) fonksiyonunu kullanırken kontrol parametrelerini dikkatli vermek
lazımdır. Bu örneğimizde öğrenci notu 50’den büyük mü şeklindedir. Öğrenci
notu 50 ise sonuç ne olacaktır. Evet mi hayır mı? Yukarıda yazdığımız
formüle göre HAYIR sonucu çıkacaktır.
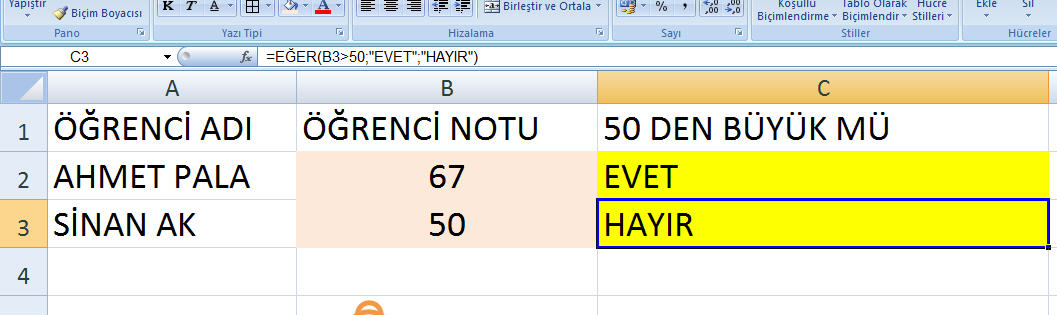
Formülü yazarken 50’den büyük mü diye kontrol ettirdik o nedenle Sinan Ak
adlı öğrencinin aldığı not olan 50 kontrolden olumsuz olarak geçti sonuç
HAYIR çıktı.
=EĞER(B3>=50;"EVET";"HAYIR")
formülümüzü şu şekilde değiştirecek olursak Sinan Ak’ın aldığı notta EVET
olarak geçecektir. Bu örnekte Büyük ve Eşit aynı anda
kullanıldığı için sonuç olumlu olacaktır.
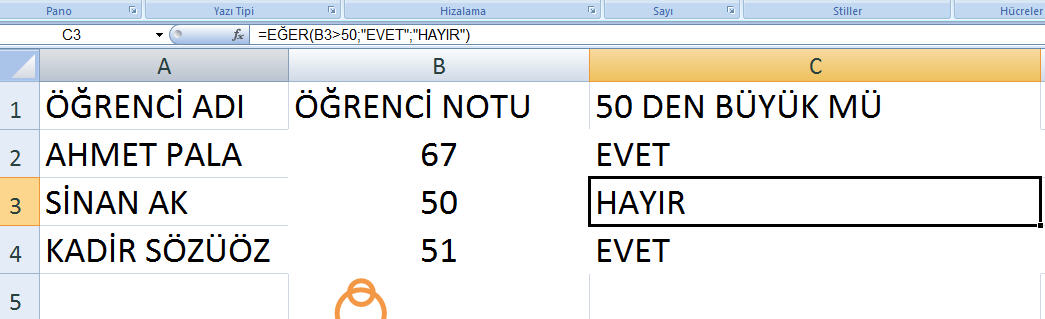
Excel if Kullanımı
IF(EĞER) fonksiyonu kullanmaya başlamadan önce şunları belirlemek lazım.
· Ne yapmak istiyorum?
· Hangi karşılaştırma kriterlerini kullanacağım?
· Elimde hangi veriler var?
· Sonuç olarak ne istiyorum?
If kullanmadan önce yukarıdaki sorulara öncelikle cevap bulmanız gerekiyor.
Yukarıdaki sorular ile yapılması gerekenlerin neler olduğu saptanmış
olacaktır. Bu adımdan sonra işi formüle dökmek kolay olacaktır.
Excel Eğer
Excel içerisinde olan fonksiyonlar İngilizcedir. Microsoft firması başta
Excel olmak üzere Office programlarının Türkçe versiyonlarını çıkarınca
İngilizce olan fonksiyonlar Türkçeye çevrilmişlerdir. Excel eğer olarak
bilinen fonksiyonun orijinali IF-ELSE olarak da bilinen IF fonksiyonudur.
Kullanım olarak hiçbir farkı olmayan Türkçe ve İngilizce fonksiyonların
sadece yazılışları farklıdır. Excel içinde fonksiyonların Türkçeleri
kullanılabiliniyorken makro içinde fonksiyonların İngilizceleri
kullanılmaktadır. Makro içinde fonksiyonların Türkçe yazımları
çalışmayacaktır.
Excel if else Kullanımı
Excel’de kullanılan IF(EĞER) fonksiyonu VBA(Visual Bacis)
programlama dilinde kullanılan fonksiyon olan IF-THEN-ELSE dir. Bütün
programlama dillerinde mevcuttur. Programlama dillerinde IF then Else
olarak bilinir. Kullanımı karşılaştır (IF) doğruysa yap (THEN) değilse
yap(ELSE) şeklindedir.
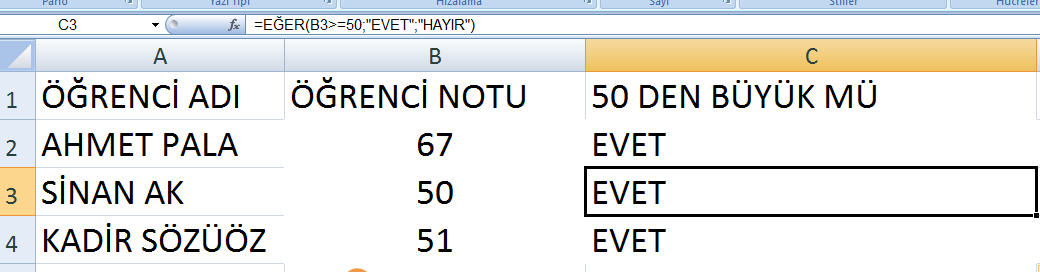
Yukarıdaki resimde İngilizce Excel içindeki IF
fonksiyonunun kullanım şekli görülmektedir. Görüldüğü gibi her şey aynıdır.
Sadece fonksiyonun yazımı sırasında lazım olan açıklayıcı bilgiler
İngilizcedir. Çalışma mantığı IF(EĞER) aynıdır. Excel if else şeklinde
aranmalar yapılsa bile IF(EĞER) diye bilinir. Notlarda ve örneklerde o
şekilde geçer.
Excel if Kullanımı Renk
Excel çalışmalarımızda bazen bir değere sahip olan hücrelerin farklı renk
ya da farklı yazı stilinde olmasını isteriz. Bu hücrelerin farklı olması
diğer hücreler arasından kolayca ayırt edilmesini sağlayacaktır. Hücrenin
içindeki veriye göre renklenen, font değiştiren hücreler tanımlamak için
kullanacağımız koşullu biçimlendirmedir.
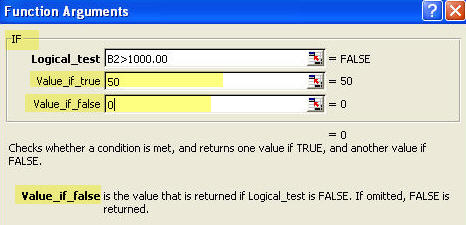
Koşullu biçimlendirme yapmak için renklenmesi istenilen yani şarta göre
biçimlenmesi istenilen hücreler seçilir.
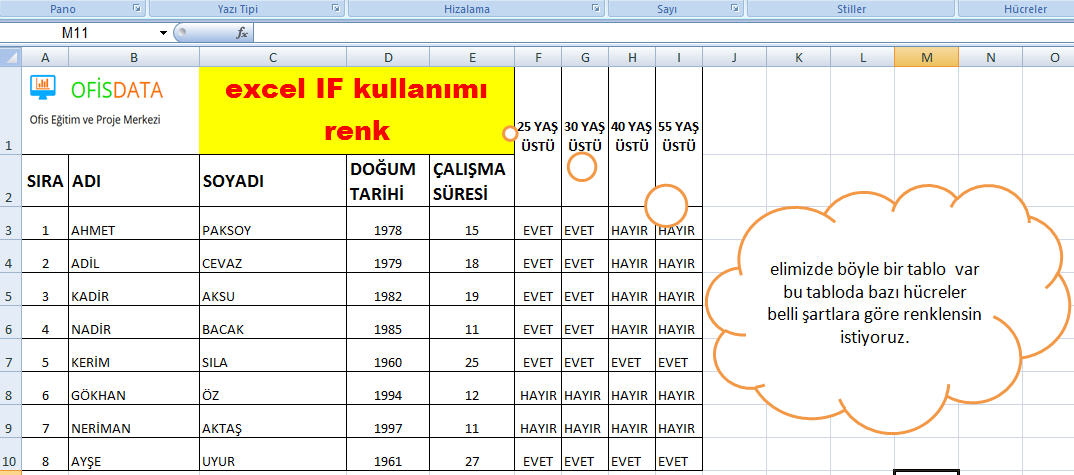

Bu örneğimizde yapmak istediğimiz işlem hücreler belli değere eşitse
renklensin istiyoruz. O nedenle Koşullu Biçimlendirme
altından Hücre Kuralını Vurgula içinden Eşittir’i seçiyoruz. Burada koşullu biçimlendirme
yapabileceğimiz birçok şart mevcuttur. Büyükler – küçükler- eşitler- ilk 10
– son 10 vb bir sürü karşılaştırma yapacak seçeneğimiz var. Yapacağımız
işimize hangisi uyacaksa onu seçmemiz yeterli olacaktır.
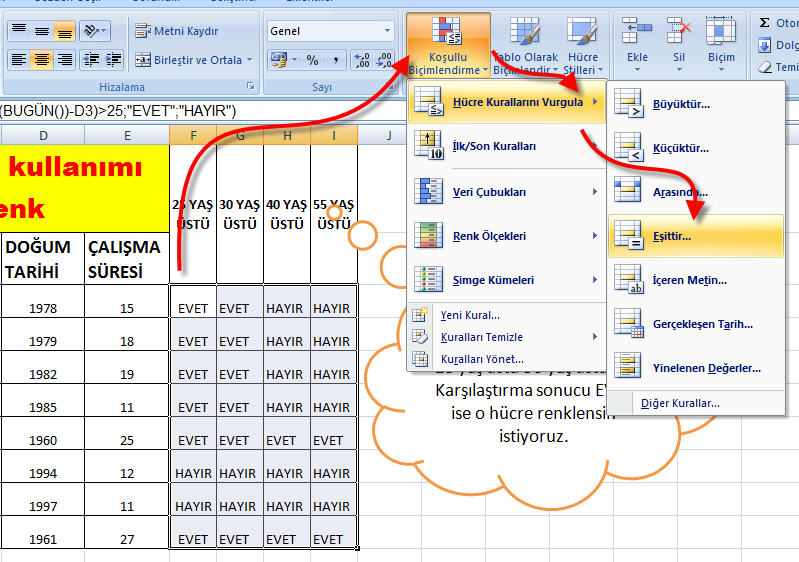
Yukarıdaki örneğimizde EVET olanları KOŞULLU BİÇİMLENDİRME kullanarak renklendirdik. Aynı
şekilde HAYIR yazılı olan hücreleri de renklendirelim.

İlerleyen zamanlarda yazdığımız bu kurallarda değişiklik yapma gereği
olabilir o nedenle kurallarda renk, şart vb değişiklik yapmak gerekebilir.KOŞULLU BİÇİMLENDİRME menüsünün altında KURALLARI YÖNET’ var ona tıklayarak yapabiliriz.
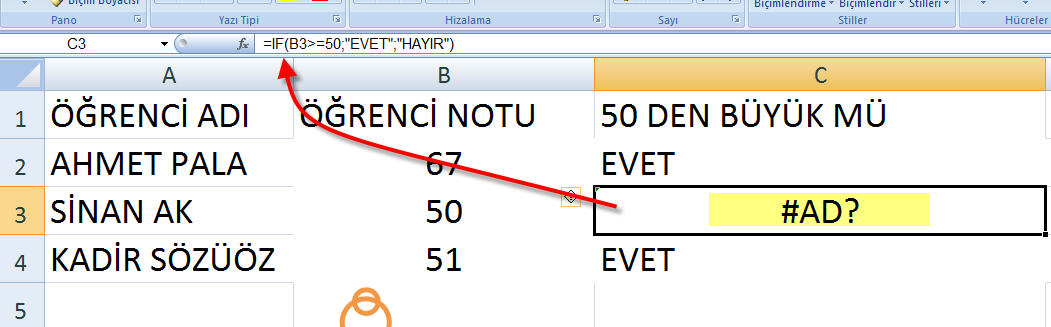
Excel if Function
Excel içinde IF fonksiyonu Türkçe Excel’lerde EĞER olarak çevrildiği için
EĞER olarak kullanılmaktadır. Türkçe Excel içersinde fonksiyonu İngilizce
olarak kullanmak istediğinizde hata verecektir. O nedenle Türkçe Office
seti kullanıyorsanız formüllerin Türkçelerini kullanmanız gerekiyor.
İngilizce versiyon kullananlar ise fonksiyonların Türkçeleri yerine
İngilizcelerini kullanmaları gerekiyor.
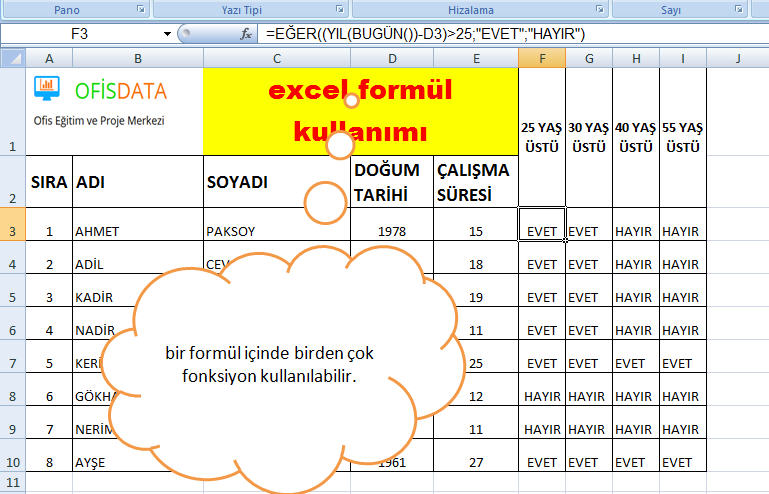
Yukarıdaki resimde görüldüğü gibi IF fonksiyonu İngilizce olarak
kullanıldı. Sonuç oluşmadı formül hata verdi.
Excel Formül Kullanımı
Excel’i güçlü kılan fonksiyonlardır diye söylemiştik. Formül yazımını
öğrenmeden Excel’i tam manası ile kullanmanız imkânsız olacaktır. Excel’de
formülleri oluştururken birden fazla fonksiyonu bir arada kullanabiliriz.
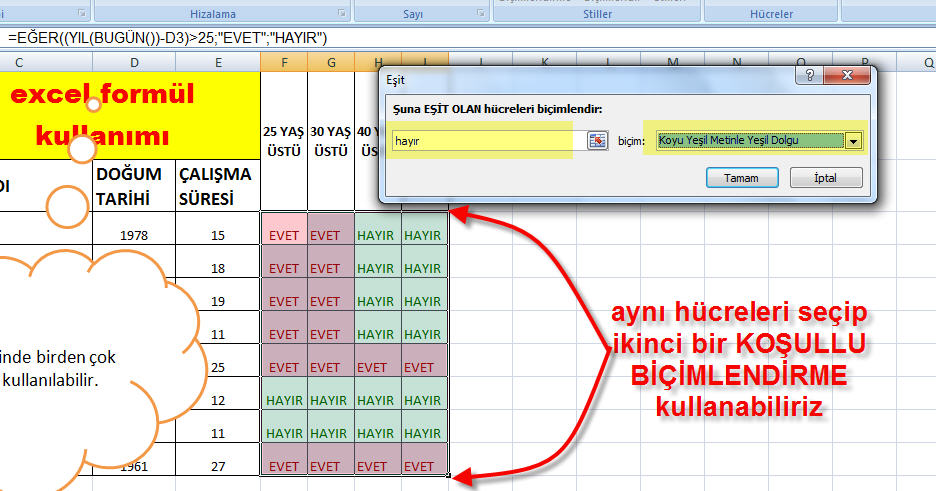
Yukarıdaki örnekte de görüldüğü gibi yaş gruplarından yaşlı olanlar EVET
olarak yazıldı. Bu işi yapmak içinde ise IF(EĞER)
fonksiyonu kullanıldı.
Yukarıdaki örneğimizde bir formül içinde hem EĞER fonksiyonu hem BUGÜN hem
de YIL fonksiyonu kullanıldı.
=EĞER((YIL(BUGÜN())-D3)>25;"EVET";"HAYIR")
Formülün açıklaması şu şekilde;
BUGÜN fonksiyonu ile güncel sene bulundu -- BUGÜN()
Geçerli tarihin sadece yılı lazım olduğu için YIL
fonksiyonu ile yıl alındı – YIL(BUGÜN())
Bulunan yıldan doğum tarihi (D3) çıkarıldı -- YIL(BUGÜN())-D3
Bulunan rakam EĞER fonksiyonu yardımıyla 25’le
karşılaştırıldı --- EĞER((YIL(BUGÜN())-D3)>25
Karşılaştırma sonucuna göre EVET ya da HAYIR yazdırıldı.
Excel Çoklu if Kullanımı
IF(EĞER) kullanımını yukarıda gördük. Bir formül içinde iç içe 64 adede
kadar karşılaştırma IF(EĞER) yazabiliyoruz. Bunun nasıl yapılacağını bir
örnekle görelim. Girilen yaşa göre o kişinin hangi yaş gurubuna ait
olduğunu bulsun.
-
0-2 yaş arası bebeklik dönemi
-
2-6 yaş arası ilk çocukluk dönemi
-
6- 12 yaş arası son çocukluk dönemi
-
12- 18 yaş arası ergenlik dönemi
-
18-30 yaş arası gençlik dönemi
-
30-45 yaş arası orta yaş dönemi
Yukarıda yaş grupları var ve bunları IF(EĞER) kullanarak
formülleştireceğiz.
IF içine birinci şartı yazacağız olumlu ile yaş grubunu yazdıracağız
olumsuz olduğunda ise ikinci bir IF ile yeni şartı vereceğiz burada da
olumlu ise yaş grubu yazılacak olumlu değilse yeni bir IF ile bir şart daha
vereceğiz bu şekilde son şartımızı da girene kadar gidecek. Kaç şart var
ise o kadar IF olacak.

IF(EĞER) içinde birden çok IF kullanımını bazen karıştırıyoruz o nedenle
resimlerle anlatmak istedim.

Bu şekilde iç içe kaç tane IF(EĞER) kullanılacaksa hepsini örnekteki gibi
yazıyoruz. Bu şekilde 64 taneye kadar iç içe IF kullanmak mümkündür.
=EĞER(D3<3;"BEBEK";EĞER
(D3<7;"ÇOCUK";EĞER(D3<13;"ÇOCUK"; EĞER(D3<19;"ERGEN";EĞER
(D3<31;"GENÇ";EĞER(D3<46;"ORTA YAŞ";"YAŞLI"))))))
Yukarıdaki örneğimizde yapılması gereken bütün karşılaştırmaların yazıldığı
kod verildi. Toplam 6 tane IF(EĞER) kullandık.
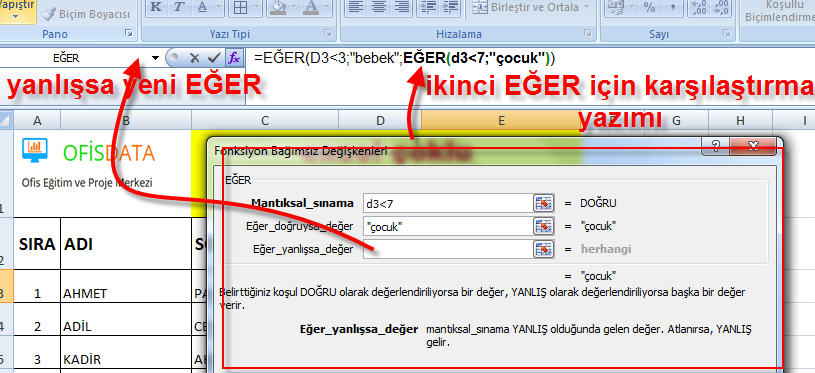
Microsoft Excel Kullanımı
Excel’i basit şekilde kullanmak yerine Excel’in inceliklerini öğrenerek
profesyonel manada kullanmak gerekiyor. Bunun için bol bol örnek yapmalı,
kendinizi geliştireceğine inandığınız kaynaklardan Excel inceliklerini
öğrenmek gerekiyor. kolay Excel kullanımı için yapılması
gerekenlerin başında kendinizi geliştirmenizdir.
İleri Excel ve Excel kullanımının inceliklerini öğrenmek için bu konuda
eğitim veren kurumlardan kurs alabilirsiniz. Excel’i basit şekilde de
kullanabilirsiniz. Şöyle düşünebilirsiniz altınızda 280 KM’ye sorunsuz
şekilde çıkan bir otomobil var siz onu zorlamak yerine otobanda 80-90 ile
gitmeye çalışıyorsunuz. Yalnız çok güçlü ve sağlam otomobilim var diye de
ileri sürüş tekniğini öğrenmeden otobana çıkıp 280 basmaya kalkılmaz.
Sonuçları hüsran olabilir.
Excel kullanımında ölüm kalım olmaz ama basit Excel kullanımı ile de işlerinizi yaparsınız. İleri
Excel kullanmayı öğrenerek işlerinizi daha kolay ve hatasız yapma şansınız
varken neden Excel’i basit Excel şekilde kullanalım ki.