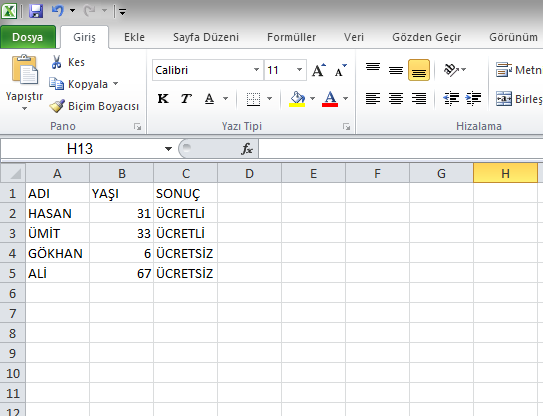EXCEL EĞER
Microsoft Excel Eğer İşlevi, bahsettiğiniz koşul doğru değerlendirilmişse herhangi bir değer, yanlış şekilde değerlendiriliyorsa da farklı bir değer olur.
Mesela; EĞER(A1>20, “20 Üzeri”,”20 veya altı”) formülünde A1, 20 değerinden büyük ise “20 üzeri”, A1, 20 değerinden küçükse veya 20’ye eşitse “20 veya altı” vermektedir.
Excel Eğer Formülleri
Eğer formülleri birçok kişiye karışık gelebilir; fakat gerçekte kullanımı oldukça basittir. Keyifli ve bol uygulamalı bir anlatımla bu konuyu çok rahat öğrenebilirsiniz. Sizlere en kolay anlayabileceğiniz şekilde aktarmaya çalışacağız.
Eğer formülü öncelikle 2 ve daha çok koşul olduğu takdirde, sonuca göre çıkacak işlemi tercih etmenizi sağlamaktadır. Farklı bir şekilde bahsetmek gerekirse karşılaştırma sonuçlarına nazaran yapacağımız işlemlerin seçimini sağlamaktadır. Başka bir şekilde Eğer formülü, koşula bağımlı değişik olasılıkların sonucuna göre yapılacak işlemi seçmemize olanak sağlar.
Excel Eğer formülünü tek kullanma gibi zorunluluğunuz yok. Eğer formülünde 7 tane iç içe kullanım imkanınız bulunuyor, ayrıca değişik formüllerde kullanabilirsiniz. Excel Eğer Formülleri tırnak içinde yazıldığı takdirde metin olarak algılanacağı için tırnak kullanılamaz.
Eğer formülünden birkaç örnekle bahsedersek daha akılda kalıcı olacağını düşünüyoruz.
=EĞER(Koşul; Doğru olduğunda; Yanlış olduğunda)
=EĞER(Koşul; Şart yerine geldiğinde yapılan işlem; Şart yerine gelmediğinde yapılan işlem)
=EĞER(Şart; Doğru olduğundaki değer; Yanlış olduğundaki değer)
=EĞER(Şart; Kabul; Ret)
Excel Eğer Komutu
Excel Eğer komutu kullanımının mantıksa olarak örneğini inceleyelim.
Eğer komutu için kullanmanız gereken sorgulama şöyle olmalıdır; A2<C A2<60 olsun.
Eğer doğru olduğunda yazılacak veri; A2=30 değerini verirsek, A2 = 60 değerinden küçüktür yazısının görmemizi sağlayabiliriz.
Eğer yanlış olduğunda yazılacak veri; A2=70 dersek, A2 = 60 değerinden büyük değildir yazısının çıkmasını sağlayabilirsiniz.
=EĞER(A1<60;"A1 60dan küçük";"A1 60dan küçük değil")
Excel Eğer Eğitimi
Excel Eğer eğitiminde sizlere önemli olan birkaç bilgiden bahsetmek istiyorum. Excel Eğer için formül kullanıyorsanız mutlaka eşittir (=) işareti kullanılmalıdır. Excel Eğer için kesinlikle Türkçe karakterlerden faydalanamazsınız(Ö, Ü, ı, ğ, ç).
Excel Eğer formülünde ayrıca boşluk bırakılamaz. Excel içinde formül kullanacağınız zaman kuralları aşmadığınız sürece farklı formüller de uygulayabilirsiniz.
Excel Eğer Örnekleri
Excel Eğer için akılda kalan örnek sınav sonuçlarıdır. Mesela, öğrenci eğer 50 puandan aşağı aldığında başarısız, 50 puan ve üstü aldığında başarılı olarak sayılır.
=EĞER(A3>=50;”Başarılı sayılacak”;”Başarısız sayılacak”)
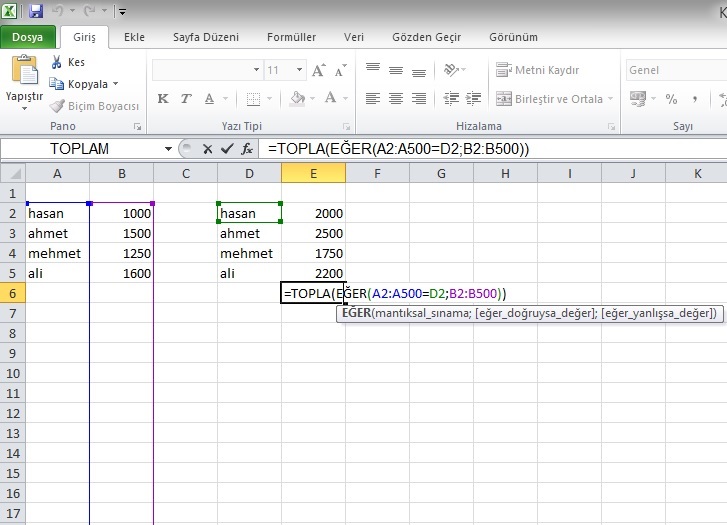
Bu Excel Eğer örneğimizi daha da detaylandırabiliriz. Mesela, 70-85 arası Teşekkür, 85-100 arası Takdir gibi ayrıntılara girebilirsiniz.
Basit bir Excel Eğer örneğimiz de, sıklıkla kullanılan Kar ve Zarardır. Kısa bir örnek ile yapılan satışlar neticesinde kar mı edilmiş, zarar mı edilmiş, onu öğrenelim.
=EĞER(A1>B2;”Zarar”;”Kar”)
Yukarıdaki sonuca değişik yollardan da varabilirsiniz.
=EĞER(A1<B2;”Kar”;”Zarar”)
Buradaki formülümüzde A1 alanına yazılan değer, B2 alanındaki değerden az mı, çok mu ona bakacağız. Şayet A1’deki rakam az ise Kar, çok ise Zarar sonucu ortaya çıkacaktır.
Excel Eğer Eşitse
Excel Eğer komutları içinde yer alan eşitse kullanımını örnek ile aktarmaya çalışacağız, yine sizlere sınav sonuçları ile ilgili bir örnek vermek istiyorum.
Genelde 50 not ortalaması ile geçilir, benim mezun olduğum okulda 60 olduğu örneği bu yönde vermek istiyorum.
Mantık şu şekilde; öğrenci eğer 60 puan altındaysa Başarısız, 60 puana eşit veya üstündeyse başarılı.
=EĞER(B3<60;”Başarısız”;EĞER(B3<=60;”Başarılı”)
Excel Eğer için yukarıdaki örneğe ek olarak, puanlamaları da ekleyebilirsiniz. 60 puana eşit ve 70 arasındakilere CC, 70 puana eşit 80 puandan düşük olanlara BC gibi…
Excel Eğer içinde Eğer
Excel Eğer içinde eğer kullanımı tek başına yeterli olmadığı zamanda başvurabileceğimiz bir yardımcıdır. Mesela, ilköğretimde görevlisiniz, öğrencilerin notlarına göre, geçti mi, kaldı mı, orta düzeyde mi, ileri düzeyde mi? Bunları bir arada Excel’de yazmak için Eğer içinde Eğer’e ihtiyacınız olacaktır.
=EĞER(A3<55;"Başarısız";EĞER(A3<70;"Geçer";EĞER(A3<85;"İyi";"Pekiyi")))
4 farklı ihtimali bulunan Excel Eğer komutunda biz 3 kere iç içe Eğer kullandık. Mantıksal olarak, ihtimaller doğrultusunda bir adet eksik Eğer kullanmak yeterlidir.
Dikkat ettiyseniz, Eğer içinde Eğer kullanmamıza rağmen mantıksal yapı bozulmadı. Koşul kısmınız doğru ise şu, yanlış ise şu, yapısı aynen durmaktadır. Yazılan Eğer komutunda kaç tane parantez açtıysanız o kadar kapatmanız gerektiğini de unutmayınız.
Excel Eğer Yada
Excel Eğer için kullanılan Yada, değişkenler içinde bir tanesi bile doğru olsa her zaman doğruyu gösterir. Hepsi yanlış olduğu takdirde yanlışı gösterecektir. Yani, değişkenlerden biri doğru, diğeri yanlış olsa dahi doğru sonucunu verir.
Mesela, otobüs tarifelerini baz alalım. 8 yaşından küçük çocuklardan ücret alınmasın, 66 yaşına eşit ve büyüklerden de para alınmasın.
=EĞER(YADA(B2 < 8;B2 >= 66);"Ücretsiz";"Ücretli")
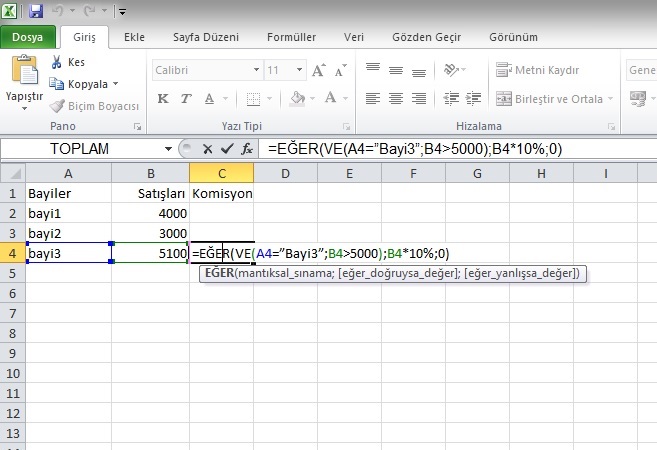
Yukarıdaki formül sonucu resimdeki gibi bir sonuç ortaya çıkacaktır. Ali 8 yaşından küçük olduğu için ücretsiz kategorisine girmiştir, Ayşe ise 66 yaşından büyük olduğu için ücretsiz kategorisine dahil olmuştur. Excel Eğer Yada komutunda Ahmet ve Hüseyin şartları sağlayamadığı için ücretli alanında yer almışlardır.
Excel Eğer Ve Formül Kullanımı
Excel Eğer için 1’den çok sütundaki değerleri hesaplamak için VE fonksiyonuna ihtiyacınız olacak. Eğer ve VE fonksiyonunu beraber kullanarak hesaplama konularını rahatça çözebilirsiniz.
Mesela, siz büyük bir şirketsiniz ve bayileriniz var. Bu bayilerden 5000 ve üst satış yapanlara yüzde 10 komisyon vermek istiyorsunuz. İşte bu tip hesaplamalarda Eğer ve VE formülünü beraber kullanmanız gerekiyor. VE fonksiyonu, eğer sizin girdiğiniz 2 değer de aynı olursa, yani doğru olursa karşı tarafa doğru değerini verecektir.
=EĞER(VE(A4=”Bayi3”;B4>5000);B4*10%;0) formülümüz ise aynen bu şekilde olacaktır.
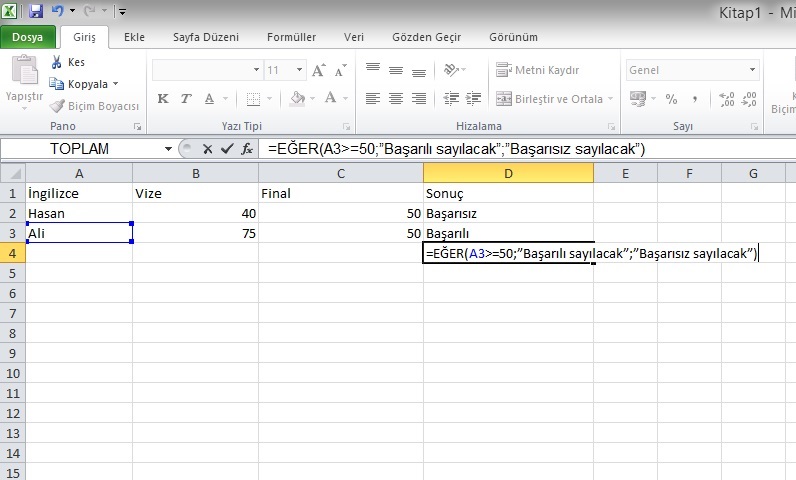
Eğer Boşsa
Excel Eğer boşsa kısmı, hücrelerde boşluk olduğunda nasıl bir gösterim yapmak istediğinizi belirtmenizi sağlar.
=EĞER(A2="";"yeşil";"xxx") örnekte görmüş olduğunuz “” işaretli alan boş bırakıldığı zaman Eğer boşsa anlamını ifade etmektedir. Eğer boşsa olduğunda alan yeşil yazdırmak için kullanılabilecek bir örnektir.
Eğer Topla
Excel Eğer komutları içinde en popüler olanlardan biri toplama işlemidir, aslında Excel’in amacı için hesaplama diyebiliriz.
A sütunu şirketinizdeki çalışanların adlarını barındırsın. B sütununda bu çalışanların şimdiye dek kazandığı paralar bulunsun. İsterseniz siz uzatabilirsiniz, biz sadece örnek için kısa kestik.
D sütununda şirket çalışanın ismi, E sütununda çalışanın şimdiye kadarki kazandırdığı paralar yazsın. E sütunu için yazacağını formül aşağıdaki gibidir.
=TOPLA(EĞER(A2:A500=D2;B2:B500))
500 sayısının seçme sebebimiz şirketteki çalışan sayısını temsil etmesi oldu. Siz 10-1000 arası dilerseniz de daha fazla rakam ile değiştirebilirsiniz. Sizlere bu makalemizde Excel Eğer ile ilgili ayrıntılı bilgileri aktarmaya çalıştık.