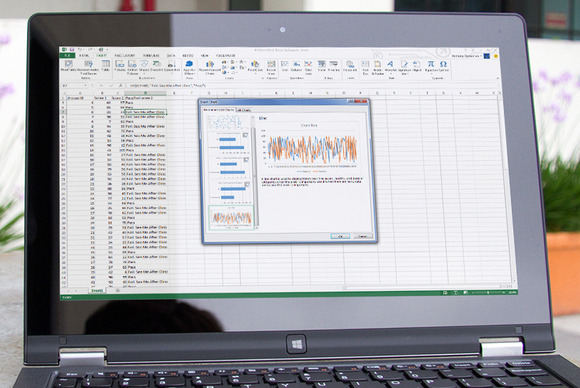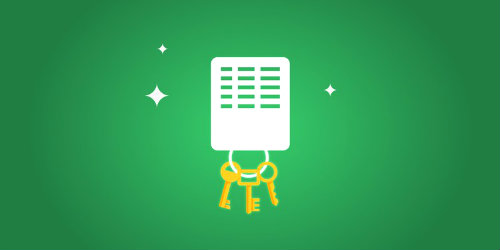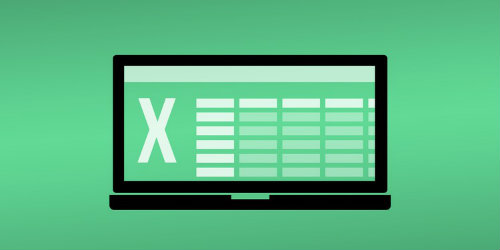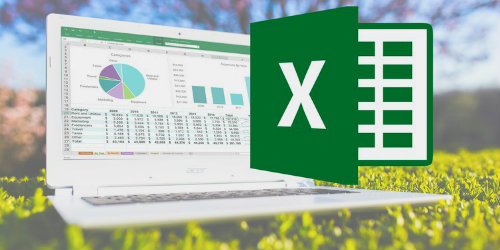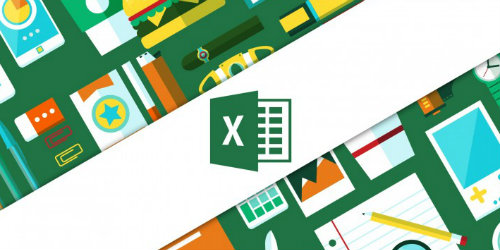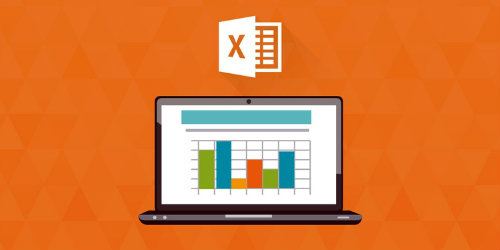EXCEL KULLANIMI
Excel, Microsoft firması tarafından yapılmış olan çok güçlü bir elektronik tablo programıdır. Excel programıyla elektronik tablolar ve çalışma kitapları oluşturup düzenleyebilirsiniz. Bu yazımızda sizlere Excel kullanımı ile ilgili olarak bilgilendirme yapılacaktır.
Bilgisayarda Excel kullanımı bazı alanlar için oldukça önemlidir. Dolayısıyla bu yazımızla Excel programını kullanacaklara yardımcı olmayı umuyoruz. Programı öğrenmek amaçlı olarak Excel kullanımı pdf olarak da bulunabilir. Bu yazımızda Excel kullanımı resimli anlatım şeklinde olacaktır.
Excel Dersleri
Artık Excel Kullanımı dersimize başlayalım. Dersimize geçmeden önce burada anlatacağımız konular giriş dersleri olmadığı için Excel programı kullanımı için yeni çalışma dosyası açma, var olan çalışma dosyasında çalışma gibi anlatımlar yer almayacaktır.
Öncelikle Excel Formülleri konusunda bilgi vermek istiyorum. Excel’de formüller kullanılarak oluşturulan tablolar içerisinde hesaplamalar yaptırılabilir. Formüller ‘formül çubuğu’ kısmına yazılır ve bütün formül işlemleri buradan kontrol edilebilir. ‘Formül çubuğu’ Resim 1’de görülmektedir.
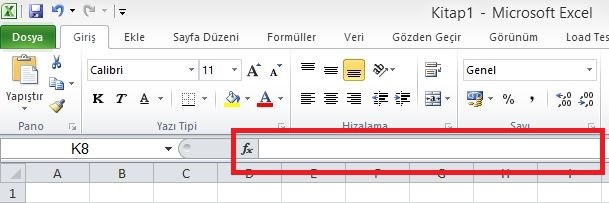
Resim 1. Formül Çubuğu
Bir hücreye formül yazarken dikkat edilmesi gereken kurallar vardır. Aşağıda bu kurallar verilmiştir.
- Formüller ‘=’ ile başlar
- Formül içerisinde boşluk olmaz (Tırnak içerisinde metin yazılması gerekiyorsa boşluk konulabilir)
- Formül ne kadar parantez açıldıysa o kadar da kapalı parantez olmalıdır
- Formülde sabit sayı, hücre adı ve bölge adı bulunabilir
Formüllere birkaç örnek vermek gerekirse: =A1+20 (A1 hücresinde bulunan sayı ile 20 sayısını toplar ve formülün yazıldığı hücreye yazar)
=(A1+B2-C3)/(D4*E5) (A1 ve B2 hücresindeki değerler toplanıp C3’ten çıkarılır. Sonuç, D4 ve E5’in çarpımına bölünerek formülün bulunduğu hücreye yazılır)
Sık Kullanılan Excel Fonksiyonları
Excel’de sık kullanılan bazı fonksiyonlar Tablo 1’de gösterilmiştir.
Fonksiyon |
Kullanımı |
Sonuç |
=TOPLA(hücre ya da bölge adları) |
=TOPLA(A1;B2;C3) =TOPLA(A2:B3) |
Hücrelerdeki değerlere göre değişir |
=ORTALAMA(hücre ya da bölge adları) |
=ORTALAMA(A3:B4) |
Hücrelerdeki değerlere göre değişir |
=YUVARLA((sayı ya da işlem);ondalık basamak sayısı) |
=YUVARLA((123,456);1) |
123,5 |
=NSAT(sayı ya da formül) |
=NSAT(12,34) |
12 |
=MIN(hücre ya da bölge adları) =MAX(hücre ya da bölge adları) |
=MIN(A4;B5;C4) =MAX(A4;B5;C4) |
MIN en küçük değeri, MAX en büyük değeri verir |
=EĞER(koşul ifadesi; olumlu sonuç; olumsuz sonuç) |
=EĞER(A5>=45;”GEÇTİ”;”KALDI”) |
A5’teki değer 45 küçükse “KALDI”, büyükse “GEÇTİ” yazar |
Tablo 1. Excel’de sık kullanılan formüllerden bazıları
Tabloda yer alan Excel de eğer kullanımı konusunda aşağıda daha detaylı bilgi verilmiştir.
Excel Eğer Kullanımı
Diğer bir deyimiyle Excel if kullanımı Excel’de birçok karşılaştırma işlemi yapmamızı ve sonuca göre hareket etmemizi sağlamaktadır. Bir başka deyişle iki veya daha fazla şartın olduğu durumlarda ilgili şartların sonucuna göre yapılması gereken işlemin seçilebilmesi olarak ifade edilebilir.
Eğer formülünü kullanırken bilinmesi gerekenler:
- Eğer tek başına kullanılmayabilir
- Aynı anda 7 tane eğer iç içe kullanılabilmektedir
- Eğer içerisinde farklı formüller de kullanılabilir
- Eğer içerisinde tırnak içinde formül kullanılamaz. Çünkü tırnak içinde yazılan ifadeler metin olarak algılanır.
Eğer kullanım şablonu şu şekildedir: =EĞER(Koşul; Şart doğru ise yapılacak işlem; Şart yanlış ise yapılacak işlem) Şimdi bir örnekle bu durumu pekiştirelim.
Örnek 1: Bir sınıfta sınavdan 50 ve üzeri puan alanların başarılı olarak gösterildiği, 50 puanın altında kalanların ise başarısız olarak gösterildiği bir örnek yapalım. Ve bu örneğimizin Excel’de yazılmış halini görelim.
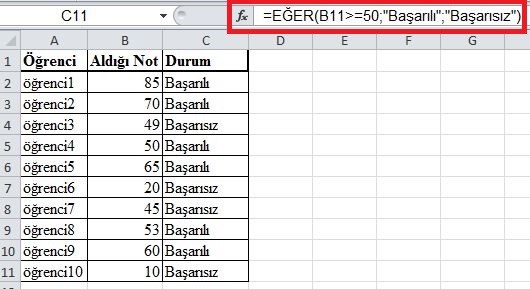
Resim 2. Excel Eğer Kullanımı
Formülümüzü kısaca açıklayacak olursak, B2-B11 hücrelerine uyguladığımız EĞER komutuyla istediğimiz değer aralığındaki hücreleri kontrol ederek istenilen bilgi verilmiştir.
Örneğin B2 hücresinde yer alan değer 50’den büyük ve eşitse “Başarılı”, değilse “Başarısız” yazılmaktadır. Soldan sağa ilerlerken birinci kısımdaki bizim şartımız, ikinci kısımdaki şartımızın gerçekleşmesi anında olacak işlem, üçüncü kısım ise şartımız gerçekleşmezse ne yazılacağını göstermektedir.
İkinci örneğimizde iç içe eğer kullanımından bahsedeceğiz. İkinci örneğimizi aşağıda görebilirsiniz.
Örnek 2: Birinci örneğimizi biraz daha geliştiriyoruz ve öğrencilerin aldıkları notlara göre belge alıp almadığının kontrolünü yapıyoruz. Resim 3’te örneğimize ait görsel sunulmaktadır.
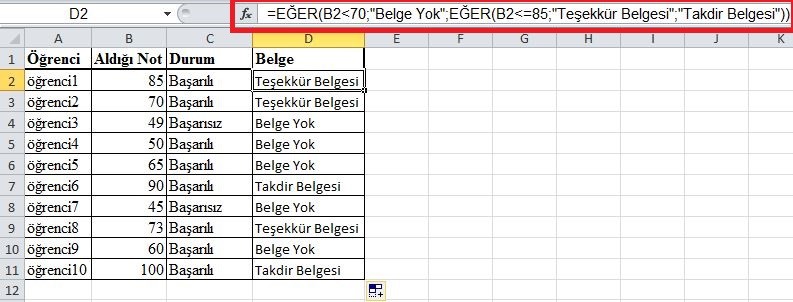
Resim 3. İç İçe Eğer Kullanımı
İkinci örneğimizde de birinci örnekten hatırlanacağı üzere en dıştaki EĞER’de yer alan birinci kısım doğruysa ikinci kısım ilgili hücreye yazdırılmakta, değilse üçüncü kısma geçmektedir. İşte bu kısma yazılacak ikinci bir EĞER komutu için de aynı şartlar geçerli oluyor ve tam olarak bizim istediğimiz kontrol sağlanmış oluyor.
Excel programında “EĞER” formülü oldukça önemli bir yere sahip olduğundan dolayı farklı bir örnekten daha bahsetmek istiyorum.
Örnek 3: Bu örneğimizde EĞER formülünü farklı bir formülle kullanmayı göstereceğiz. Gelin yine Excel üzerinde yapılmış örnek resmimizi görelim.
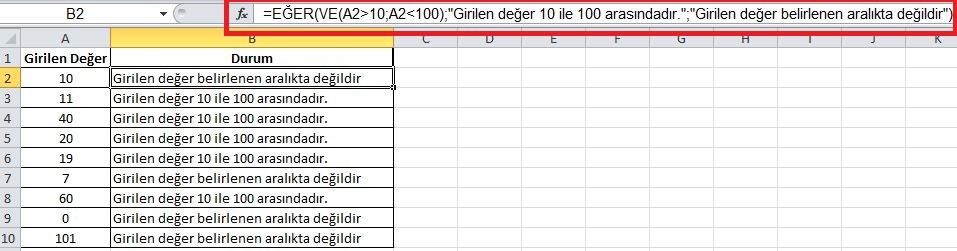
Resim 4. EĞER – VE Formülleri Birlikte Kullanımı
Bu örneğimizi de açıklayalım. Dikkat ederseniz EĞER ile VE formüllerini beraber kullandık. Görüldüğü üzere Excel’de formüllerin iç içe kullanılması gaye kolaydır. Yapmanız gereken formülleri uygulayacağınız şartları mantıklı bir şekilde belirlemek olacaktır.
Örneğimizi açıklamaya geçersek. EĞER formülünün kullanımını tekrar hatırlayacak olursak, birinci noktalı virgüle kadar bizim şartımız yer almaktadır. Birinci noktalı virgülle ikinci noktalı virgüle arasında kalan kısım belirlemiş olduğumuz şartın doğru olması durumunda gösterilecek olan metindir. Son kısım ise şartın yanlış olduğu durumda yapılacak işlemi gösteriyor.
Dikkat edilecek olursa diğer örneklerden farklı olarak tek bir şart yerine VE formülünü kullanarak 2 tane şartı beraber kullanabildik. Yani belirlediğimiz hücrelerde yer alana değerin istediğimiz aralıkta olup olmadığını kontrol ettik. Excel kullanımı görüldüğü gibi o kadar da zor değildir.
Şimdilik bu örnekler EĞER formülünü kavramak yeterli olur diye düşünüyorum.
Excel Düşeyara Kullanımı
Şimdi Excel’de yer alan bir formülün kullanımından daha bahsedeceğiz. Excel vlookup kullanımı olarak da bahsedilebilecek bu formül ile bize verilen herhangi bir veri içerisinde ulaşılmak istenen verilere karşılık gelen değerler bulunabilir.
Konuyu basit bir örnekle açıklamaya çalışalım. Örneğin elimizde bir kurumda çalışan tüm personelin bilgilerini içeren veri liste yapısı var. Bizden herhangi 3 (üç) personelin bilgileri istendiğinde ‘vlookup’ bizlerin imdadına yetişmektedir.
Resim 5’te bu formülün örneklendirilmiş halini görmekteyiz.
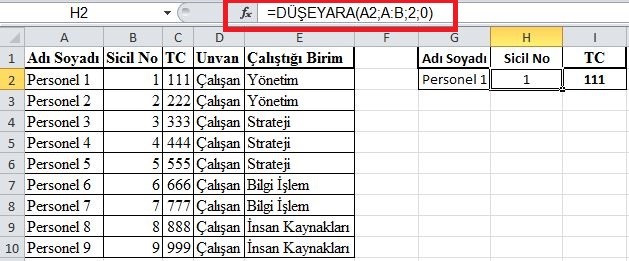
Resim 5. Düşeyara (vlookup) Örneği
Formülümüzü kısaca açıklarsak birinci noktalı virgülden önceki kısımda aradığımız değeri belirtiyoruz. Aradığımız değer Excel çalışma kitabındaki herhangi bir hücredeki değer olabilir. İkinci kısımda ise aradığımız değerin bulunduğu sütunla, aradığımız değerle ilgili olarak almak istediğimiz verinin bulunduğu sütunu yazıyoruz. Üçüncü yerde ise almak istediğimiz verinin hangi sütundan çekileceğini belirledik. Son kısımdaysa bize gelen sonucun kesin doğru olmasını isteniyorsa ‘0’, en yakın sonuç isteniyorsa ‘1’ değeri girilir.
Örneğimizde A sütununda bulunan personelin Sicil bilgisini almak istedik. Şimdi aşama aşama formüle bakalım. Birinci kısımda ‘A2’ yani sicilini almak istediğimiz personeli seçtik.
İkinci kısımda sicil bilgisini almak istediğimiz personelin sütun bilgisi ve personele ait sicil bilgisinin bulunduğu sütun bilgileri yazıldı. Dikkat edilecek olursa ‘A:B’, A personelin adı ve soyadının yazdığı kısım, B ise sicil bilgisinin tutulduğu kısım. Üçüncü ve dördüncü kısımlar da ise sırasıyla almak istediğimiz verinin bulunduğu sütun, diğeri ise bize gönderilen sonucum kesin doğru olup olmadığının kontrolünün yapıldığı yer.
Bu formülü diğer kişilerde de uygulamak için Excel kullanımı konusunda bilgisi olan herkesin kullanabileceği yöntem olan, formülü tutup aşağıya doğru çekme işlemini yapıyoruz. Resim 6’da bu işlemin sonucu gösterilmiştir.
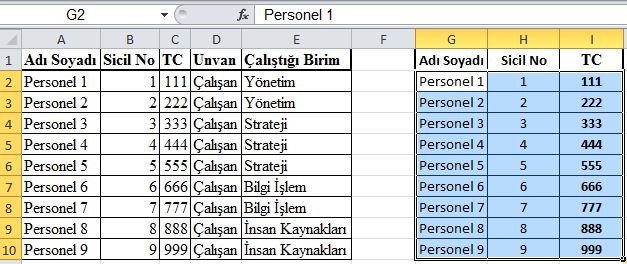
Resim 6. Düşeyara Formülünün Diğer Hücrelere de Uygulanması
İsterseniz aynı uygulamanın bir de TC kimlik bilgisi çeken bir örneğini paylaşalım. Resim 7’de personellere ait TC bilgisinin alındığı düşeyara (vlookup) formülü** gösterilmiştir.
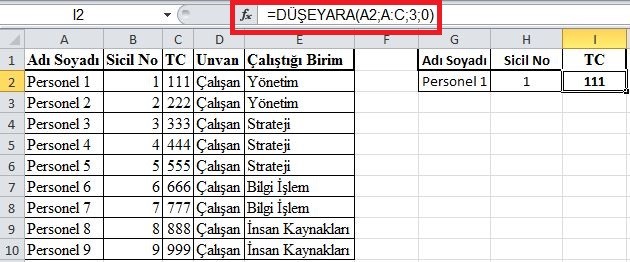
Resim 7. TC Bilgisinin Alındığı Düşeyara (vlookup) Formülü Uygulaması
Görüldüğü gibi sicil bilgisinin alındığı formülden farkı veri alacağımız sütun bilgisine sicile ait sütun yerine TC bilgisinin tutulduğu sütun yazıldı. Yine formülü diğer personellere uygulamak için tutup aşağı doğru çekmek yeterli olacaktır ki bu örnek için gerekli işlem Resim 6’da gösterilmiştir.
Excel Kullanımı konusunda sunulan yazımızda Excel’deki EĞER ve DÜŞEYARA formüllerini anlatmaya çalıştık. Örneklerle açıkladığımız Excel formüllerinin kullanımı oldukça basittir.
Ayrıca Bilgisayarda Excel kullanımı konusunda Excel Eğitimi ile kendinizi geliştirdikçe günlük yaptığınız işlerin daha da kolaylaştığına şahit olacaksınız ve bu pratiklikle birlikte çalışma konusunda yaşadığınız genel veya kronikleşmiş sorunlara çözümler bulabileceksiniz.