EXCEL TABLO HAZIRLAMA
Microsoft Excel
programı Office paketi içerisinde en çok tercih edilenlerden birisidir. Çünkü bu program hem hesaplama, hem formüllerle destekleme hem de
rapor verme özelliği nedeniyle kurum ya da kuruluşlar tarafından fazlaca tercih edilmektedir. Özellikle Excel tablo hazırlama özelliği ile
de oldukça özel bir programdır. Saatlerce tablo oluşturup veri girişine hazırlamak ciddi zaman kayıplarına neden olabilecektir. Ayrıca stillerle kendimize
en uygun tabloyu oluşturmak da Excel ile çok basittir.
Excel Tablo Oluşturma Aşamaları
Excel tablo hazırlama
işleminin en özel sonucu satırların istenildiği gibi kolayca renklendirilebilmesidir. Bundan sonrası Excel formülleri ile desteklenebilir. Bunun
için tek yapılması gereken oluşturulacak olan tablonun sütun sayısını bilmektir. Öncelikli olarak “Ekle” menüsü altında yer alan tablo araç çubuğu seçilir.
Bunun için “CTRL+L” tuş kombinasyonu da kullanılabilir.
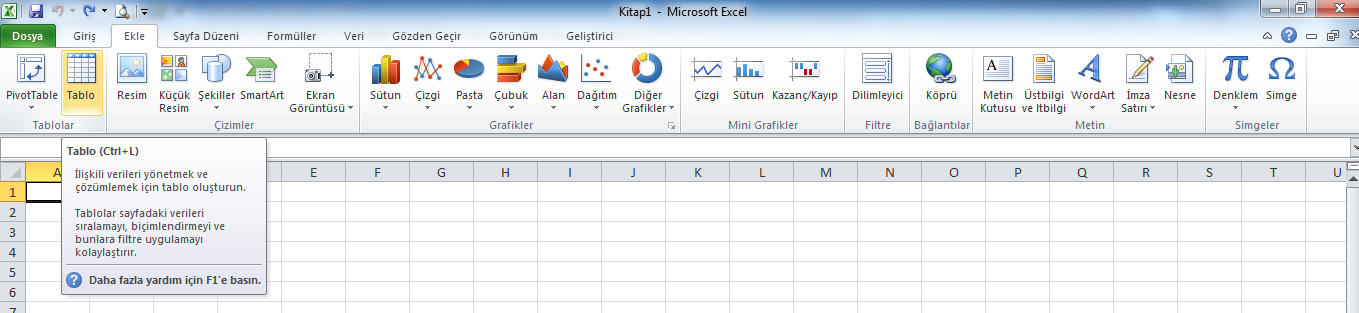
Burada “Tablo” Araç çubuğu tıklandığında karşımıza bir pencere çıkacaktır. Excel tablo hazırlama parametreleri istenecektir. İçeriğe hem
satır numarasının hem de sütun harfinin başına “$” işareti eklenmesi gerekir. Yani hangi sütunun hangi sütuna kadar sürdüğünü buradan belirleyebiliyoruz.
Eğer birden fazla sütunu seçiyor isek araya “:” koymamız gerekirken tek hücre seçersek araya bu işareti koymaya gerek olmayacaktır.
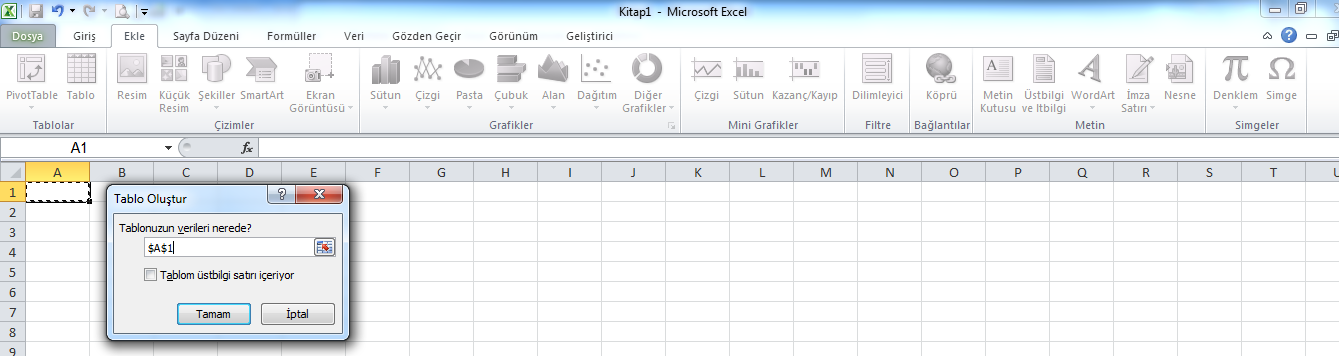
Excel tablo hazırlama
işlemi esnasında açılan pencereye direkt hücre bilgilerini yazmak yerine maus yardımı ile tablo ekleyeceğimiz alanı seçmek daha kolay olacaktır.
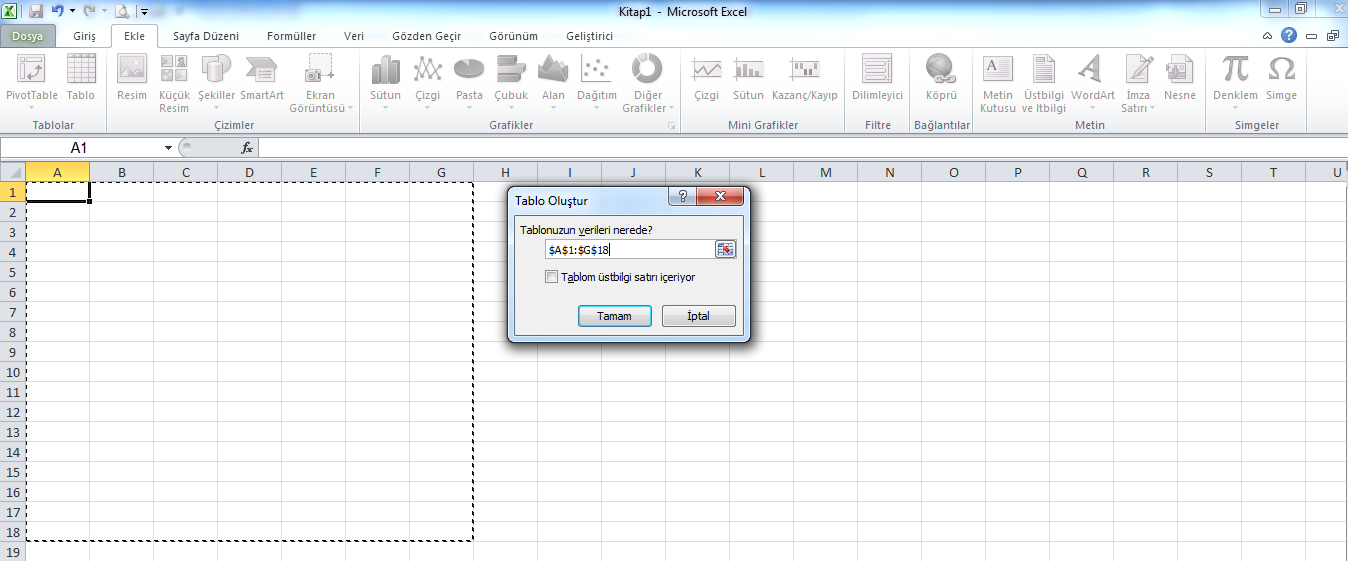
Oluşturulan Tablonun Stilini Değiştirme
Excel tablo hazırlama
işleminde size default stilde bir tablo oluşturulacaktır. Ancak bunu istediğiniz gibi şekillendirme şansızın da olacaktır. Excel tablo yapma girilecek verilerin niteliğine göre fazla sütundan ya da satırdan oluşabilir. Stiller “Giriş” Menüsünün altında
yer alan “Tablo olarak biçimlendir” araç çubuğu ile gerçekleştirilir. Sizlere birçok sitil önerisi sunacak olan Excel, tercihinize göre
tablonuzu düzenleyecektir.
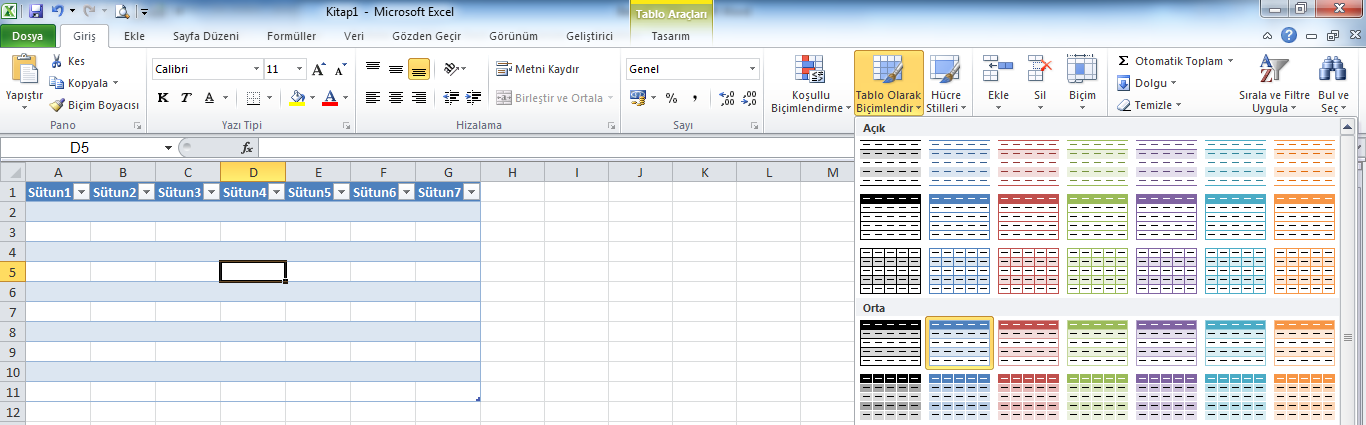
Tablo Verilerinden Sonuçlar Çıkartmak
Tablonuza verilerinizi girdikten ve gerekli formülleri ekleyerek aradığınız sonucu elinize aldıktan sonra artıp ipler sizin elinizde olacaktır. Tabloyu
oluşturmak ve stillerle renklendirmek sadece görsel kısımdır. Bu aşamadan sonra Excel özet tablo oluşturma işlemi ile istediğiniz raporu elde etme olanağınız olacaktır.
Excel pivot tablo oluşturma
da denilen bu işlemi “Ekle” menüsü altında yer alan “PivotTable” araç çubuğu ile gerçekleştirebilirsiniz. Sizlere
raporlarınızı oluşturabileceğiniz kriterleri belirlemeniz için bir pencere açılacaktır. Excel tablo hazırlama konusunda bu ayrıntıya
girmeyip olup İleri Excel eğitim dokümanlarımızda PivotTable hakkında ayrıntılı bilgiye erişebileceksiniz.
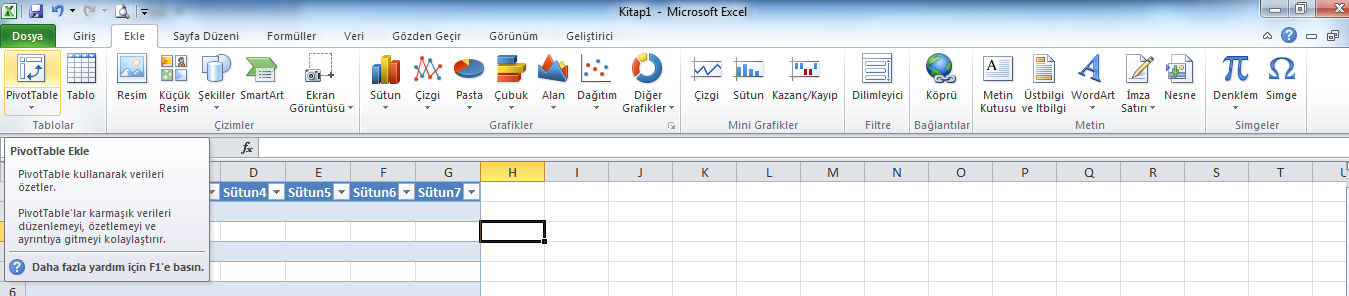
Excel tablo yapmak
kolay olduğu kadar da işlevseldir. İstenmesi durumunda üst satırın sabitlenmesi de mümkündür. Bunu yapmak için ilk tablo oluşturma esnasında açılan pencerede ilgili kutucuğun işaretlenmesi yeterli olacaktır.
Excel de tablo oluşturmak
ve gerekli verilerinizi girmek programın işlevselliğini tamamlamıyor. Bu aşamadan sonra özet tabloların yanında Excel grafik oluşturma işlemi de
yapabilirsiniz. Bunun için “Ekle” menüsünün altında yer alan grafikler kategorisi içindeki örnek grafik modellerinden
birini seçmeniz yeterli olacaktır.
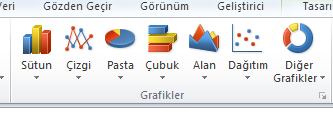
Kendi Tablo Stilinizi Oluşturma
Microsoft Excel tablo nasıl yapılır
diye endişe etmenize gerek yok. Çünkü bu program size en düzgün Excelde çizelge oluşturma şansını verirken isterseniz kendi tablo stilinizi belirleyip kaydetme olanağı da sunmaktadır.
Kendi sitilinizi oluşturmak için oluşturduğunuz tablonun içerisine girin. “Görünüm” menüsü altında yer alan “ Tablo olarak biçimlendir” araç çabuğuna girip en altta yer alan “Yeni tablo stili” yazısına tıklamanız gerekir.
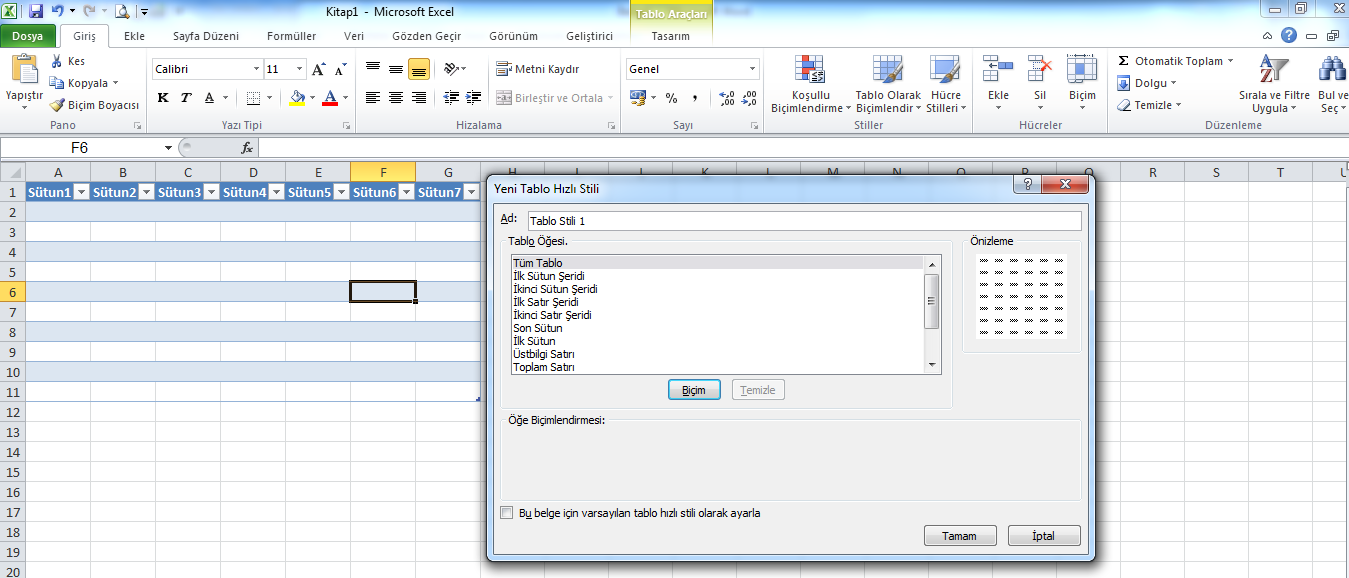
Tablonuzun Hücresini Şekillendirin
Microsoft Excel tablo oluşturma
işleminde hücre stillerini de değiştirerek tablonuza daha da bir görsellik katma olanağınız var. Bunun için de “Görünüm” menüsü altında
yer alan “Hücre Sitilleri” araç çubuğunu kullanmanız yeterli olacaktır.
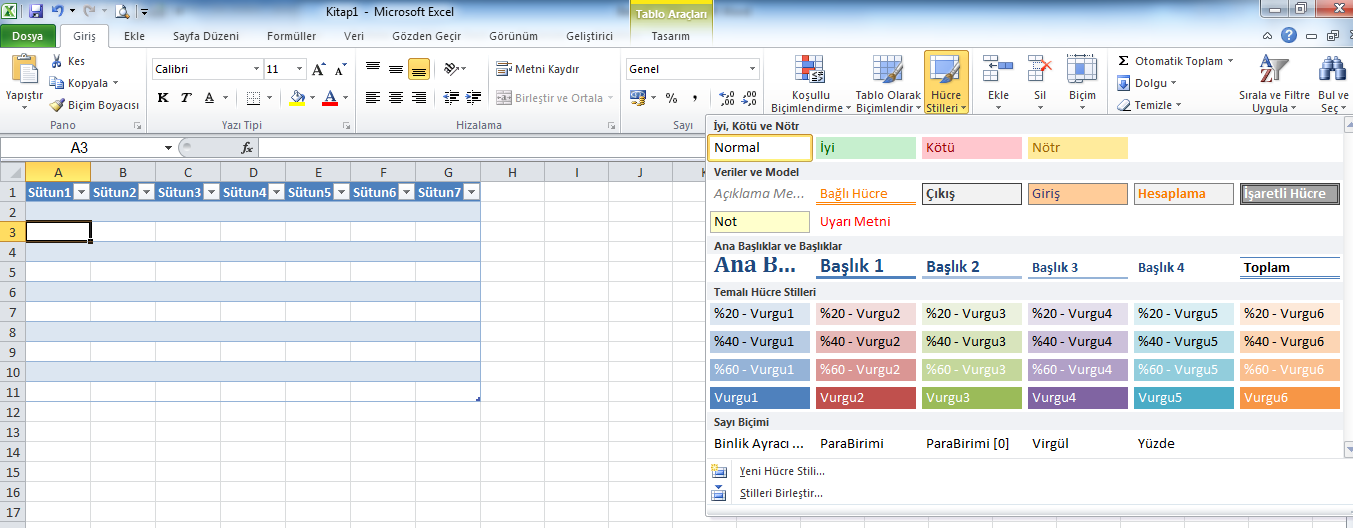
Bu işlemde de yine tablo sitilinizi oluşturmada olduğu gibi hücre sitilinizi de belirleyebilir ve ilerleyen zamanlarda bu stili kullanabilirsiniz.
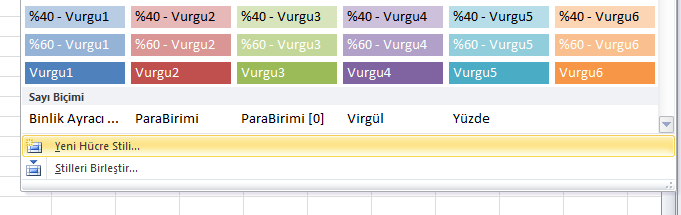
Excel tablo oluşturma örnekleri
ile çalışarak konumuzu daha iyi kavrayabilirsiniz. Unutmamak gerekir ki Microsoft Excel öğrenmek için bol miktarda uygulama yapmanız gerekmektedir.