EXCELDE ARAMA
Excel'de arama ile; hücrelere girdiğimiz metinlerden veya verilerden bulmak istediklerimizi arama yaparak bulabiliriz. Makalemizde Excel'de arama işleminin
nasıl yapılacağını göstereceğiz.
1. Excel sayfamızda arama yapmak için Giriş sekmesinin sağ üst köşesinde yer alan Bul ve Seç yazan yere
tıklıyoruz. Açılan menüden Bul komutuna tıklıyoruz.
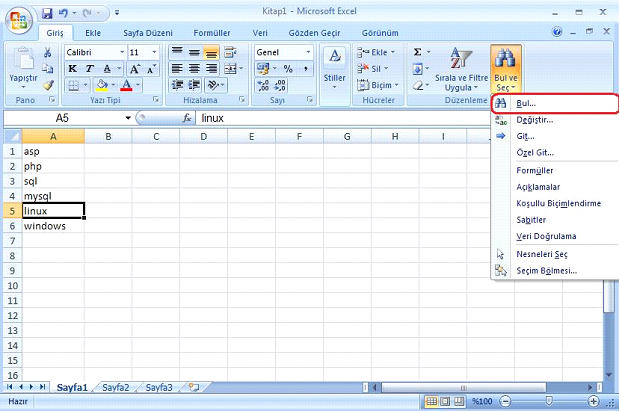
2- Aşağıdaki resimde de olduğu gibi arama sayfası karşımıza çıkacaktır. Buradan Aranan yazan yere aratmak istediğimiz kelimeyi yazarak
Tümünü bul butonuna tıklıyoruz. Bu işlemi yaptıktan sonra aradığımız kelimeler Excel sayfamızda bulunacaktır.
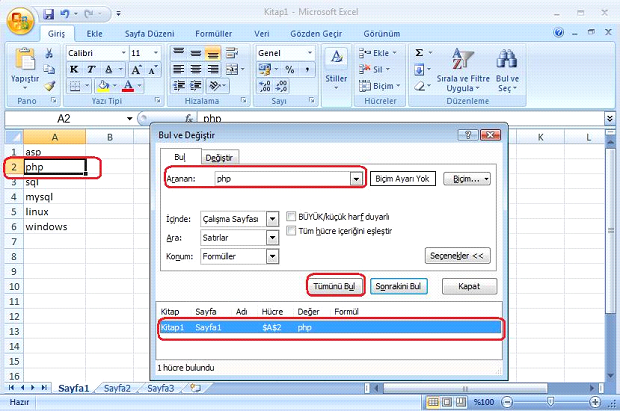
Excel'de Bul Fonksiyonu (Formülü)
Excel sayfamızda
bir harfin, bir kelimenin veya bir metin parçasının herhangi bir metnin içerisinde bulunup bulunmadığını, bulunuyor ise nerede olduğunu tespit etmek için
Excel'in Bul isimli fonksiyonunu kullanıyoruz.
Kelimenin veya harfin bulunup bulunmadığını ya da kaçıncı karakterden itibaren bulunduğunu tespit etmek istediğimizi varsayalım. Aşağıdaki resimde de
göründüğü gibi birinci hücremizde Excel'de bul fonksiyonu yazmaktadır.
Bu cümlede "f" harfinin bulunup bulunmadığını, bulunuyor ise kaçıncı karakterden itibaren bulunduğunu birlikte görelim. Cümlenin altında
bulunan ikinci hücreye = işaretini koyduktan sonra Bul fonksiyonunu yazıyoruz. Fonksiyonu yazdıktan sonra hemen altında
bilgilendirme kutucuğu karşımıza çıkacaktır.
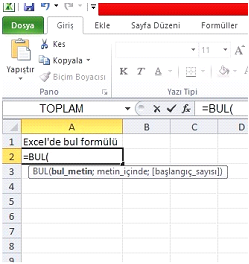
Eğer bilgilendirme kutucuğunda köşeli parantez içinde bir parametre var ise bu parametrenin kullanımı zorunlu değildir. Birinci parametrede fonksiyon bize hangi kelime parçacığını aramakta olduğumuzu sormaktadır.
İkinci parametre
de fonksiyon hangi metin içinde aramak istediğimizi sormaktadır. Üçüncü ve son parametremizde ise kelimenin metnin kaçıncı karakterinden itibaren aramak
istediğimizi sormaktadır.
Biz bu cümlede aşağıdaki resimde de bulunduğu "f" kelimesini bulmak için Bul fonksiyonunu yazıp parantez açma işaretini
koyduktan sonra tırnak işaretleri arasında "f" harfini yazıyoruz ve noktalı virgül işaretini ekliyoruz.
İkinci parametreye A1 metninin içinde aradığımızı belirtip tekrar noktalı virgül işaretini ekliyoruz. Üçüncü parametrede
köşeli parantez içinde kaçıncı karakterden sonra aramak istediğimizi sormaktadır.
Eğer cümlenin başından itibaren aramasını istiyorsak 1 yazarak parantez kapatma işaretini koyuyoruz. Fonksiyonumuzu
yazdıktan sonra Enter tuşuna bastığımızda bize aramak istediğimiz harfin metnin kaçıncı karakterinden itibaren bulunduğunun sayısını
verecektir.
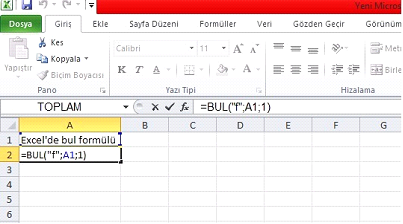
Düşeyara (Vlookup) Fonksiyonunun Kullanımı
Excel'de seçtiğimiz bir alanın ilk sütünunu referans alarak, alan içerisinden bir değeri çekmek için kullandığımız fonksiyon vlookup'tur.
Excel'de bir hücreye gelip düşeyara veya vlookup yazdığımızda aşağıdaki formül karşımıza çıkar.
DÜŞEYARA(bakılan_değer,tablo_dizisi,sütun_indis_sayısı,aralık_bak)
-
Formülün birinci parametresinde tablo dizisinde aramak istediğimiz değeri seçeriz.
-
İkinci parametrede yapacağımız tablo dizisini seçeriz.
-
Üçüncü parametrede ise eşleşme bulunduğu takdirde kaçıncı sütundaki veriyi istediğimizi seçeriz.
-
Dördüncü ve sonuncu parametrede ise 0 veya 1 değeri seçilir. 0 seçilirse; tabloda aradığımız değer tam olarak eşleşiyorsa değer döndürür. 1
seçilirse bakılan değerden küçük olan sonraki en büyük değer döndürülür.
Vlookup fonksiyonunu basit bir örnek ile açıklayalım.
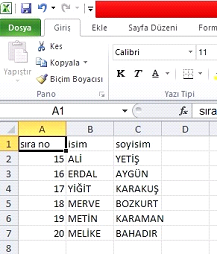
Yukarıdaki resimde 17. sırada bulunan kişiyi bulmak istediğimizi ve formülü girdiğimiz hücreye de bu kişinin ismini çekmek istediğimizi varsayalım.
Yapmamız gereken işlem sonucun görünmesini istediğimiz hücreye aşağıdaki resimde görünen formülü yazarak Enter tuşuna basmaktır.
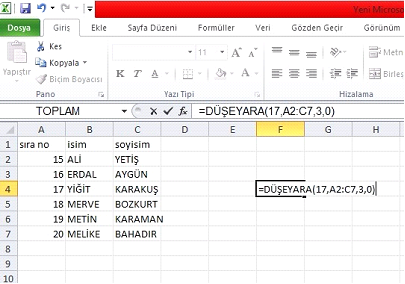
Yukarıdaki resimde de görüldüğü gibi formüldeki A2:C7 alanı arama yapılacak alanın sınırlarını belirtiyor.Fonksiyon bu alanın ilk sütununda istediğimiz değer olan 17'yi arar. Bu değeri bulduğunda değerin yer aldığı satırın 3. sütunundaki veriyi formülün bulunduğu hücreye çeker.
Excel'de kullanılan formüller
Excel'de bulunan ve sık kullanılan formülleri maddeler halinde aşağıda sıralanmış bulabilirsiniz.
1-Toplama formülü
=TOPLA(B2:B10) B2'den B10'a kadar olan hücrelerin değerlerini toplar
=50+100+150 3 adet sabit sayıyı toplar
=A5+50 A5 hücresi ile sabit bir sayıyı toplar
=A4+B5+C2 3 adet hücrenin içeriğini toplar.
2-Çarpma formülü
=31*198 2 sabit sayıyı çarpar
=A3*365 A2 hücresi ile sabit sayıyı çarpar
=A1*C4 A2 hücresi ile C4 hücresini çarpar
3-Çıkarma formülü
=155-85 İki sabit rakamın farkını alır
=155-A9 Bir sabit rakam ile A9 hücresinin farkını alır
=A2-C2 2 hücrenin farkını alır
4-Bölme formülü
=32500000/325000 Bir sabit rakamı bir başka sabit rakama böler
=A5/325000 A5 hücresinin içeriğini bir sabit rakama böler
=A1/C4 A1 hücresini C4 hücresine böler
5-Ortalama formülü
=ORTALAMA(B2:B10) B2’den B10’a kadar olan hücrelerin ortalamasını alır
6-Yüzde formülü
=A1*0,18 A1 hücresinin % 18’ini alır
=A1*0,26 A1 hücresinin % 26’sını alır
=A1*1,18 A1 Hücresinin % 118’ini (%18 fazlasını) bulur
=A1*1,26 A1 Hücresinin % 126’sını (%26 fazlasını) bulur
7-En büyük formülü
=MAK(C2:C10) C2’den C10’a kadar hücrelerden en büyük olanının değerini yazar
8-En küçük formülü
=MİN(C2:C10) C2’den C10’a kadar hücrelerden en küçük olanının değerini yazar
9-Eğersay formülü
=EĞERSAY(B2:B10;"LİSE") B2’den B10’a kadar olan hürelerden kaçında LİSE yazdığını bulur
10-Boşluksay formülü
=BOŞLUKSAY(B2:B10) B2’den B10’a kadar olan hürelerden kaçının boş olduğunu bulur
11-Bağ_değe_dolu_say formülü
=BAĞ_DEĞ_DOLU_SAY(B2:B10) B2’den B10’a kadar olan hürelerden kaçının dolu olduğunu bulur
12-Birleştir formülü
=BİRLEŞTİR(D9;F9) D9 hücresindeki metin ile F9 hücresindeki metni birleştirir.
13-Uzunluk formülü
=UZUNLUK(D8) D8 hücresindeki metnin kaç karakterden oluştuğunu bulur
14-Eğer formülü
=EĞER(A3>2;"İYİ";"KÖTÜ") A3 hücresindeki sayı 2 den büyükse İYİ değilse KÖTÜ yazar
=EĞER(A3>=2;"İYİ";"KÖTÜ") A3 hücresindeki sayı 2 rakamı dahil ve 2 den büyükse İYİ değilse KÖTÜ yazar
=EĞER(B2>0;"KÂR";"ZARAR") B2 hücresinin değeri 0’dan büyükse KÂR değilse ZARAR yazar
=EĞER(B2>2;"GEÇTİ";"KALDI") B2 hücresinin değeri 2’den büyükse GEÇTİ değilse KALDI yazar
15-Romen formülü
=ROMEN(A1) A1 hücresindeki rakamı roma rakamına çevirir
16-Büyükharf formülü
=BÜYÜKHARF(A1) A1 hücresindeki metni büyük harflerle yazar
17-Küçükharf formülü
=KÜÇÜKHARF(A1) A1 hücresindeki metni küçük harflerle yazar
18-Kaçıncı formülü
=KAÇINCI("MEHMET";D15:D19) D15 ile D19 hücresi arasında “MEHMET” in kaçıncı hücrede yer aldığını yaz
19-Eboşsa formülü
=EBOŞSA(A2) A2 hücresi boşsa DOĞRU, doluysa YANLIŞ yaz
20-Satırsay formülü
=SATIRSAY(D5:D13) D5’ten D13’e kadar kaç satır bulunduğunu yaz
21-Sütunsay formülü
=SÜTUNSAY(D12:H12) D12’den H12’ye kadar kaç sütun bulunduğunu yaz
22-Şimdi formülü
=ŞİMDİ() Şu andaki tarihi ve saati gösterir
23-Bugün formülü
=BUGÜN() Bugünün tarihini verir
24-Lira formülü
=LİRA(A1) A1 hücresindeki rakamı Türk parasına çevirir