GELİR GİDER TABLOSU EXCEL
MS Excel hem formül eklenebilme özelliği sayesinde hem de tablo ve grafik oluşturabilme özelliği nedeniyle en çok kullanılan hesaplama programıdır.
Özellikle küçük işletmelerin tüm ticari faaliyetlerini Excel olarak tutabilmeleri mümkündür. Örneklemek gerekirse gelir ve giderlerin takip edilebilmesi
için ücretli ticari programlar yerine MS Excel kullanılması daha akıllıca olacaktır. Ayrıca kullanım kolaylığı ve basit ara yüzü sayesinde de sıklıkla
tercih edilebilmektedir. İşletmelerde en çok da gelir gider tablosu Excel kullanımı gözlemlenmektedir.
Bir işletmede düzenli gelir ve giderler bulunuyorsa mutlaka kontrol altına alınması gerekir ki bu durum muhasebe takibi açısından da zorunluluktur. Örnek
gelir gider tablosu örneği çeşitleri incelendiğinde hepsinde ortak veriler bulunur. Bunlar işlemin yapıldı tarih, işlem türü ve işlem tutarı gibi. Çünkü bu
ilerleyen süreçten yapılacak raporlamalar için de gereklidir. Mesela belirli bir ay içerisindeki gelir ve giderlerin kontrol edilmesi zorunluluğu
bulunabilir. Bizler gelir gider tablosu Excel çalışmamızda bu zorunlu alanları kullanacağız. Sizler yeni satır ve sütunlar ekleyerek bu tabloyu
zenginleştirebilirsiniz.

Tabloları Veri Doğrulama ile Hatalardan Arındırmak
Ancak bu tür tabloları görsel olarak zenginleştirmek hem çalışma kolaylığı için hem de görüntü zenginliği açısından önemlidir. Yukarıdaki örnekte
tablomuzun hücrelerini çerçeveye almakla yetindik. Eğer Microsoft Excel sayfamızda ilgili alanları seçip “Giriş” Menüsünden “Stiller” grubu altındaki
“Tablo olarak biçimlendir” seçeneği ile hazır şablonlar kullanılarak gelir gider tablosu Excel çalışmanızı renklendirebilirsiniz.
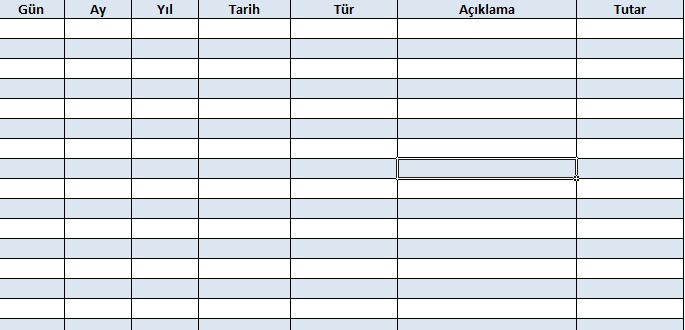
Tablomuzu hem tarih hem de gün ve ay olarak ayırmamızın nedeni sadece belli ay içerisinde girdi çıktıları ya da belirli gündeki gelir giderleri görmek
istediğimizde kolaylık sağlaması için bu şekilde bir değerlendirme yaptık. Gelir gider tablosu Excel örneği için farklı alanlar eklemek sizin ihtiyacınız
doğrultusunda değişkenlik gösterebilir.
Asıl önemli olan bu aşamadan sonra kolaylık sağlayacak unsurları kullanmaktır. Örneğin “Tür” kısmı iki seçenekli olacaktır. Bunu “Gelir”, “Gider” olarak
ayırabiliriz. O nedenle de bu hücreye yazılacak alanda başka tür isimlerinin sehven de olsa girilmesini engellemek adına bu hücrelere “Veri Doğrulama”
yapmak iyi bir fikir olabilir. Böylece oluşturacağımız gelir gider tablosu Excel üzerinde hata payımız da minimuma inecektir.
Bunun için işlem yapılacak olan sütun seçilir ve “Veri” Menüsünde yer alan “Veri Araçları” grubunun altında yer alan “Veri Doğrulama” seçeneği seçilir.
Açılan pencerede “Ayarlar” sekmesi altında yer alan “İzin Verilen” açılır menüden “Liste” seçmek gerekir ki bunun nedeni girilecek olan hücre bilgilerinin
Metin olmasından kaynaklanıyor. “Kaynak” alanına ise hücrede yer almasını istediğimiz verileri aralarına “;” (noktalı virgül) koymak koşuluyla yazmamız
gerekir.
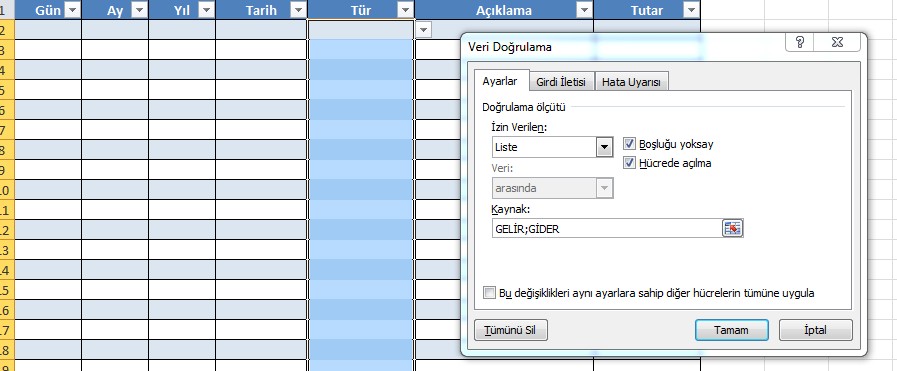
Örneğimizdeki işyeri gelir gider tablosu ise Tür sütununda sadece “GELİR” ve “GİDER” ifadelerinin yer alacağı bir tablo. Bu durumda gelir gider tablosu
Excel üzerinde yer alan Tür sütununda yer alan hücrelere “GELİR ve GİDER metninden başka bir metin yazılmasını istemiyoruz. Zaten o hücrelerin yanında
küçük bir ok işareti olacaktır ve açılır pencere içerisinde de sadece yazabileceğimiz ifadeleri seçme şansımız olacaktır.
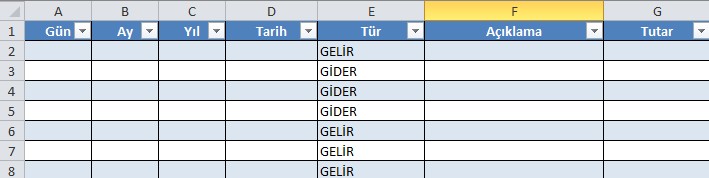
Gün, Ay, Yıl Formülleri
Açıklama kışı serbest bırakılmalıdır çünkü bir gelirin ya da giderin farklı açıklamaları olabilecektir. Tarihler ise işlem tarihi olarak belirtilmelidir.
Tarih kısmı manuel olarak kaydedileceği gibi eğer günlük kayıt giriliyorsa “=BUGÜN()” formülü kullanarak hücreye tarih bilgisi verebilirsiniz. işletme
gelir gider tablosu örneği içerisinde gün için ve ay için formüller vermek kolaylık sağlayabilir.



Örnek gelir gider tablosu içerisinde açıklama alanını doldurduktan sonra tutarları da girebiliriz. Ayrıca bu tutarların daha kapsamlı ve görsel olmasını
sağlamak için hücrenin biçimlendirilmesinde yarar bulunmaktadır. Bunun için sütunu seçip mausumuzun sağ tuşu ile “Hücre Biçimlendir” seçeneğini seçmemiz
gerekir.
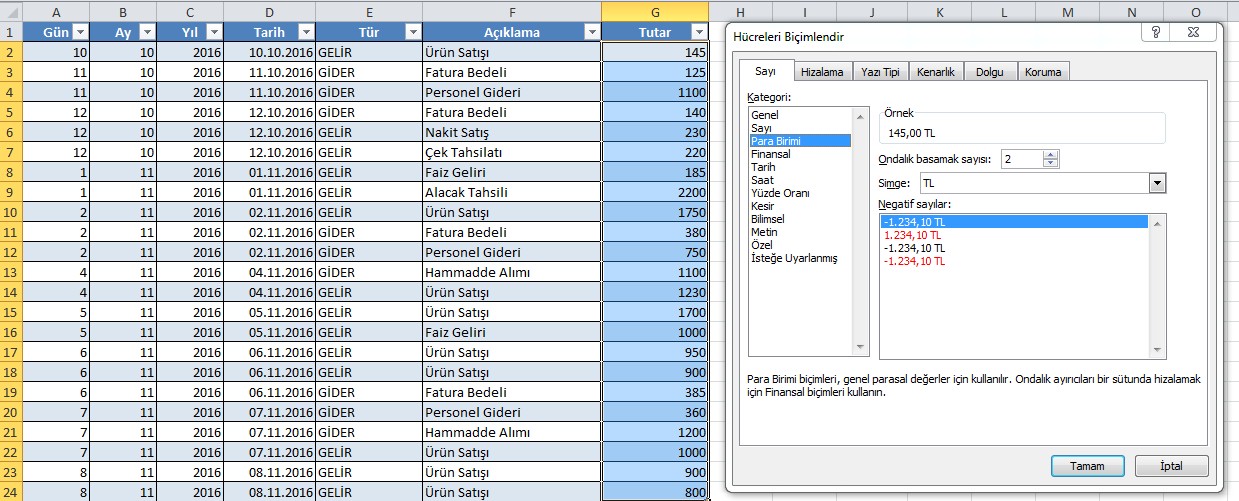
Bu aşamadan sonra gelir gider tablosu üzerinde veri süzme işlemi yapabiliriz. Örneğin onuncu içerisinde yapılan tüm işlemleri süzebiliriz. Hatta onuncu ay
içerisinde elde edilen gelirleri ya da giderleri ayrı ayrı listeleyebiliriz. Bunun için Excel eğitimi dokümanları içerisinde veri süzme ile ilgili bilgiler
edinebilirsiniz. “Excel Filtreleme” konulu yazımızı incelemenizi önermekteyiz. Ancak kısaca özetlememiz gerekirse başlık hücresinin yanındaki küçük OK
simgesini tıkladığımızda açılan pencereden hangi ifadeye filtre uygulayacaksak o metnin kutucuğunu işaretlememiz gerekecek.
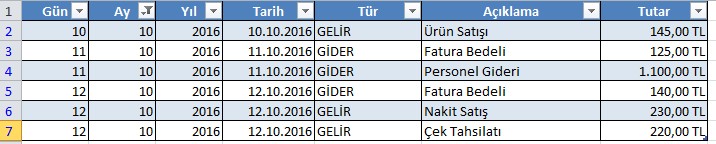
Rapor ve Grafikler ile Tablonuzu Şekillendirme
Bundan sonra ister toplam isterse de filtre sonrası toplam alabilir bunların raporlarını çıkarabiliriz. Hatta “Pivot Table” özelliği aracılığı ile gelişmiş
raporlar alma şansı da olabilecektir. Basit gelir gider tablosu örneği üzerinden istenilen raporlar alınabilir.
Bu aşamanın ardından alınan sonuçların grafiklere aktarılması da mümkün olabilecektir. İster filtre uygulama öncesinde ister filtreleme sonrasında seçilen
grafiklerden biri uygulanarak işlem yapılabilir. Gelir gider tablosu programı yapmak istendiğinde grafik olmazsa olmaz gereksinimdir. Bunun için “Ekle”
menüsü altında yer alan “Grafikler” grubundaki istenen grafik türü seçilerek işlem yapılabilir.