WORD KİTAP YAZMA
Günümüzün teknolojide önde gelen firmalarından birisi olan Microsoft’un bu denli büyük olmasına sebep olan yazılım paketlerinden birisi olarak karşımıza Microsoft Office çıkmaktadır.
Özellikle de Microsoft Word günümüzde en çok kullanılan metin editörü olarak bilinmektedir. Word insanların işleri gereği yazma ihtiyacını gideriyor olmasının yanında, tamamen yazma hayali kuran insanlara da ayrı bir memnuniyet vermektir.
Buna örnek vermek gerekirse, kitap derleyen yazarların kullandığı yegane program olduğunu da belirtebiliriz.
Word kitap yazma işlemi açısından oldukça kolaylıklar sunan menülerden oluşan bir programdır Word. Geçmiş dönemlerde daktilolar ile yapılan bu işlemde görsellikler ve düzeltmeler yapılamazken, Word ile bu sorun ortadan kalkmıştır.
Bilgisayarda kitap yazmak, yazarlık yeteneğine sahip olan herkese ciddi kolaylıklar sağlamaktadır.
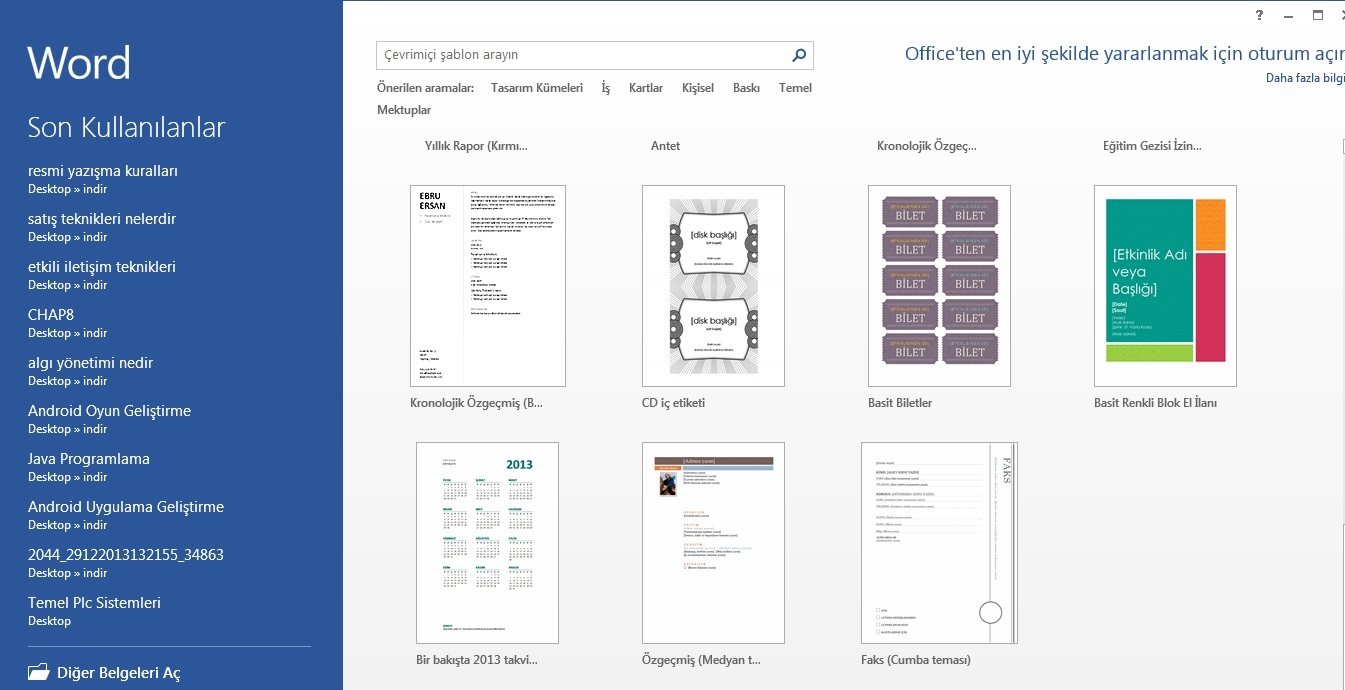
Word Kitap Düzeni
Word’de Kenar Boşluklarının Önemi
Word kitap yazma için öncelikle bazı sayfa düzenlemelerinin yapılması gerekmektedir. Bu aşamada en çok önemsenmesi gereken kısım ise kenar boşluklarıdır.
Bu hazırlanan kitaba göre farklılıklar gösterebilecektir, ancak biz düz metinlerden oluşan bir kitap yazıldığını varsayarak açıklamalarda bulunacağız. Öncelikle boş bir Word sayfası açtığımızı düşünelim.
Word’de Kenar Boşlukları Nasıl Ayarlanır?
Kenar boşluklarının ayarlanması için üst menülerden “Sayfa Düzeni” sekmesini açmamız gerekmektedir. Bu sekmede yer alan “Kenar Boşlukları” araç çubuğu Word kitap yazma işleminde ilk düzenlenmesi gereken alan olmalıdır.
Var olan hazır şablonlar seçilebileceği gibi istenmesi durumunda kendinize uygun “Özel Kenar Boşluğu” tanımlaması yapmanız da mümkündür.
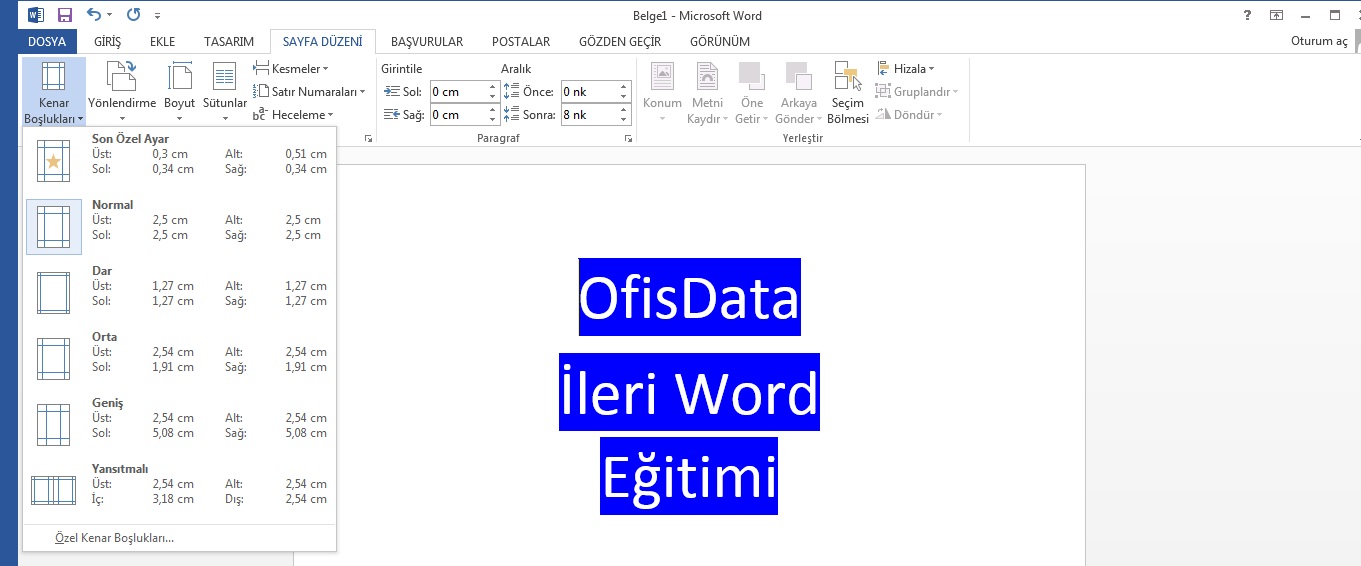
İdeal Kenar Boşlukları
Burada bir uyarı yapma gereği duyuyoruz. Unutmamak gerekir ki kitap baskılarında bir de ciltleme ihtiyacı bulunduğundan dolayı, sol kenar boşluğunu cilt payını da düşünerek bırakmak gerekmektedir.
Genelde 3 cm soldan, 2 cm sağdan kenar boşluğu bırakmak ideal olarak görülebilmektedir. Tabi biz bu örneği standart A4 büyüklüğünde bir kitap ebatlarına göre vermekteyiz. Bunun için de “Özel Kenar Boşluğu” seçmek gerekmektedir.
Üst ve alt kenar boşluğu ise kullanıcı tercihine göre değişecektir. Görüldüğü üzere, Word kitap yazma aşamasında, sabit kenar boşlukları tanımlama olanağı nedeniyle oldukça ideal bir kullanım sağlamaktadır.
Word Kitap Düzeni
Word kitap düzeni konusunda kişisel tercihler uygulanabilir. Bu düzen içerisinde font, punto ve paragraf arası boşluklar belirlenmelidir. Bunun için verebileceğimiz örnek ise farklılıklar gösterse de size yol gösterici olabilecektir.
Örneğin kitap yazımında ideal yazı tipi seçenekleri şu şekilde olabilir:
- Punto Büyüklüğü: “12”
- Font Tipi: “Times New Roman”
Kitap yazarken paragraf aralıkları için ise; “Sayfa Düzeni” sekmesi altında yer alan “Aralık” araç çubuğu seçilerek:
- Önce: “6”
- Sonra: “6”
- Satır Aralığı: “Tek”
olarak ayarlanması paragraflar arası boşluklar açısından idealdir.
Satır aralığını ise “tek” yapmak anlamlı olacaktır. Bu tür ayarlamalar yapabiliyor olma sayesinde, bilgisayarda kitap yazmak da kolaylaşmaktadır. Word ‘de bu ayarlamaları aşağıdaki şekil incelenerek daha kolay anlamak mümkün olacaktır.
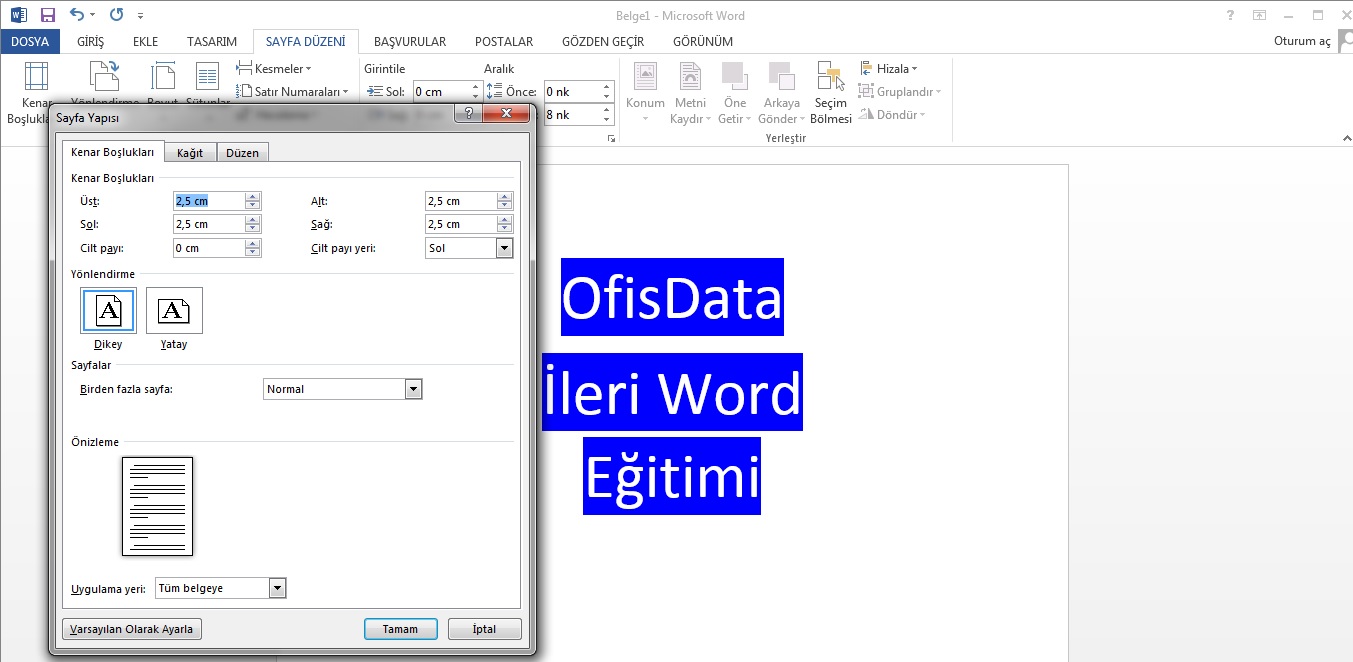
Word’de Kapak Sayfası
Görüldüğü gibi Word kitap yazma için en ideal metin editörüdür. Bu aşamadan sonra yazıma geçmeden önce kitap kapağı hazırlanabilir. Bunun için de “Ekle” sekmesi altında yer alan “Kapak Sayfası” araç çubuğu ciddi kolaylık sağlayacaktır.
Word’de sayfa numaralandırması verilirken kitap kapak sayfası numara almayacaktır. Olması gereken de budur zaten.
Sayfa Numaralandırma Neden Çok Önemlidir?
Word kitap düzeni için sayfa numaralarının da önemi çok büyüktür. Bazen önsöz ya da sunum gerekli olan kitap türleri olabileceği gibi içindekiler sayfasının da olması gereken kitap türleri olabilmektedir. Şekiller veya grafikler tablosu, kaynakça gibi sayfalar normal sayfa numarası almayacaktır.
Sayfa Numaralandırma Nasıl yapılır?
Bir kitapta altbilgi ve üstbilgi gibi birçok farklı girişleri yapmak üzere kullanılan sekme “Ekle” sekmesidir. Burada yer alan araç çubukları sayfa dizaynı açısından çok önemlidir. Ancak temelinde ise “Sayfa Numarası” yatar.
Bu işlem doğru yapılırsa diğer içerikler de beraberinde doğru sonuçlar verecektir. “Sayfa Numarası” araç çubuğunun yanında yer alan “küçük ok” tıklandığında hazır şablonlar karşınıza çıkacaktır. Buradan birini seçerek sayfa numarası eklemeniz mümkündür.
Word kitap yazma aşamalarında metin girişi öncesi bu ayarları yapmak en doğru olan yöntem olacaktır. Bu ve benzeri örnekler arama motorlarına Word kitap indir yazıldığında temin edilebilmektedir.
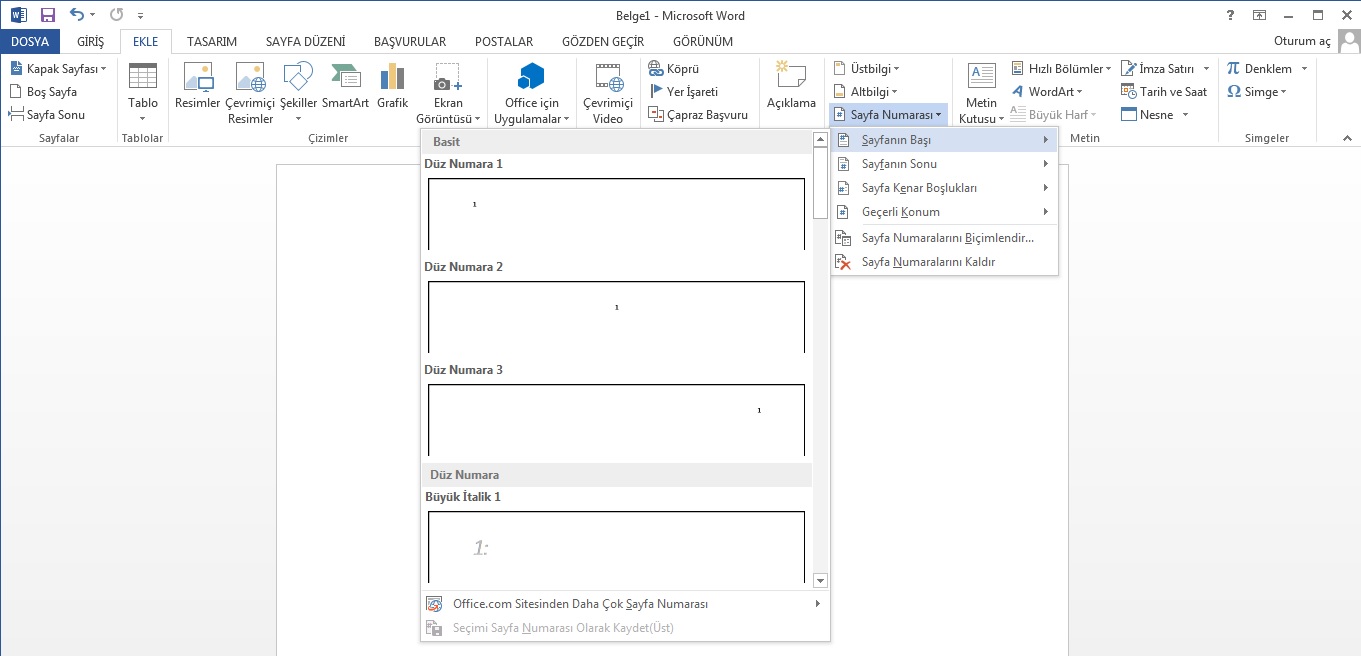
Görüldüğü üzere Word kitap formatı hazırlanmasının ardından metin girişleri oldukça kolaylaşacak ve tek bir düzene sahip olacaktır. Yazıların daha düzgün ve kurallara uygun olması için iki ayar daha gerekmektedir. Bunlardan birisi girinti diğeri ise kenar düzenleridir.
Girinti Ekleme
Öncelikle her paragrafın ilk kelimesi biraz daha sağ taraftan başlamalıdır ki buna sol girinti adı verilir. Cetvelden ayarlanabileceği gibi yukarıda açıkladığımız paragraf aralıkları ekranında yer alan girinti bölümüne veri girerek de gerçekleştirebiliriz. 1 ile 1.5 cm aralığı oldukça ideal bir girinti miktarıdır.
Word Kitap Formatı
Peki bu kadar düzenleme yapıldı. Her defasında aynı ayarlama yeniden mi yapılacak. Hayır. Word buna da bir çözüm sunuyor. Şablon olarak kayıt altına almak.
Tüm bu ayarlar sonrası Word kitap yazma işlemine başlayabilirsiniz. Word kitap formatı bir kez ayarlandıktan sonra aynı format ile devam etmek mümkün olabileceği gibi bir daha sonraki bir projede aynı format kullanılacaksa hazırlanan şablonun kaydedilmesi mümkündür.
Word Kitap Şablonu
Word ile yapılacak olan çalışmaların sıklıkla kullanılabilir olması durumunda şablonun kaydedilmesinde yarar vardır. Ama zaten Word kitap yazma esnasında Word’un var olan şablonları kullanılıyorsa bu kayıt işlemlerine gerek yoktur.
Word Kitap Şablonu Olarak Kaydetme
Ancak yeni bir Word kitap şablonu uygulanacaksa hazırlanan taslak şablon olarak kaydedilmelidir. Bunun için mevcut hazırlanan doküman farklı kaydet seçeneği ile Word kitap şablonu olarak kaydedilmelidir.
Bunu yapmak için “Dosya” sekmesi altında yer alan “Farklı Kaydet” seçeneği seçilmelidir. Burada açılan pencere içerisinde kayıt türü olarak “Word Şablonu” seçilmeli ve bir isim tanımlanarak istenilen alana kayıt edilmelidir. Word kitap yazma işlemi bu şekilde yapılacak olursa standartlaşacak ve stiliniz olacaktır.
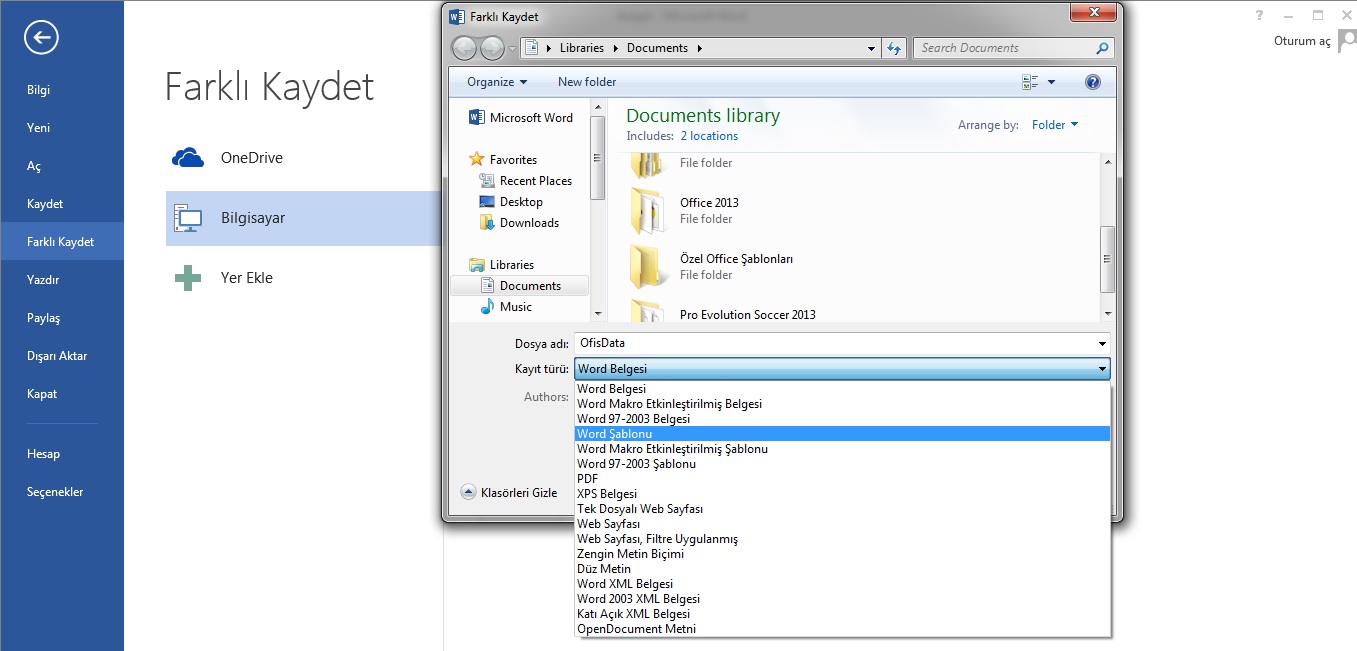
Şablon olarak kaydedilen bir Word kitap yazma taslağını daha sonra açmak için veya yeni bir projede kullanmak için ise yine “Dosya” sekmesi içerisinde yer alan “Yeni” ifadesi tıklanarak ulaşılır.
Açılan pencerede hazır şablonlar listeleneceği gibi kaydettiğimiz Word kitap yazma şablonu da görülecektir. Üzerinin tıklanması ile açılabileceği gibi kaydedilen yerden bulunarak çift tıklama yöntemi ile de açılabilecektir.
Word’de Başvurular Sekmesi
Word kitap yazma aşamalarında kitap türüne göre de farklı özellikler sunmaktadır. Bunlarda bir tanesi de içindekiler tablosu oluşturma ve güncellemedir. Bu sayede hangi başlık hangi sayfaya geldiğini tek tek incelemeye gerek kalmamaktadır. Aksi durumda bu tür bir özellikten yararlanılmaz ise ve kitabın içerisinde bir yere ekleme yapıldığında sayfa numarası değişecektir ve hataya açık bir durum olacaktır.
Bu riski ortadan kaldırmak için ise “Başvurular” sekmesi altında yer alan “İçindekiler” araç çubuğu aracılığı ile hazır sitiller ile veya özel sitiller ile oluşturulabilecek ve yapılan değişiklikler sadece F10 tuşuna basarak güncellenebilecektir.