EXCEL ÇIKARMA
Excel programının yaptığı işler arasında ilk sırada Toplama işlemi var ise ikinci sırada Çıkarma işlemi vardır.Excel çıkarma işlemi ile toplama işlemi Excel’in ilk öğrenilen konuları arasındadır. Excel’de dört işlemToplama, Çıkarma, Çarpma ve Bölme işlemleri için genellikle matematik dört işlem işaret kullanılmaktadır. Excel çıkarma işlemi için “-” işareti kullanılır.
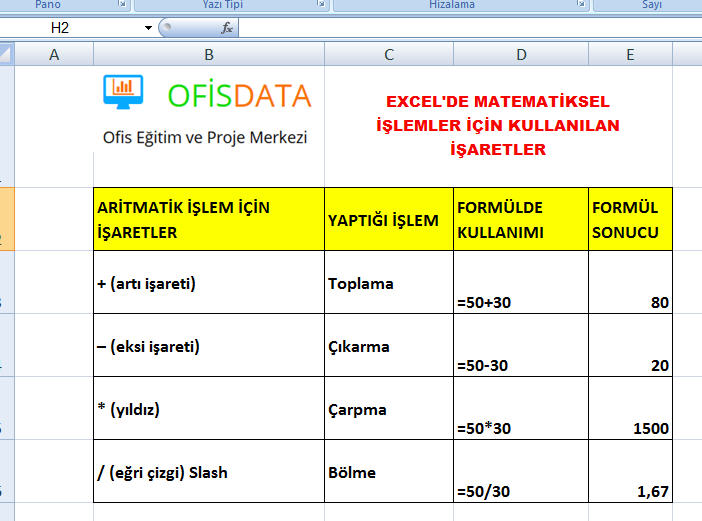
Yukarıda da görüldüğü gibi dört işlem için +, -, /, * sembolleri kullanılmaktadır. Nasıl kullanıldıkları formül içerisinde bir örnek ile
gösterilmiştir.
Excel Çıkarma Nasıl Yapılır?
Excel çıkarma nasıl yapılır
sorusunun cevabı diğer Excel işleri gibi basit ve anlaşılması kolaydır. Excel çıkarma işleminde;
-
Sayıdan sayı,
-
Sayıdan hücre değeri,
-
Hücre değerinden sayı,
-
Hücre değerinden hücre değeri
çıkarılabilir.

Yukarıdaki örnek Excel çıkarma nasıl yapılır sorusuna örnek olması için yazıldı. Örneğimizde Gelir Toplamı ve Gider Toplamı var. Gelir
toplamından gider toplamının çıkarılması ile Net Kalan diye bir sonuç buluyoruz.
Yukarıdaki örnek Sayıdan Sayının çıkarılmasına örnek teşkil etmektedir. Çıkarılacak sayıların hepsi formüle elle girilmiştir.

Yukarıdaki örneğimizde olduğu gibi Gelir Toplamının değişmesi ya da gider toplamının değişmesi halinde NET KALAN aynı kalacak ve
değişmeyecektir, haliyle yanlış sonuç üretilecektir. Bu ve buna benzer yanlış sonuçların oluşmaması için Excel’de matematiksel işlem yaparken yazılan
formüle dikkat etmek gerekir. Örneğimizde olduğu gibi Gelir Toplamındaki değişimi biz formülde de değiştirmez isek Net kalan yanlış hesaplanacaktır. İşlemimiz doğru olmayacaktır. O nedenle Excel çıkarma işlemi de dahil olmak üzere bütün matematiksel
işlemlerde, yazılan formüllerde elle girilen sayılardan ziyade hücre isimlerini kullanmak en sağlıklısıdır.
Hücreden sayının çıkarılması

Örneğimizde B2 hücresinden Gider Toplamı olan 125 sayısı çıkarıldı. Sonuç 225 olarak
bulundu. Şuan için sonuç doğrudur. Gider Toplamının bir şekilde değişmesi halinde formüldeki Gider Toplamı rakamı değişmeyeceği için sonuç
yanlış olacaktır. Aşağıdaki resimde Gider Toplamı 125 değil de 200 olarak değişmiştir.
Resmi incelediğimizde farkı göreceğiz.

Yukarıdaki resimde de görüldüğü gibi formülde kullandığımız sayıların elle girilmesi her zaman için sıkıntılıdır. Formülün doğru sonuç üretmesi için D5 hücresine yazdığımız formülün =B2-200 şeklinde düzenlenmesi gerekecektir.
Sayıdan hücre değerinin çıkarılmasında
da mantık aynıdır. = 350-D2 şeklinde yazdığımız formülde 350 sayısından D2 hücresi içerisindeki sayı
çıkarılacak ve formül sonucu olarak yazılacaktır. D2 hücresindeki değişimlerin hepsi işleme tabi tutulacaktır. Yani D2 hücresi 10 ise sonuç 340 olacaktır, D2 hücresinin değeri 150 ise sonuç 200
olacaktır.
Hücre Değerinden Hücre Değerinin çıkarılması
Excel’in asıl gücünün gösterildiği yer matematiksel işlemlerdir. O nedenle matematiksel işlemler başta olmak üzere her şeyde hücre değerleri ile işlem
yapmak en sağlıklı ve en doğrusudur. Yukarıda örneklendirdiğimiz hesaplama işlemini hücre adları kullanarak yaptığımızda sonuç hatasız üretilecektir.

İki örnekte de D5 hücresine yazdığımız formülü bir kez yazıyoruz. Formül ile işimiz kalmıyor. Değerler değiştikçe formül üzerinde işlem yapmamıza gerek
duyulmuyor. Formül B2 hücresinde ne var ise D2 hücresindekini çıkarıyor sonuç olarak yazıyor. Bizim yapmamız gereken B2 ve D2 hücrelerine verileri girmek
Excel Çıkarma Formülü
Excel’de birçok işimizi formüller sayesinde kolayca yapabilmekteyiz. Kullandığımız formüllerin bazıları Excel’in içinde gömülü hazır formüller olabileceği
gibi bazılarını da biz işimiz gereği kendimiz oluştururuz. Excel çıkarma formülü hazırlarken bir değerden bir değer çıkarılacak şekilde
formül yazılması gerekmektedir.
Örnek olması için
= B2-C7
Formülün açıklaması şu şekilde: B2 hücresinden C7 hücresini çıkar
=(A8+A1)- 300
Formülün açıklaması şu şekilde: A8 ile A1 hücrelerini topla sonuçtan 300’ü çıkar
=900-(C3+200)-D5
Formülün açıklaması şu şekilde: önce C3 ile 200’ü topla toplamdan D5’i çıkar çıkan sonucu da 900’den çıkar.
Excel Çıkarma İşlemi
Excel çıkarma işlemi
yaparken matematik kurallarını kullanır. Önce parantez içindeki işlemler sonra diğer işlemler yapılır. Aynı formül içinde aynı seviyede işlem var ise önce
soldakinden başlar onu yapar sonra sağdakini yapar.

Yukarıdaki örneklerde de görüleceği gibi formül yazımlarında parantez kullanılıp kullanılmamasına göre sonuçlar farklılaşacaktır.
Excel'de Çıkarma İşlemi
Excel’de diğer işlemler için fonksiyon vardır. Örneğin Toplama işlemi için hem “+” hem de TOPLAfonksiyonu kullanılmaktadır. Yine aynı şekilde Çarpma işlemi içinde hem “*” hem deÇARPIM fonksiyonu kullanılmaktadır. Bölme işlemi için ise sadece “/” kullanılmaktadır. Excel’de çıkarma işlemi ve Excel’de bölme işlemi için fonksiyon yerine sadece işaretler
kullanılmaktadır. Excel de çıkarma yapmak ya da diğer matematiksel işlemleri yapmak için matematik kuralları geçerlidir.
Excel de çıkarma işlemi bir sayıdan bir sayının çıkarılması işlemidir.
Excel Çıkarma Kodu
Excel çıkarma kodu
diye herhangi bir kod yoktur. Sizin işlerinizi yaparken yazmış olduğunuz formüller Excel çıkarma kodu olarak iş yapmaktadır. Yukarıda da
yazıldığı gibi Excel çıkarma fonksiyonu yoktur. Excel’de çıkarma işlemi “-“ işareti ile yapılmaktadır.
Excel Tarih Çıkarma
Excel’de yapılan işler gereği bazen tarihler arasındaki farkında sayfalarımızda gözükmesi gerekmektedir. excel tarih çıkarma işlemi içinde basitçe “-“
işareti ile tarih çıkarma işlemi yapılabilir.

Yukarıdaki resimde de görüldüğü gibi iki tarih arasındaki gün farkını bulmuş olduk. Excel tarih çıkarma işlemi için normal çıkarma işleminde olduğu gibi
formül yazarak sonucun çıkmasını sağladık. B2 hücresine sınavın tarihini yazdık D2 hücresine ise bugünün tarihini yazdık. Sınava kadar kalan gün sayısını
Excel bizim için hesapladı. Burada dikkat edilecek bir şey var eğer D2 hücresine bugünün tarihini elle girersek her gün güncel tarihi elimizle tekrar
girmemiz gerekecektir. Onun yerine Excel’in tarih fonksiyonlarını kullanarak güncel tarihi otomatik olarak sistemden almasını sağlayabiliriz. Onun için D2
hücresine elimizle tarih girme yerine =BUGÜN() şu formülü yazarsak dosya her açıldığında güncel tarihi sistemden otomatik alacaktır.
Excel Toplama
Excel toplama işlemi de aynı Excel çıkarma işlemi gibidir. Excel toplama işlemleri için “+” işareti kullanılır. “+” işaretinin yanı sıra
TOPLA fonksiyonu da kullanılmaktadır. Toplanacak sayılar az ise “+” kullanılabilinir. Sayılar ve hücreler fazla ise tek tek “+” yazmak yerine TOPLA
fonksiyonu kullanarak kolay ve hatasız işlem yapabilirsiniz.
Excel toplama işleminde;
-
Sayı ile sayı,
-
Sayı ile hücre değeri,
-
Hücre değeri ile sayı,
-
Hücre değeri ile hücre değeri
toplanabilir
Çıkarma işleminde tek tek diğerleri gösterildiği için burada tekrar örnek yazmaya gerek görülmedi. Direk hücre isimleri ile işlem yapıldı. Toplama çıkarma işlemi hep aynı mantık ile yapılmaktadır.

Yukarıdaki örneğimizde iki tane işlem var aynı rakamlardan kullanılarak toplama işlemi yapılıyor. Toplama işleminin sonuçları aynı her iki işlemde de kira
giderlerinin toplaması yapılıyor. Soldaki olan örnek 1 de toplama işlemi için hücre isimleri tek tek yazılıyor =B3+B4+B5+B6+B7+B8 sağdaki
olan örnek 2 de ise hücre isimlerini tek tek yazmak yerine kısa kolay ve hata yapma olasılığı az olan yöntem kullanılıyor. =TOPLA(E3:E8)
formülü ile E3 hücresi ile E8 hücresi arasındaki bütün sayılar toplatılıyor. İki işlemde de sonuç aynı çıkıyor. Dikkat ederseniz örnek 1 de bir kira adedi
kadar “+” kullanmak zorunda kaldık. Örnek 2 de ise hiç “+” kullanmadan formül kullanarak işi çözdük. Şu aklınıza gelmesin “+” yerine her zaman TOPLA
fonksiyonu kullanılacak öyle bir şey yok. Matematiksel işlemlerin yapılması gereken yerlerde elbette “+” işareti kullanılacaktır.
Excel Toplama Çıkarma
Excel toplama çıkarma işlemi olsun diğer işlemler olsun her zaman için hücrelerin adreslerini kullanarak işlem yapılmalıdır. Bu sayede yapılan işlemlerde
hata yapma oranı minimize edilir. Öbür türlü her zaman için hata oranı yüksek olacaktır.