EXCELDE SATIR SABİTLEME
Excel’de yapmış olduğumuz işler tek sayfalı işler değildir. Bazı durumlarda
30-40 sayfalık veri girişlerinin yanında veri kontrolleri de yapılmaktadır.
Çalışma sayfamızı aşağı doğru kaydırırken üstte bulunan başlıkların sabit
olarak kalması gerektiği durumlarda satır sabitleme işlemini yapmamız
gerekir. Excelde satır sabitleme işlemi kolaydır. Bu
sabitleme işlemi ile veri girişlerinde hızlanmanın yanı sıra veri
kontrollerinde de kolaylık sağlanacaktır. Bu işlem Excel satır kilitleme olarak da bilinmektedir.
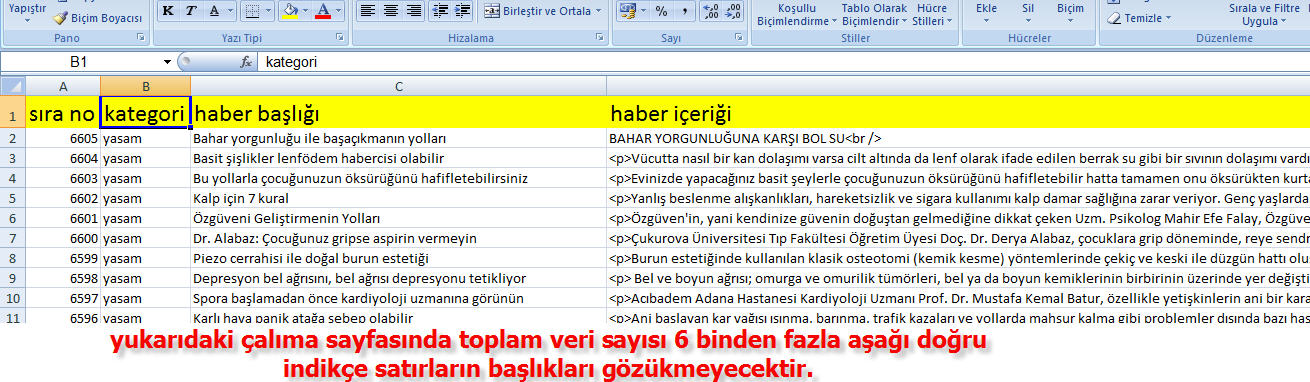
Yukarıdaki resimde de görüldüğü gibi aşağılara doğru sayfayı
kaydırdığımızda 1’nci satırdaki alan bilgileri de yukarı kayacağı için
başlıkları göremeyeceğiz. Excel satır sabitleme işlemi bu gibi durumlarda
imdadımıza yetişmektedir. Birkaç fare tıklaması ile yapılan bu işlem
sayesinde çalışma sayfamızdaki ilk satırlar sayfayı aşağı kaydırsak bile
sabit kalacaktır.


Excel çalışmalarında Excel satır sabitleme yapmak için Görünüm- Bölmeleri Dondur- Üst Satırı Dondur seçildiğinde
üst satır sabitlenecektir. Sayfa aşağı kaydırıldığında ilk satır çalışma
sayfasının başında sabit olarak duracaktır.
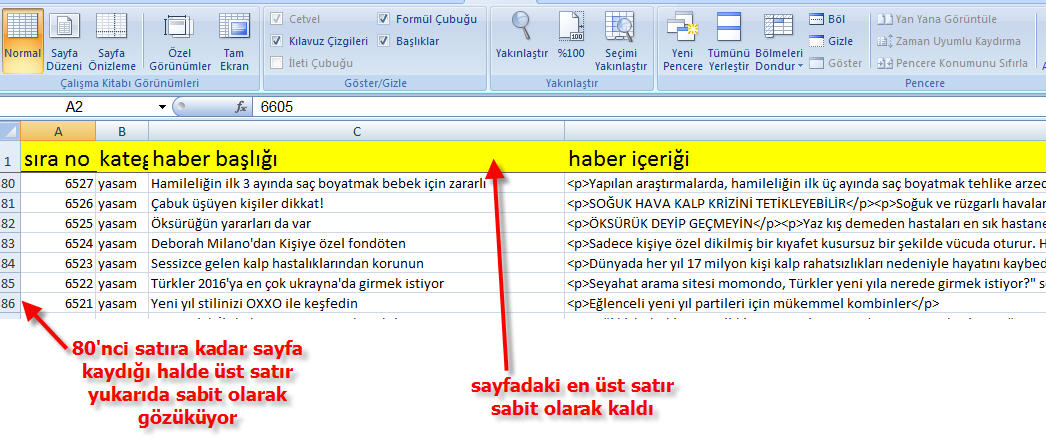
Excel Sütun Sabitleme
Satır sabitleme gibi bazı durumlarda sol taraftaki sütunlarında biz sağa
kaydıkça sabit olarak ekranda durmasını isteyebiliriz. Excel sütun sabitleme işlemi bu durumda bize yardımcı
olacaktır. Sütun sabitlemek istenildiğinde Görünüm- Bölmeleri Dondur- İlk Sütunu Dondur seçilmelidir.
İşlem yapıldığında çalışma sayfamızın sol tarafındaki sütun donacaktır. Bu
işlem Excel sütun kilitleme olarak da bilinmektedir.

Satır - Sütun Sabitleme İptal İşlemi
Hem sütun sabitleme hem de satır sabitleme işleminin iptal edilmesi için Görünüm- Bölmeleri Dondur- Bölmeleri Çöz seçilmelidir. Bu
işlem ile bütün sabitleme işlemleri iptal olacaktır.
Bazen çalışmalarımızda ilk satır ve ilk sütun harici bölümlerinde donması
yani sabitlenmesi gerekebilir. Bu gibi durumlarda satır ve sütun sabitleme
işimizi görmeyecektir. Birden fazla satır ve birden fazla sütun sabitlemek
için Görünüm- Bölmeleri Dondur- Bölmeleri Dondur seçilmesi
gerekiyor. Soldan kaç sütun donacak yukarıdan kaç satır donacaksa farenin
konumuna göre Bölmeleri Dondur işlemi uygulanır.

Bölmeleri Dondur
işlemi ile ilk satır ve ilk sütundan hariç kaç satır ve sütun isteniyorsa o
kadar dondurma (sabitleme) işlemi yapılacaktır.
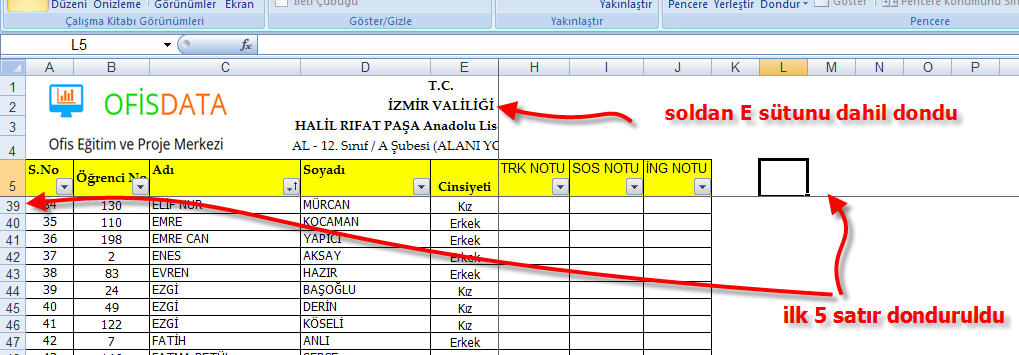
Yukarıdaki örneklerle de görüldüğü gibi hem satır sabitleme hem sütun
sabitleme hem de bölüm dondur işlemleri gerektiği şekilde ve uygun olarak
kullanılmalıdır. Çalışma sayfamızın yapısına göre dondurma - sabitleme
işlemlerinden bize lazım olanını uygulamamız gerekir.
Excel Satır Yüksekliği
Excel’i oluşturan esas yapı hücrelerdir. Hücreler satır ve sütunlara
yerleşmişlerdir. Excel çalışma sayfalarında her satırın ve her sütunun
standart bir yüksekliği vardır. Hücreye girilen bilgiye göre satırların
yüksekliği azaltılabilinir ya da çoğaltılabilinir. Excel’de satırların
yüksekliği standart olarak 20 pikseldir. Bu yüksekliği satıra girilen
verinin karakter boyutuna göre değiştirebiliriz.

Satır yüksekliklerini yukarıdaki resimde görüldüğü Giriş
Menüsü Biçim menüsünden yapabiliriz.

Başta hücreler olmak üzere hem satırlar hem de sütunlar için
yapılabilinecek biçimlendirme işlemleri yukarıdaki resimde görüldüğü gibi
seçeneklerle yapılabilir. Biçim menüsünde sayfa ayarları ile de alakalı
seçenekler mevcuttur gerektiğinde kullanılabilir. Aynı şekilde Biçim menüsünde satır ve sütun gizleme ile de alakalı
bölüm vardır. Hücre gizleme ve açma işlemi buradan yapılabilir.

Bu yapılan işlemlerin sadece menüden yapıldığını sanmayın. Aynı işlemlerin
bazılarını fare ile direk olarak yapabilir. İşlem yapacağımız hücre, satır
ya da sütun seçilir bir işlem ile birden çok satır ya da sütuna ait
özellikler değiştirilebilir.

Birden çok satır ve sütunda aynı işlemi yapmak için hepsini seçmek ardından
değişikliği uygulamak yeterli olacaktır.
Satır yüksekliği
ve sütun genişliği çalışma sayfamızın içindeki verilere
göre değişkenlik göstermelidir. Çalışma sayfasının görünümünde sütun
genişliği ve satır yüksekliği konusu çok önemlidir. Bazen hücre içine
yazılanlar sütun genişliğinden büyük olmaktadır. Bu gibi durumlarda girilen
bilginin tamamı hücreye sığmadığı için gözükmemektedir. Bu gibi istenmeyen
durumların önüne geçmek için birkaç küçük düzenleme yapmak gerekebilir.
Yapılan küçük düzenlemeler ile çalışma sayfamızın düzenli gözükmesini
sağlayabiliriz.
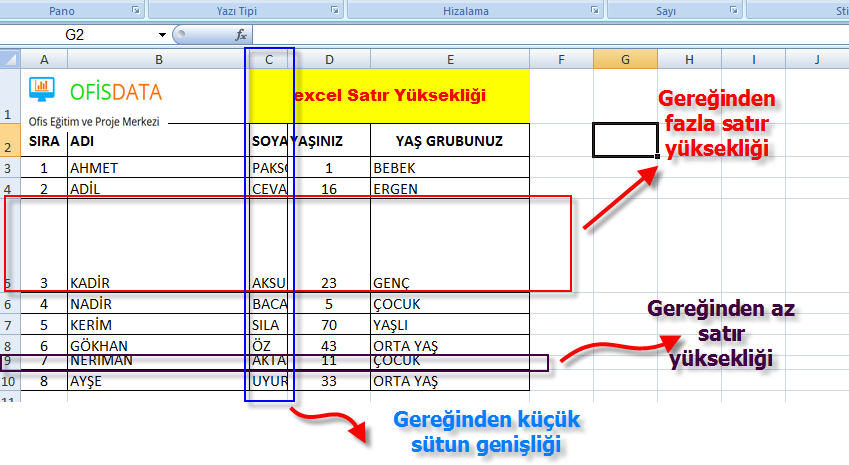
Yukarıdaki resimdeki çalışma sayfası göze hitap etmeyen dikkatsiz şekilde
hazırlanmış çalışma için örnek olabilir. Buna benzer durumlara düşmemek
için satır yükseklik ve sütun genişlik uygun şekilde ayarlamak gerekiyor.
Sütundaki girilenlerin en büyüğüne göre sütunun genişlemesi otomatik olarak
ayarlanabilmektedir. Bunun için otomatik olarak genişliğinin ayarlanmasını
istediğiniz sütunun sağındaki (C sütunu ise C ile D harflerinin ortasındaki
çizgi) çizgiye fare ile çift tıklamanız yeterli olacaktır. O sütun içindeki
bilgilerin en uzununun sığacağı şekilde genişleyecektir. Aynı şey satır
içinde geçerlidir. Satır yüksekliği için ortadaki çizginin üstüne çift
tıklamak yeterli olacaktır.
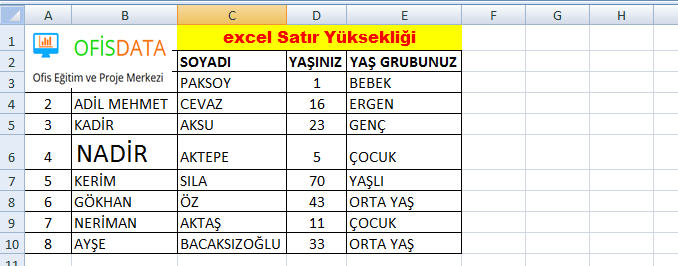
Yukarıdaki resimde satır yükseklikleri ve sütun genişlikleri otomatik
olarak ayarlatılmıştır. Dikkat edilirse hücrelerin içindeki bilgilerin
tamamı kesinti olmadan her hücrede gözükmektedir. Satır yüksekliğinden ya
da sütun genişliğinden dolayı gözükmeyen bilgi kalmamıştır.
Excel Formülleri
Excel formülleri
Excel’i güçlü kılan Excel özelliklerinden birisidir. Excel’i verimli
şekilde kullanmak için kesinlikle Excel formüllerini bilmek gerekmektedir.
İlk başlarda basit formüller ile başlayıp ilerleyen zamanlarda farklı
fonksiyonların birlikte kullanılması ile komplike formüller ile Excel
çalışmalarımızı güvenilir ve hatasız hale getirmemiz gerekiyor.
Excel Eğitimi
Zamanımız bilgi çağıdır. Bilgi çağında olduğumuz için öğrenilmesi gereken
bilgi ve beceriler eskiye nazaran daha kısa sürede öğrenilmektedir.
Alacağınız Excel eğitimi ile değerli olan zamanınızı daha
verimli kullanma şansına sahip olabilirsiniz. Excel kursu
ile basit seviyede Excel ve ileri seviyede Excel öğrenebilirsiniz.