EXCEL EĞER FORMÜLÜ ÖRNEKLERİ
Microsoft Excel fonksiyon uygulamaları
ile hesaplamalarda kolaylık sunan ve böylece küçük programlamalara olanak tanıyan bir ofis programıdır. Kullanılan bu formüller yardımı ile tablolara işlevsellik kazandırılabileceği gibi alınacak raporlarla da daha düzenli bir çalışma ortamı yaratmaktadır. Bu formüllerden bir
tanesi de “EĞER” işlevidir.
Excel eğer formülü örnekleri
üzerinden çalışılması durumunda kavranması oldukça kolay olup uygulamada birçok değişken sonuçlar alınmasına yardımcı olur. Buna en basit olarak öğrenci
harf notu hesaplamayı söyleyebiliriz. Excel formülleri ile hesaplanabilen rakamsal notların harf notuna dönüştürülmesi diye özetleyebiliriz. Öyle
ki; öğrencinin notları rakamsal bir veri olmasına rağmen sonucu harf şeklinde olacaktır. Excel eğer formülü örnekleri ile çalışmak ve
uygulamalar yapmak öğrenmenin bir numaralı kurallarındandır.
İleri Excel formülleri
içerisinde yer alan eğer fonksiyonu oldukça fazla kullanılmaktadır. Belirli bir şarta bağlı dönüşler alınmak istendiğinde fazlaca tercih
edilir. Biz sizlere öğrenci üzerinden değil bir işletme üzerinden Excel eğer formülü örnekleri sunacağız.
Eğer Formül Kullanımı
Mesela bir firmamız var ver çalışanlara zam yapmayı düşünüyoruz. Ancak zam oranlarımız kıdeme göre değişkenlik göstersin istiyoruz. Kıdemi 5 yıldan büyük
olanlara % 5 zam yapalım ancak diğer çalışanların zam almayacağını düşünelim. Yani bir şartımız var. Zam alacak ise kıdemi 5 yıldan yüksek olmalı.
Görüldüğü üzere Excel eğer fonksiyonu uygulamak için bir şartın oluşması gerek.
Excel eğer formülü örnekleri
yazarken öncelikle dikkat edilmesi gereken unsur işlevin yazılmasıdır.
=EĞER(Şart1;Doğru ise Sonuç; Yanlış ise Sonuç)
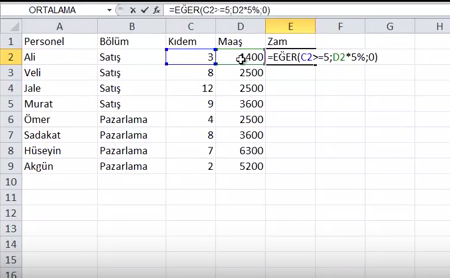
Örneğimizden anlaşılacağı üzere kıdem sütunu olan C2 hücre değeri eğer 5’ten büyük ya da eşit ise % 5 oranında zam yapılmasını değil ise 0 oranında zam
belirledik. Değerler arasına noktalı virgül “;” kullanıldığını gözden kaçırmayalım. Excel eğer formülü örnekleri bunun
üzerinden çoğaltılabilir. Excel formülü eğer kullanılacak ise mutlaka bir şartın gerektiği anlaşılmış olmalı.
Yukarıda verdiğimiz örneği departmanlara göre de ayarlamamız mümkündür. Ancak burada “B Sütunu” içerisindeki değerler bir metin olması
nedeniyle fonksiyona yazılırken tırnak içerisine alınması gerekir. Excel eğer formülü örnekleri incelenirken tırnak işaretlerine özellikle
dikkat ediniz.
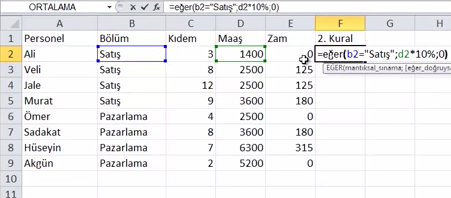
Excel formülleri eğer örnek
resmimizde B2 sütunundaki değerin sonucuna göre zam belirledik. Mesela çalışan Satış personeli ise %10 oranında zam değil ise %0 oranında
zam istedik.
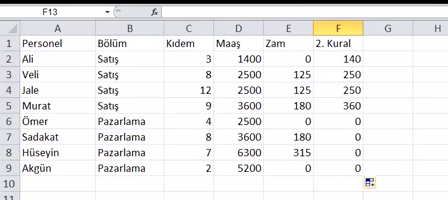
“EĞERSAY” Fonksiyonu
Eğer formülünün saymak amaçlı kullanılması
diye de özetleyebiliriz. Örneğin elimizde bir öğrenci notları listesi olduğunu ve kaç öğrencinin 50’nin altında, kaç öğrencinin 50 ve üzeri not aldığını
öğrenmek istiyoruz.
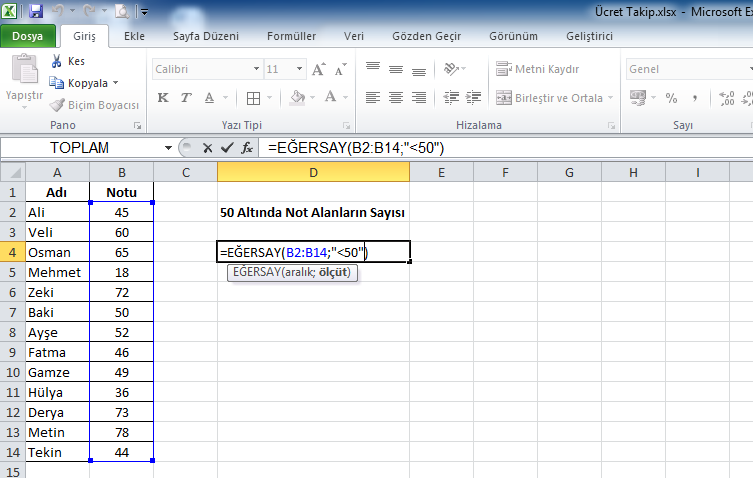
Değerlerin sayılacağı aralığın tespiti için hücre değerleri arasına “:” koşulların arasına da “;” koyulduğuna dikkat ediniz. Excel eğer formülü örnekleri farklı alanlar için de oldukça işlevseldir ve çoğaltılabilir. Excel eğersay formülü çoklu girdilerin
sayılması için oldukça ideal bir yöntemdir.
Excel İç İçe Eğer Fonksiyonu
Excel formülleri kullanımı
içerisinde en çok tercih edilen fonksiyonlardan birisi de iç içe eğer formülüdür. Ancak aslında EĞER formülüne birkaç parantez eklemekten
ibarettir. Yani ayrı bir fonksiyon değildir. Buradan da anlaşılacağı gibi Excel iç içe eğer formülü birden fazla şartların yerine getirilmesi için
kullanılır.
Mesela bir grup kişi ve boyları listemiz var ancak belirli cm değerinin altındakileri “KISA” üzerindekileri “UZUN” olarak kayıt altına almak istiyoruz.
Ancak belirli aralığı da “İDEAL” olarak tanımlamak istiyoruz. Yani birden fazla şartımız var.
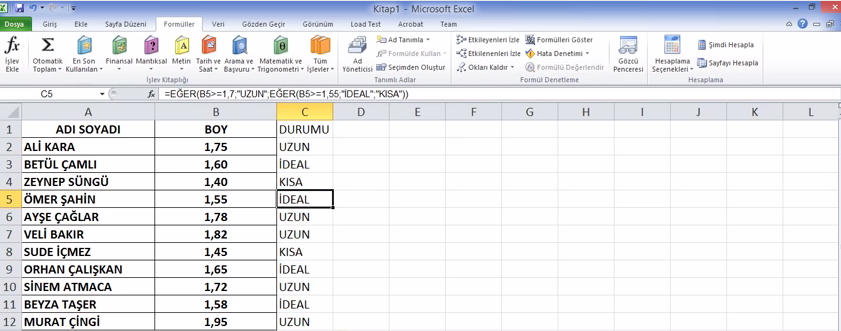

Görüldüğü üzere Excel eğer formülleri örnekleri içerisinde yer alan iç içe eğer kavramında; 1,70 ve üzeri boya sahip olanları UZUN, 1,55 ve üzeri
boya sahip olanları İDEAL daha kısaları da KISA olarak isimlendirdik. Ancak metin ifadesi geleceği için “ “ içerisine almayı da ihmal
etmedik. Dikkat edilmesi gereken husus ise kaç adet parantez açmış isek o kadar adette de kapatmamız gerektiğidir.
=EĞER(B2>=;”UZUN”;EĞER(B2>=1.55;”İDEAL”;”KISA”))