EXCEL KULLANMA
Excel programında genel itibari ile tablolama ve hesaplama yapıldığını biliyoruz. Bu kapsamdan bakıldığında bazı tabloların büyük olması nedeniyle
formüller ekleyerek daha garantili sonuçlar elde ettiğimiz de aşikar. Excel kullanma genel itibariyle liste tutulması ve hesaplanma
gereksinimlerini gideren bir uygulamadır.
Excel Hücre Sabitleme
Excel kullanma
esnasında bazı durumlarda birden fazla hücrenin aynı formülden etkilenmesini isteyebiliyoruz. Bu durumda hücrenin sağ alt köşesinde yer
alan kutucuğun üzerine imleci getirdiğimizde “+” işareti oluşmakta ve mausumuzun sol tuşuna basılı tutup aşağıya doğru çekmemiz durumunda
diğer satırlarda bu formülden etkilenecektir.
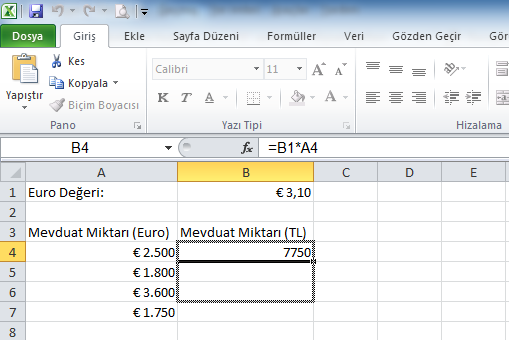
Excel kullanma
aşamalarında bu durum çok gereklilik olabilirken bazı durumlarda bu tamamen sıkıntı da doğurabilmektedir. Excel kullanımı püf noktaları bu durumda
gereklilik olabiliyor. Resimdeki örneğimizde B4 hücresini hesaplamak için “=B1*A4” formülünü uyguladık. Yani Euro
değerimiz ile ilk mevduat tutarımızın çarpımı ile ilk TL mevduatımızı hesapladık. Burada Formülümüzü aşağıya çekerek diğer hücrelere de uygularsak hata
ederiz.
Çünkü formüllerde adları tanımlama ve kullanma Excel için çok önemlidir. Öyle ki formülümüzü aşağıya çekmemiz durumunda ikinci mevduat TL
hesabımızın hesaplanmasında sabit Euro tutarı değil bir altındaki satır alınacaktır. Excel kullanma açısından da bu doğru sonucu
vermeyecektir. Daima Euro değerinin yazıldığı alanın formüle katılımını istiyoruz.
F4 Kullanarak Hücre Sabitleme
Excel formülleri
kullanımı açısından küçük bir ayrıntı gibi görülse de bu işlem sıklıkla kullanılır.
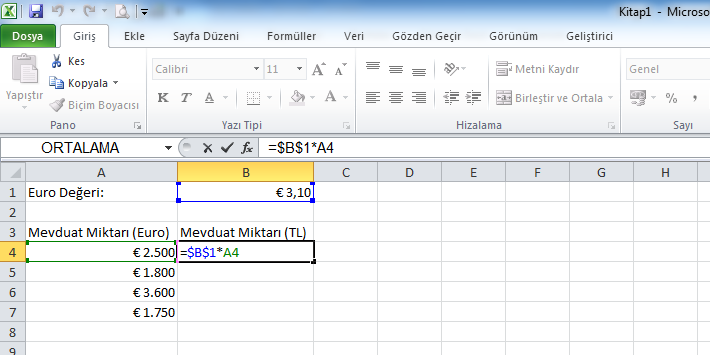
Formülümüzü aşağıya doğru çekerken Euro değerinin sabit kalmasını ancak mevduat miktarlarının değişken olmasını istiyorsak; Formülümüzü yazarken Euro
Değeri hücresine tıkladıktan sonra klavyemizden “F4” tuşuna basmamız ve formülün devamını bilinen yöntemle sonlandırmamız yeterli
olacaktır. Mesela “B1” hücresini sabitlemek istiyorsak eğer “F4” basılınca formülümüz “$B$1” şeklini alacaktır.
Microsoft Excel kullanımı
bu gibi ayrıntılarla çok daha opsiyonel olarak kullanılabilecektir. Örneğimizde formülümüz diğer hücrelere de uygulandığında “B1” hücresi sabit kalacak ancak diğer hücreler formülden etkilenecektir.
Ad Tanımlaması İle Hücre Sabitleme
Excel kullanma
sırasında yapılan işlemlerin birçok yöntem ile yapılabilmesi olasıdır. Yukarıda örneğini verdiğimiz “F4” yöntemi yerine Euro Değerini
gösteren hücreye bir ad tanımlama yaparak da aynı formül dağıtımını yapabiliriz.

Öncelikle Excel’de Euro değeri hücresini geldiğimizde ad kutusunda hücre değerinin yazılı olduğunu göreceksiniz. İstersek
buraya bir isim tanımlama gerçekleştirebiliriz.

Excel nasıl kullanılır
endişesine kapılan okuyucularımız bu uygulamaları bir kez yaptıklarında daha net anlayacaklar ve daha işlevsel Excel kullanma olanağı
yakalayacaklardır. Ad tanımlama işleminin ardından formül yazılırken hücre değeri yerine tanımlanan ismi yazmak yeterli olacaktır.
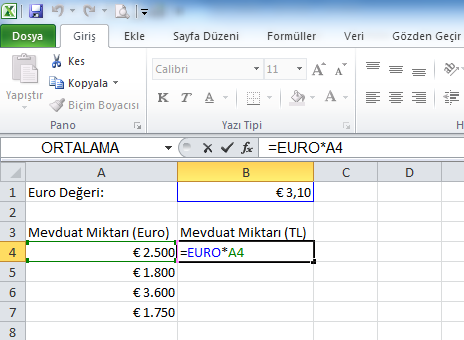
Formül yazıldıktan sonra klasik bir şekilde hücre aşağıya doğru çekilerek diğer hücrelerinde etkilenmesi sağlanabilir. Bu durumunda Euro değeri formülde
sabit kalacaktır. Ancak diğer satırlar sırası ile formüle göre değişecektir
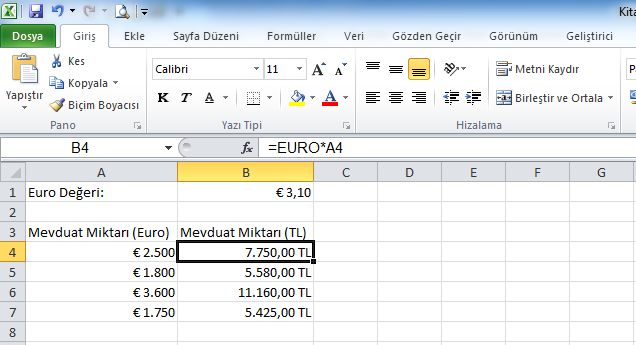
Menü Yardımı İle Ad Tanımlama
Excel kullanma
esnasında bir işlem çok farklı yöntemler ile gerçekleştirilebilir. Direkt hücre içerisine yazarak ad tanımlama yapılabilirken aynı zamanda
da formül asistanı ile tanımlama da yapılabilmektedir. Bunun için Formüller menüsünden “Ad Tanımla” araç çubuğu
kullanılır.
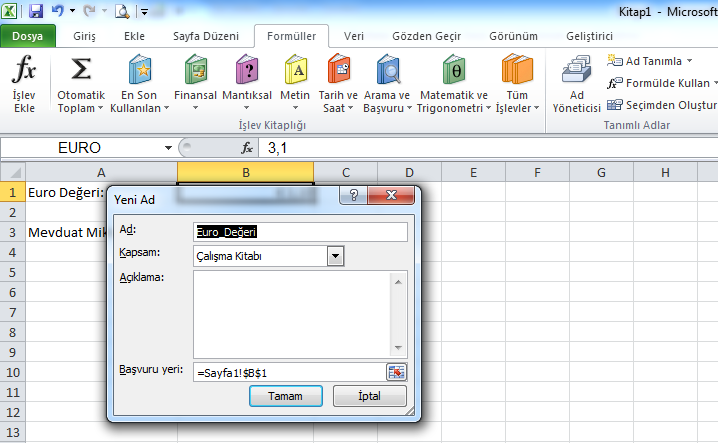
Ad kısmına verilecek sabit isim yazılır. Kapsam kısmına ise verilen tanımın sadece o sayfa için mi tüm çalışma kitapları için mi
kullanılacağı ifade edilir. Açıklama kısmına ise çok sayıda ad tanımlama yapılıyor ise gelecekte ayrıntılarını görebilmek için bazı
bilgilendirmeler yapmak da yarar vardır.
Ad Tanımlaması Esnasında Vba Kullanımı
Microsoft Office Excel kullanımı
esnasında birkaç işlem aynı anda yapılabilmektedir. Örneğin formülümüzü oluştururken ad tanımlaması ihtiyacı duyduk. Ve bu tanımlanan
tabloyu ya da yapılan tüm işlemleri sıklıkla kullanmamız gerekiyor ve her defasında aynı işlemi yapmak ciddi zaman kaybına sebep olacak. Bu durumda makro kullanma yöntemi ile ilerleyen zamanlarda aynı işlemi tekrardan kurtulma olanağı bulabiliriz.
Bunun için tablomuzu oluştururken “Geliştirici” menüsünde bulunan “Makro kaydet” seçeneğini çalıştırmamız gerekir. İş
sonunda ise “Kaydı durdur” atlanmamalıdır. Vba formüllerde adları tanımlama ve kullanma ilerleyen zamanlarda işlem tekrarlarının
önüne geçmesi açısından oldukça gerekli olabilmektedir.
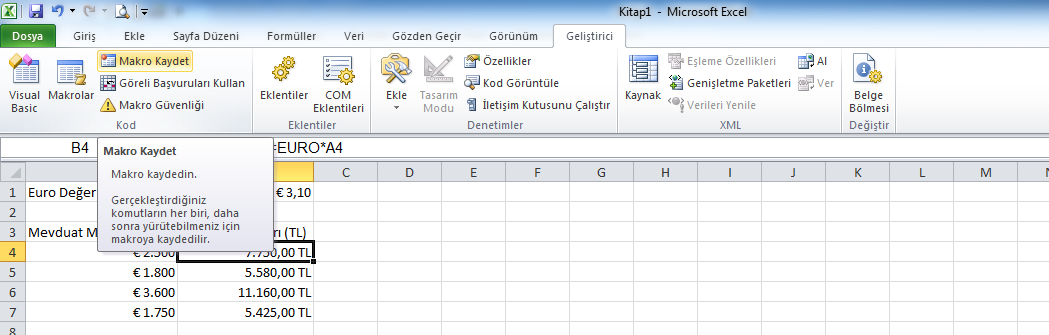
Bir çalışma kitabında oluşturulan isim tanımlaması farklı kitaplarda da kullanılabilir. Hatta aynı çalışma kitabına birden fazla hücre için tanımlama
işlemi de yapmak mümkündür. Bu tanımlamaları “Formüller” menüsü altında yer alan “Ad Yöneticisi” araç çubuğu ile
görebilir gerektiğinde silinebilir.
Word Excel kullanımı
hem metin editörü ihtiyacını hem de tablolama ve hesaplama ihtiyacını tamamen karşılayabilen ender programlardır. Aynı
paket içerisinde mail asistanı, sunum editörü ve veri tabanı programı da mevcuttur. Bu özelliği ile tam bir paket programı olan Office ticari faaliyet gösteren her işletme ve kamu kurumları için olmazsa olmaz gereklilik olarak görünüyor.