EXCEL OTOMATİK TOPLAMA
Excel sadece tablo oluşturmak için kullanılan bir Office programı değildir. Aynı zamanda formüllerle destekleyerek matematiksel işlemler
de yapmaya olanak tanır. Bununla birlikte finansal işlemler için oldukça kolay kullanım sağlayan Excel, özet tablolar oluşturarak rapor dahi oluştururken verilerin grafiğe dökülmesini de sağlar. Hatta Excel otomatik toplama işlemi özelliği ile tek
tıklama ile toplama işlemine olanak sağlaması da ayrı bir avantaj.
Excel de toplama
işlemi birçok farklı yöntemle yapılabilir. Ancak Excel otomatik toplama işlemi yapabilmek için yan yana satırlar ya da sütunlar olmalıdır.
Karmaşık noktalardaki verilerin toplanması için Excel toplama formülü yazılması gerekir.
Excel otomatik toplama
öncesinde standart toplama işlemlerinden söz etmekte yarar var.
Excel’de Toplama İşlemleri
Birkaç farklı yöntem ile toplama yapılabilir. Elle toplayarak formül yazılabileceği gibi Excel’in kendi asistanı yardımı ile de toplama
işlemi gerçekleştirilebilir. Bu aşamada maus tıklamaları sayesinde işlem hızlandırılabilecektir.
Excel Asistan Kullanarak Toplama İşlemi
Bu işlem için toplamın alınacağı hücreye gelinir. “Formüller” menüsü altında yer alan “İşlev Ekle” araç çubuğu tıklanır.
İşlev seçme alanından “TOPLAM” işlevi seçilir. Eğer sık kullanılan işlevlerin içerisinde göremiyorsanız “İşlev Arama”
kutucuğuna “TOPLAM” yazarak da kolaylıkla bulabilirsiniz.
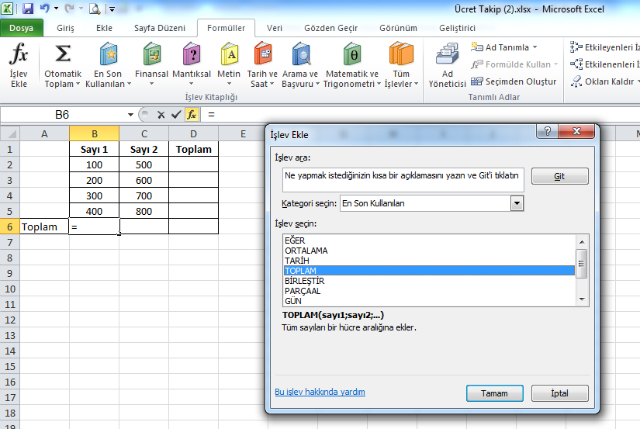
Excel otomatik toplama
işleminin yeterli gelmediği zamanlarda bu yöntem kullanılabilir. Resimde de görüldüğü üzere “Sayı 1” değerlerini toplamak üzere toplamın
alınacağı hücre üzerinde asistan çalıştırılmış. Bu pencerede “Tamam” butonu tıklandığında toplamı alınacak olan hücreleri
belirlemek adına bir ekran açılacaktır. Excel toplama işlemi bu sayede kolayca yapılabilir.
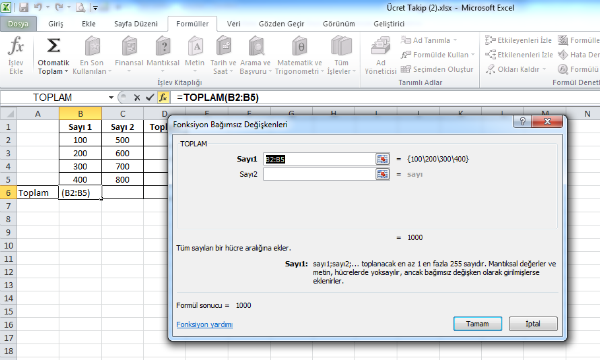
Bu ekranda Excel toplama yapma işlemi için artarda olan sütunların hücre numaralarının arasına “:” koymak gereklidir. Ancak farklı
alanlarda işlem yapılacak ise asistan penceresinde yer alan “Sayı1”, “Sayı2” isimli hücrelere girip ilgili hücrenin tıklanması yeterli
olacaktır.
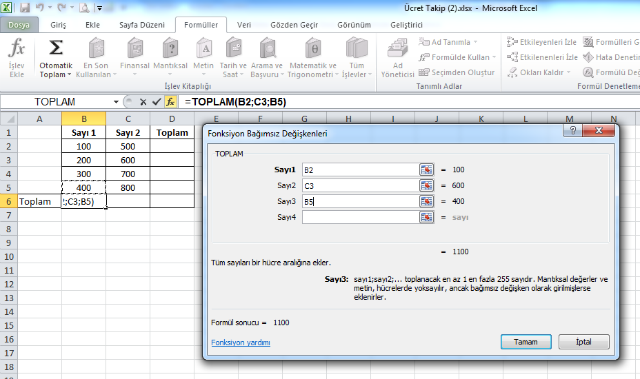
Resim iyi incelenecek olursa farklı hücrelerdeki veriler toplanırken formülde hücrelerin arasına “;” eklenmektedir. Buradan da
anlayacağımız üzere “X” hücresinden “Y” hücresine kadar olan kısım toplanacaksa araya
“:” (iki nokta üst üste), farklı bölgelerdeki hücreler alınacak ise alınacak her hücre bilgisinin arasına “;” (iki nokta üst üste) koyulması
gerekmektedir.
Formül Yazarak Toplama Yapma
Excel otomatik toplama
işlemi yapmak için tablo uygun değilse ya da farklı bir işlem için gerekli ise yukarıda asistan ile yapılan Excel toplama örnekleri, el ile
yazılarak da yapılabilir. Aslında asistan desteği ile yapılan işlemi kendimiz yazarak yapmış oluyoruz. Sonuçta asistan bu formülleri yazmamıza destek
veriyor.
Formül yazma işlemi için hücreye önce “=” koyulur ve işlev yazılır. Toplama işleminin işlevi “TOPLAM”dır. Bu durumda
aşağıda resimde yer alan Sayı1 hücrelerindeki dört değer farklı yöntemlerle toplanabilir.
1. Seçenek: “=TOPLAM(B2:B5)”
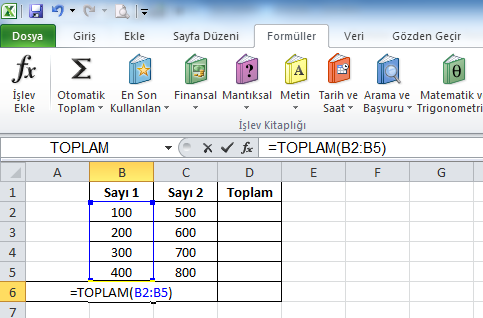
2. Seçenek:” =TOPLAM(B2;B3;B4;B5)”
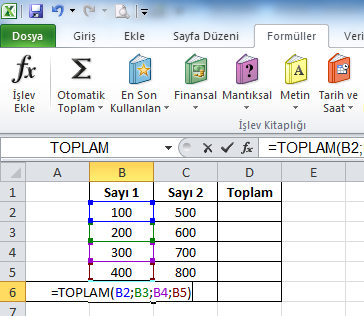
3. Seçenek: “=B2+B3+B4+B5”
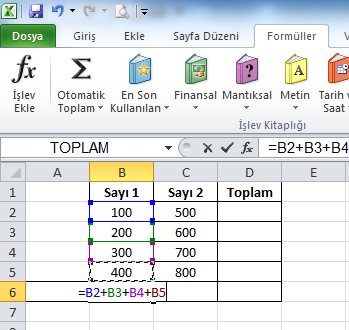
Birinci seçenekte peş peşe olan hücreleri topladık. İkinci seçenekte ise tek tek hücreleri topladık. Üçüncü seçenekte ise
toplama işaretini kullanarak manuel toplama işlemini gerçekleştirdik.
Excel toplama çıkarma çarpma bölme
işlemleri asistan yardımı ile kolayca yapılabilecekken biraz bilgi sahibi olan kişiler elle formül yazarak işlerini hızlandırabilirler. Ama unutulmamalıdır
ki matematik kurallarına göre önce çarpma ve bölme ardından toplama ve çıkarma yapılır. Bu nedenle işlem doğruluğu için parantez
kullanmayı unutmamak gerekir.
Excel Otomatik Toplama
Excel otomatik toplama
işleminde hücrelerin peş peşe olması gerekmektedir. Aslında bu işleme Excel sütun toplama ya da Excel satır toplama da diyebiliriz. Bunun
için giriş menüsünde yer alan “Sigma” işaretli “Otomatik Toplama” araç çubuğu kullanılmalıdır.
Excel Sütun Toplama
Excel otomatik toplama
işlemi, aynı sütunda yer alan ve peş peşe verilerin toplanması açısından çok idealdir. Bunun için toplanacak olan rakamların en altındaki hücreye gelinip otomatik toplama araç çubuğuna tıklanır.
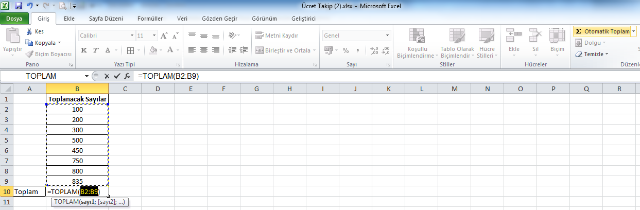
Görüldüğü üzere yukarıda elle yazdığımız ya da asistan ile yazdığımız formül otomatik olarak yazılıyor.
Excel Satır Toplama
Sütun toplamak
için yapılan işlemin satır için de uygulanmasıdır. Satırın en sonuna gidilir ve otomatik topla araç çubuğuna tıklanır. Tabi peş peşe veriler olması
gerekmektedir.
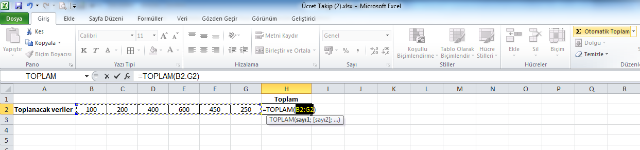
Aynı şekilde el ile yazdığımız formül burada da uygulandı.
Excel toplama formülleri
bu programın en çok kullanılan yönlerindendir. Ancak sadece bununla kalmadığını da belirtmiştik. Excel toplama çıkartma işleminde bazen hücre
biçimlendirilmesine de ihtiyaç vardır. Yani toplanan değerlerin hücre biçimleri ile sonucun yazılacağı hücrenin aynı biçime sahip olması
gerekir.
Excel Formül, Tarih ve Saat Toplama
Eğer iki saati toplayacak ya da çıkaracak olursak işlemin sonuçlanacağı hücrenin de biçimini saat olarak aynı biçime sokmamız
gerekmektedir. Bunun dışında Excel saat toplama, standart toplama işlemlerinde olduğu gibidir.
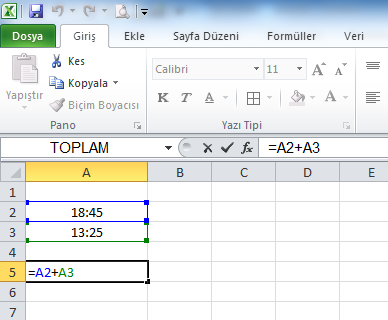
Excel formül toplama
ise aynı şekilde yapılır. Zaten toplama işlemi de formülü değil formül sonucu ortaya çıkan değerleri alıp toplayacaktır.