EXCEL STOK TAKİP
Microsoft Excel
en fazla işletmelerin stok takibinde kullanıldığını başka derslerimizde de vurgulamıştık. Ticari programların fiyatları ve kullanım zorluklarına
bakıldığında küçük çalışmalar ile Excel’de işimizi görebilecek uygulamalar çıkartmamız mümkün. Bunlardan birisi de Excel stok takip
sayfası oluşturmak. Stok takibi yapmak için ileri Excel bilgisine sahip olmaya gerek yoktur. Küçük formüllerle bu gereksinimi giderebiliriz.
Excel stok takip
çalışmamızda en çok dikkat etmemiz gereken unsurlardan birisi tablomuzda nelere ihtiyaç duyacağımızın iyi belirlenmesi. İlk çalışmanın ardından farklı
sayfalarda yeni şablonlar ya da ilave satır sütunlar ekleyerek programı da geliştirebilirsiniz. Ancak şu an için ana gereklilikleri açıklayacağız.
Öncelikle bizlere bir Excel stok çalışmasında hangi veriler gerekir biraz düşünelim. Ürün adı, ürün kodu, alış miktarı, kar oranı, KDV
tutarı gibi birçok bilgiyi tek tabloda tutmamız mümkün. Bunun için size hazırladığımız örnekteki sütunlar yeterli olacaktır.

Görüldüğü üzere Excel stok takip çalışmamızda bize gerekecek olan ana başlıkları belirledik. Tabloları renklendirerek ya da tablo şablonlarını kullanarak görsel olarak işlevsel bir tablo oluşturmak mümkün.
Başka çalışmalarımızda da üstünü çizdiğimiz bir unsur ise hücre biçimlendirme. Yani bir fiyat yazacağımız hücrede iki ondalık basamak bulunması gerekir.
Bunun için ilgili hücreleri seçip mausumuzun sağ tuşuna basıp “Hücre Biçimlendir” seçeneğini kullanmamız gerekiyor. Açılan penceredeki
sayı menüsünden “SAYI” ya da “PARA BİRİMİ” seçeneklerini kullanabiliriz. Biz kolaylık olması açışından “Sayı” tercihini yapıyoruz ve
ondalık basamak sayısını da 2 yapıyoruz.
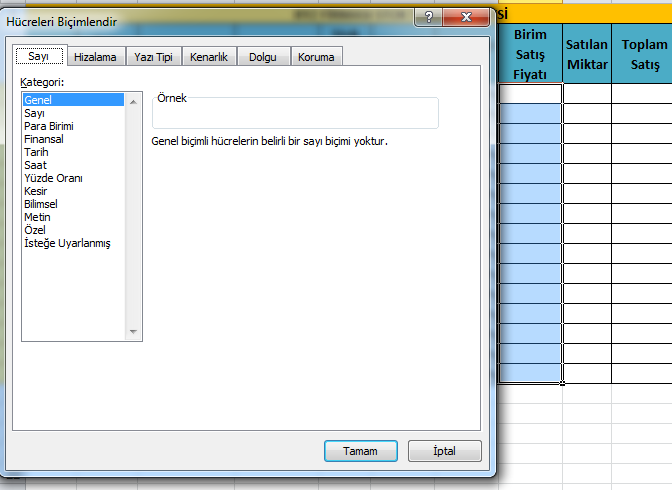
Excel de Stok Takip Uygulamalarında Kar ve KDV Oranı
Stok takibi Excel
çalışmamızda bu aşamadan sonra verilerin girilmesi ve formüllerin eklenmesi kalıyor. Veriler girildikten sonra kullanacağımız Excel formüller dört işlem formülleri ve “EĞER” formülü olacak. Biz sabit verileri girilmiş bir tablo hazırladık. Ürünlerde değişim oldukça ya da yeni
markalı ürünler alındığında mevcut tablomuzun altına devam edeceğiz.
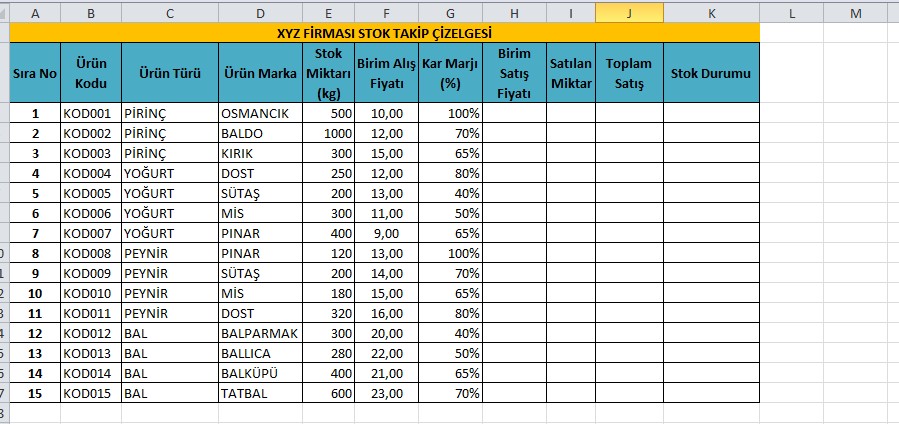
Yukarıdaki örneğimizde Birim Alış Fiyatı sütunu, Birim Satış Fiyatı sütunu ve Toplam Satış sütunu hücre biçimlendirme ile ondalık basamak sayısı 2’ye
yükseltilmiş sütunlardır. Bu ürünlerin tamamında KDV oranının yüzde olduğunu varsayacağız. Şimdi bir ürünün satış fiyatını belirleyelim. OSMANCIK Marka
pirincin bir kilosunun alış fiyatı 10,00 Lira. Bizim bu üründeki kar marjımız % 100 olacak ve tutara % 18’de KDV bedeli ilave etmemiz gerekiyor.
Excel stok takip
çalışmamızda ilgili sütuna yazmamız gereken formül şu olmalıdır. =”Birim Alış Fiyatı” + (“Birim Alış Fiyatı” * KDV) + (Birim Alış Fiyatı + Kar Marjı)
Birinci Sıradaki ürünümüzün Satış fiyatını belirlemek için kullanılacak olan formülümüz “=F3+(F3*B19)+(F3*G3)” yaptığımızda stok takip Excel tablosu üzerinde birim satış miktarımızı oluşturabiliriz. Tabi daha önce hücre biçimlendirme yaptığımız için ondalık
olarak 2 basamak da kendiliğinden oluşuyor.
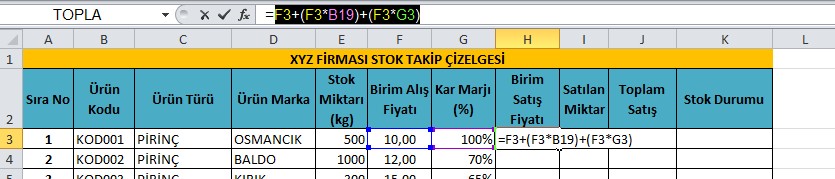
Excel stok takip
çalışmamızda birim satış fiyatını tek hücrede oluşturduk. Artık bu formülü hücrenin altından tutup aşağıya çekerek sütunda istediğimiz kadar hücreye
uygulayabiliriz.
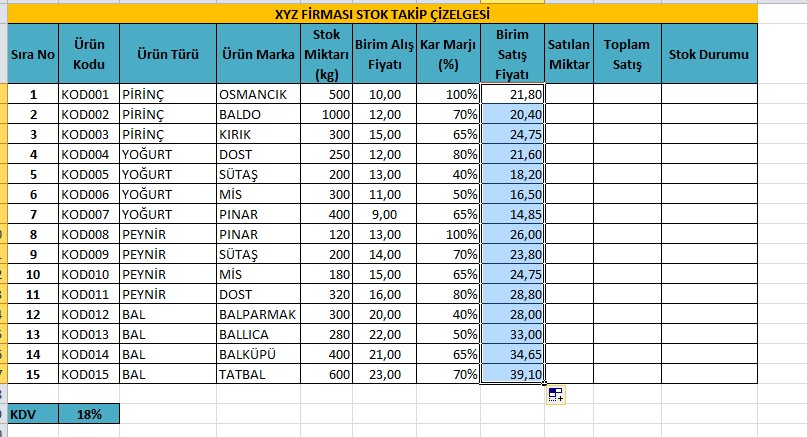
Stok takip Excel
çalışmalarında satışın hangi miktarlarda yapılacağı daha önceden tespit edilemeyeceği için Satılan miktar hücrelerimiz manuel olarak doldurulacaktır. Yani
mevcut bir veri varsa yeni satışlarda mevcut veriye ilave dilerek manuel girilecektir. Yani 100 kilo satışı daha önce yapılmış olan bir üründen 20 kilo
daha satıldıysa hücreye 120 yazılması gerekir. Bunu yapacak olursak toplam satış tutarını ve stok durumunu daha doğru takip etmiş oluruz ve Excel stok takibi çalışmamız amacına uygun sonuçlar verir. Biz aşağıdaki resimde satılan miktarları rastgele girdik. Bu sütundaki veriler
adet gösterdiği için ondalık basamak istemiyoruz ve bu nedenle de hücre biçimlendirme yapmadık.
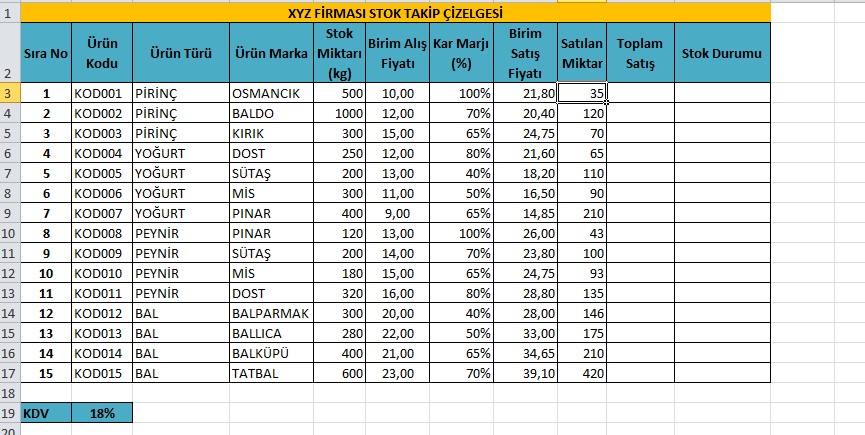
Sıra geldi Excel stok takip programı örneğimizde toplam satış tutarlarının gösterilmesine. Tamamen basit Excel formülleri kullanıyor ve dört işlem sayesinde bu hücreleri de dolduruyoruz. Her zaman olduğu gibi en üst hücreye formülü
yazıp hücrenin altından tutup aşağıya kadar çekiyoruz ve tüm hücrelere formülümüzü uyguluyoruz. İlk hücredeki formülümüz “ =Birim Satış Fiyatı * Satılan Miktar” yani “=H3*I3” olacaktır.
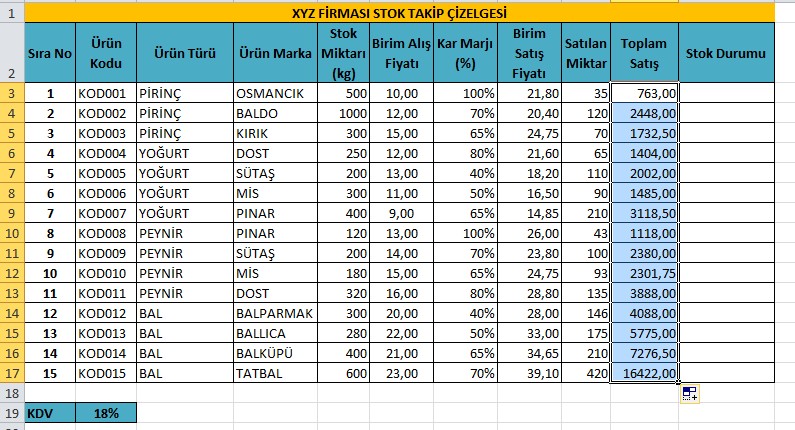
Excel stok takip örnekleri
yaparken belki de en dikkat etmemiz gereken yer stok bildirimidir. Bunun için sizin hangi durumda stokun azaldığı ya da yeterli bulduğunuz önemlidir. Biz
şu değerlendirmeleri kullanalım.
EĞER Formülü ile Stok Bilgisi Döndürme
YETERLİ:
Kalan Miktar Stok Miktarının yarısından fazla
AZALDI:
Kalan Ürün Miktarı yarıdan az
KRİTİK STOK:
Kalan Ürün miktarı toplam stokun çeyreğine düştü
Hazırladığımız Excel stok takip tablosu içerisinde stok durumunun durumuna göre bizi uyarmasını istiyoruz. Bu durumda bize YETERLİ, AZALDI ve KRİTİK STOK uyarıları yapması için yukarıda belirttiğimiz koşulları sağlayan formüller girmeliyiz ve bunu da EĞER formülü ile
yapabiliriz. Formülümüz de “=EĞER(J3>=E3/2;"YETERLİ";EĞER(J3>(E3/4);"AZALDI";EĞER(J3<(E3/4);"KRİTİK STOK")))” olmalıdır.
Özetlemek gerekirse Eğer kalan stok miktarı toplam stok miktarının yarısından fazla ise hücremizde “Eğer kalan stok miktarı toplam stok miktarının
yarısından fazla ise hücremizde “YETERLİ”, kalan stok miktarımız toplam stok miktarının çeyreğinden fazla yarısından az ise “AZALDI” ve eğer
kalan stok miktarı toplam stokun çeyreğinin altında kalırsa “KRİTİK STOK” ifadesini yazdırıyoruz.
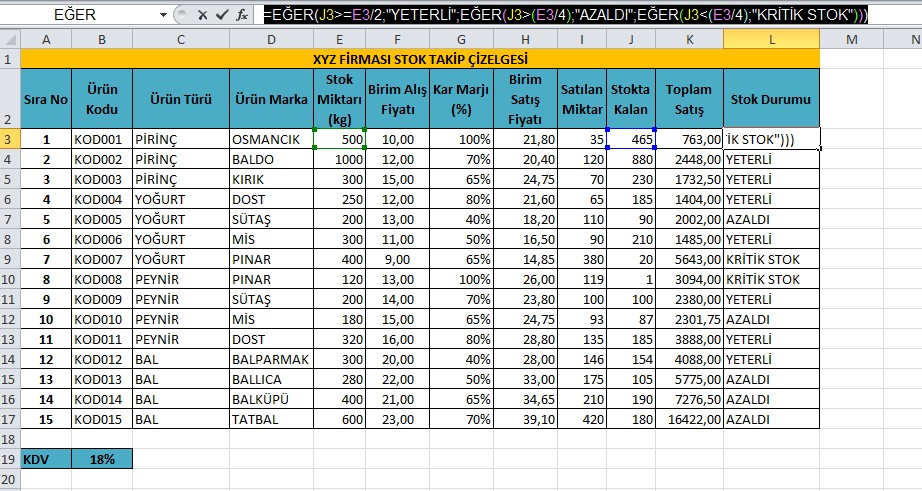
Excel stok takip şablonu
çalışmamızı sonuçlandırdık. Ama stok durumlarında geri dönüş satırlarını renklendirmemiz durumunda daha kapsamlı olarak aradığımızı bulabiliriz. Ya da Stok
Durumu sütununa filtre uygulayarak örneğin kritik stoklu ürünleri rahatlıkla listeleyebiliriz. Bu işlem “Veri” menüsü içerisinde yer alan “Sırala ve Filtre Uygula” grubunda yer alan “Filtre” seçeneği ile gerçekleştirilir. Filtreleme işlemleri ile ilgili olarak diğer Excel kursu çalışmalarımızı inceleyebilirsiniz.
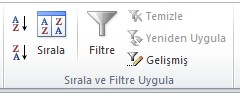
Excel’de Koşullu Biçimlendirme İşlemi
Stok durumuna göre satırların renklendirilmesi “Koşullu Biçimlendirme” yapılması gerekir. Bunun için “Giriş” menüsü altında yer alan “Stiller”
grubunun içindeki “Koşullu Biçimlendirme” seçeneğini kullanmamız gerekecek. Excel stok takibi çalışmamızı bu şekilde sona erecek.
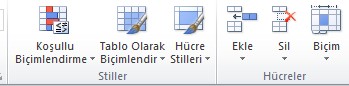
Koşullu biçimlendirme ile hücredeki içeriğe bağlı olarak o hücrenin biçimlendirmesini sağlayabiliriz. Bu çalışmamızda hedefimiz eğer hücre “YETERLİ”
ise yeşil, “AZALDI” ise turuncu ve “KRİTİK STOK” ise kırmızı renkli bir hücre olsun istiyoruz. Bunun için Koşullu biçimlendirme içerisindeki “Yeni Kural”
uygulamasını çalıştırıyoruz. Açılan pencerede “Yalnızca şunu içeren hücreleri biçimlendir” seçmemiz gerekecek.
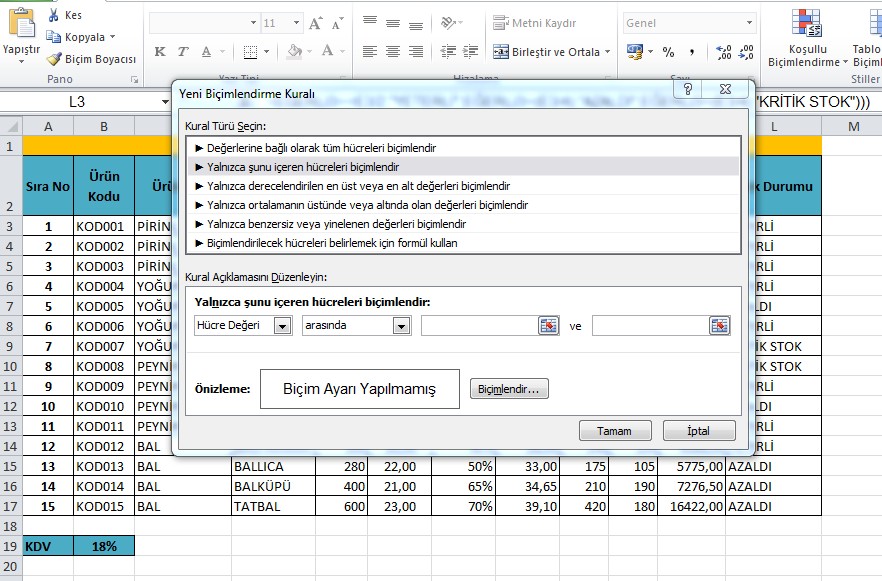
Açılan pencerede “Hücre Değeri”, “Eşit”, “YETERLİ/Azaldı/KRİTİK STOK” belirttikten sonra Biçimlendir butonuna tıklayarak dolgu rengini
belirleyebilir, yazı tipini değiştirebilir ya da farklı hücre biçimlendirmesi yapmamız mümkün.
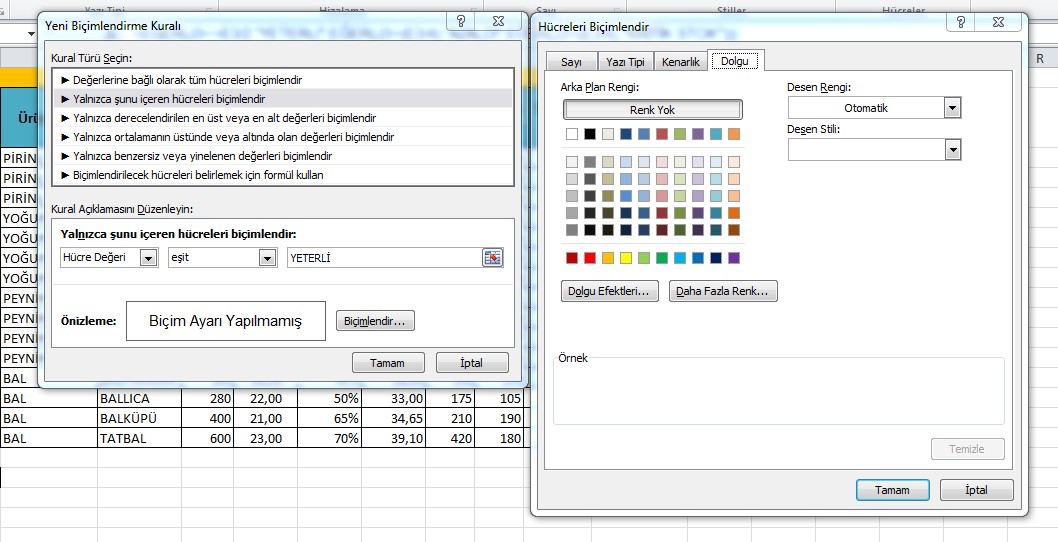
Oluşturduğumuz stok takip program Excel çalışmasında oluşturduğumuz kurallar içerisinde değişiklik yapmak istersek yine koşullu
biçimlendirme içerisinde yer alan “Kuralları Yönet” seçeneği ile işlem yapabiliriz. Burada biçimlendirmeleri değiştirebileceğimiz gibi silmemiz de
mümkün olabilecektir.
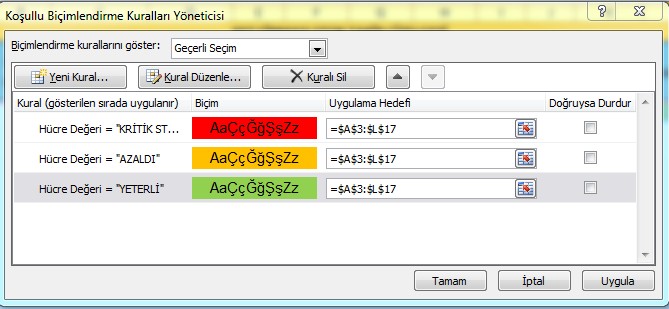
Bu stok kontrol Excel çalışmasını farklı sütun ve satırlar ile şekillendirerek kendinize göre düzenleyebileceğiniz gibi web üzerinden
bulabileceğiniz örnekler ile de geliştirebilirsiniz.