EXCEL TARİH FORMÜLLERİ
Excel’de yapılan tablolarda ve işlerde sıklıkla kullanılan fonksiyonlar arasındadır Tarih ve saat fonksiyonları. Excel’de hem tarih için hem de saat için
farklı fonksiyonlar vardır. Bu fonksiyonları kullanarak formül oluşturabiliriz. Oluşturduğumuz formüller ile tarih ve saat yani zaman bilgisi olması
gereken belgelere güncel ay, gün, yıl, saat, dakika bilgisi eklenebilinir. Exceldeki Formüller işlerimizi kolaylaştırmak için fonksiyon
kullanarak oluşturduğumuz kodlamalardır.

Excel’de bir hücrede formül kullanmak istersek yapılması gereken fx düğmesine basarak fonksiyon listesinden kullanmak istediğimiz fonksiyonu seçmemiz
olacaktır.
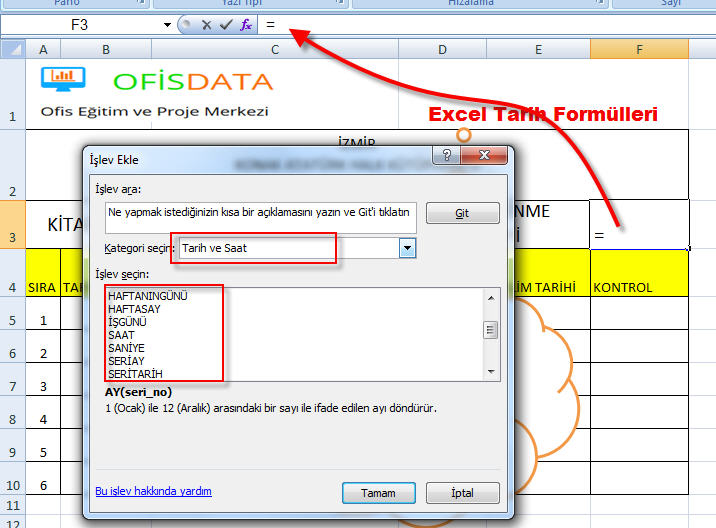
Excel Tarih Formülleri
Tarih fonksiyonlarından bazılarını kesinlikle bilmemiz ve kullanmamız gerekiyor. 20’den fazla Excel Tarih ve Saat fonksiyonu mevcuttur.
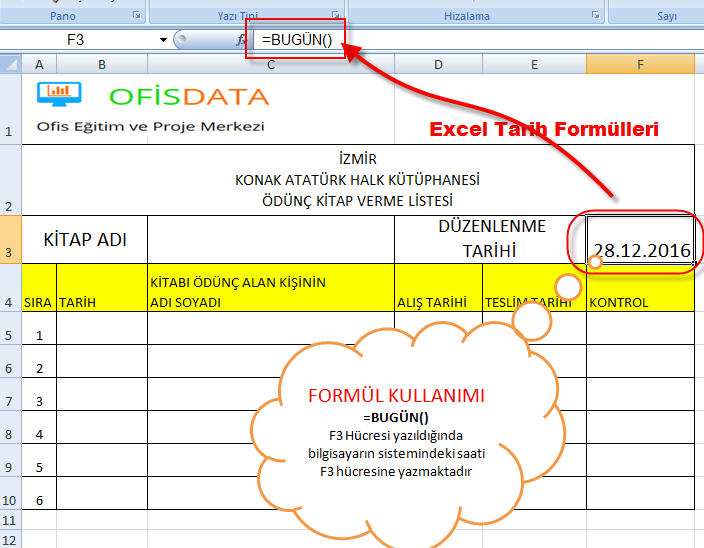
Excel Bugün Formülü
=BUGÜN() Yaptığımız işlerde en çok kullanacağımız tarih fonksiyonlarından birisidir. Kullanımı basittir. O günün güncel tarihinin
gözükmesini istediğiniz hücreye =BUGÜN() şeklinde yazarak formülü kullanabilirsiniz. Parantezlerin içine hiçbir değer ya da hücre
girilmesine gerek yoktur. =BUGÜN() şeklinde kullanılır. BUGÜN fonksiyonu ile ŞİMDİ fonksiyonunun
kullanımı aynı olmakla beraber ŞİMDİ fonksiyonunda tarih ile birlikte zaman bilgisi de elde edilmektedir.

Yukarıda da görüldüğü gibi her iki fonksiyonda da hem uzun hem kısa tarih ve saat bilgisi mevcuttur o nedenle formülün yazıldığı hücrenin özelliğine dikkat
etmek gerekiyor. Hangi bilgi ekrana çıkması isteniyorsa hücre özelliğini ona göre ayarlamak gerekmektedir.
Excel Formülleri
Excel formüllerini oluştururken genellikle bir ya da birden fazla fonksiyon kullanılmaktadır. Tarih ve saatle alakalı formül yazarken de tarih ve saatle
alakalı fonksiyonları kullanmamız gerekmektedir. Excel’de formül oluşturma zor değildir işin inceliği öğrenilince aslında çok kolaydır. Excel formüllerini
uygulayarak kendinizi bu konuda geliştirebilirsiniz.
BUGÜN
Fonksiyonu ile diğer tarih fonksiyonları da kullanılabilinir. BUGÜN fonksiyonu ve YIL fonksiyonunu birlikte kullanarak
güncel senenin ne olduğunu bulalım.
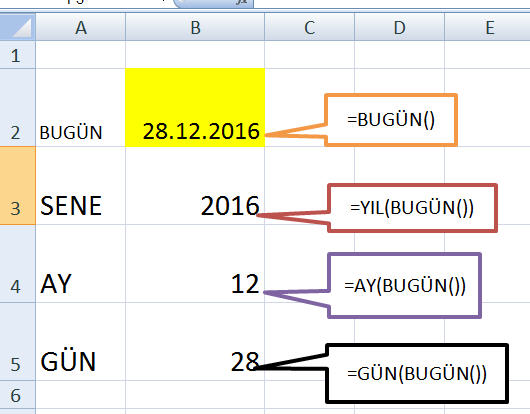
Yukarıdaki örnekte BUGÜN fonksiyonu ile güncel tarih bulundu. Sene yani 2016 yılını bulmak için yine hazır bir fonksiyon olan YIL fonksiyonu kullanıldı. YIL fonksiyonunun kullanımı YIL(tarih) şeklindedir. O nedenle BUGÜN fonksiyonu ile güncel
tarihi YIL fonksiyonu içerisinde bulduruyoruz. Aynı işlemleri AY ve GÜN fonksiyonları içinde uyguladığımızda güncel
tarihi YIL, AY, GÜN olacak şekilde 3 tane bilgi elde ediyoruz. Elde edilen bu verileri istenilen şekilde ve istenilen yerde
kullanabilirsiniz.
Excel Gün Formülü
Excel’de tarih bilgisini parçalara ayırarak kullanmak mümkündür. Elde edilen tarih verisi parçalara ayrılarak üzerinde işlem yapılabilinir. Güncel tarihi
ya da girilen tarihleri hem seneye hem aya hem de güne ayırma işlemi tabi tutabiliriz.
Şöyle bir örnek geliştirelim: doğum tarihi verilen bir kişinin kaç yaşında olduğunu bulalım. Yani 32 yaşındasınız yazsın. Hatta 32 yaşında 10 aylık ve 12
günlüksünüz diye biraz daha geliştirerek cümle haline dökebiliriz.

Yukarıdaki örnekte önce B2 hücresine doğum tarihi girildi. B4 hücresine BUGÜN fonksiyonu ile günün
tarihini buldurduk. B5 hücresine YIL fonksiyonunu kullanarak doğum tarihi senesi ile güncel yılın sene farkı bulundu. B6
hücresine AY fonksiyonu ile doğum tarihindeki ay ile güncel ay farkı bulundu. B7 hücresine GÜN
fonksiyonu ile doğum tarihi günü ile güncel tarihteki gün farkı bulundu. En son A8 hücresine çıkan bu sonuçları cümle şeklinde yazdırmak
için BİRLEŞTİR ve METNEÇEVİR fonksiyonları kullanarak cümle haline getirdik. Sonuç olarak Siz 41 Yaşında 9 Aylık 16 Günlüksünüz diye bir cümle elde ettik.
Excel Güncel Tarih Formülü
Yukarıdaki örneklerde de görüldüğü gibi Excel’de tarih verisini işlerimizde ve projelerimizde kullanabilmek için birkaç formül vardır. Bunları kesinlikle
bilmelisiniz. =BUGÜN() şeklindeki bir formül ile güncel tarihi gün-ay-yıl şeklinde elde edebiliriz. Excelde Tarih atma
olarak da bilinen bu işlem kolay bir işlemdir. Tarih fonksiyonları arasında hiçbir şey istemeyen bir fonksiyondur BUGÜN fonksiyonu.
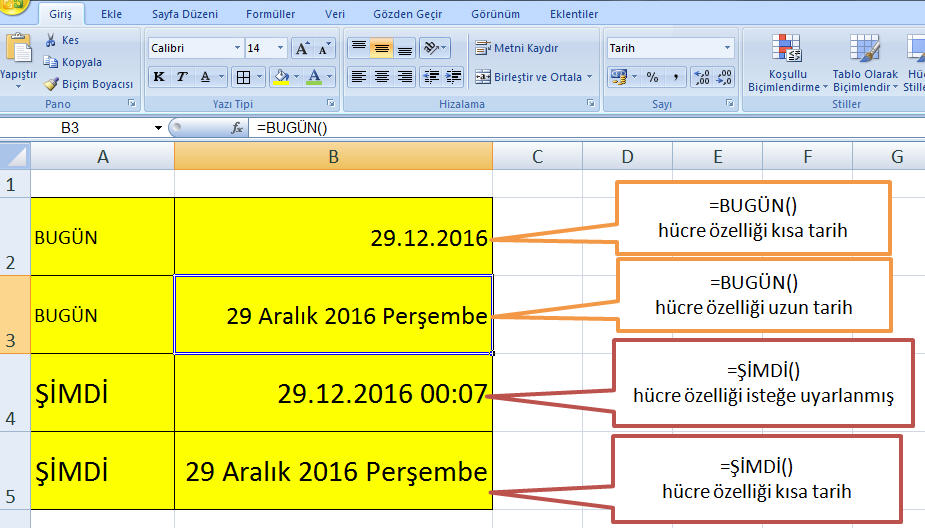
Yukarıdaki örneğimizde BUGÜN ve ŞİMDİ fonksiyonları kullanılarak güncel zaman bilgisi hücrelere yazdırılmıştır. Hücrelerin özelliğine göre gösterdikleri
bilgiler farklılıklar göstermektedir. Hücre özelliğine dikkat etmek gerekmektedir. Excel Tarih Formülü diye özel bir formül yoktur.
Excel’de tarih bilgisi için fonksiyonlar vardır. Bu fonksiyonları kullanarak kendiniz Excel tarih formülleri oluşturabilirsiniz. Yukarıda örneklerde
yapıldığı gibi şu şekilde =YIL(B4)-YIL(B2) yazılan bir formül Excel tarih formülü olarak düşünülebilinir. Yazılan formül
YIL fonksiyonunu kullanarak iki yıl arasındaki farkı bulmaktadır.
Excel Tarih Ekleme
Excel’de yapılan tablo ve listelerde bazen tarihlerin ya da günlerin hazır olarak bulunması gerekebilir. İşyerlerinde nöbet çizelgeleri, yoklama
çizelgeleri bunlara örnektir. Bu tür listelerde tarihler hazır girilmiş yoklama ya da imza tarihlerin karşısına atılarak kontrol sağlanmaya çalışılır.
Excel geliştiricileri bazı özel listeleri bizler için hazırlayıp içerisine koymuşlar bize sadece listenin başlangıcını vermek ve diğer hücrelere bunu dolgu
tutmacı ile doldurmak kalmaktadır.
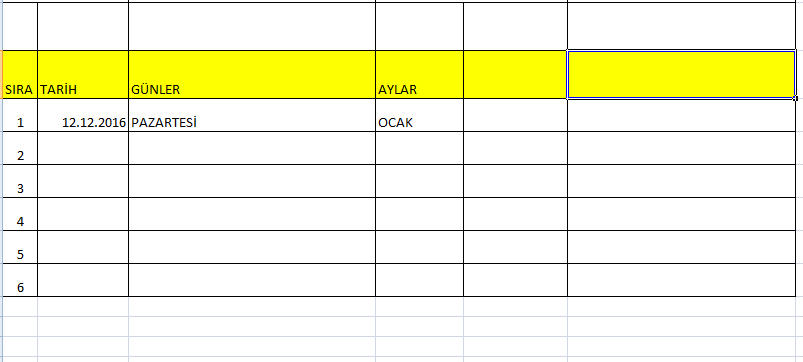
Yukarıdaki tabloda olduğu gibi tarih, günler ve aylar bilgileri girilecektir. Eğer girilecek bu bilgiler sıralı liste ise ilk verisini biz girdikten sonra
diğer verileri Excel bizim için otomatik olarak dolduracaktır.
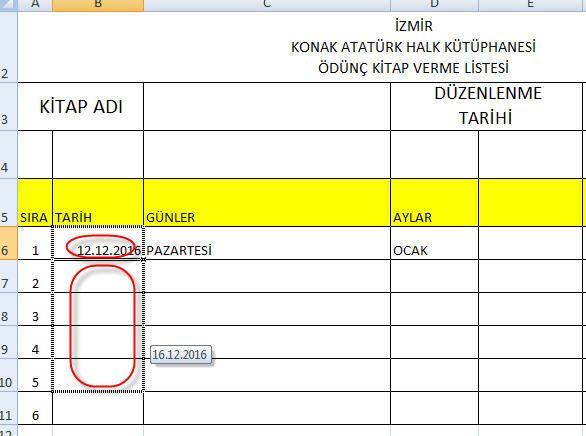
B6 hücresine girdiğimiz 12.12.2016 tarihinden sonra dolgu tutmacını tutup da aşağı doğru çektiğimizde Excel bizim için fareyi çektiğimiz hücrelerin
tamamını sıralı tarih ile dolduracaktır.

B6 hücresinden başlayarak fareyi çektiğimiz yere kadar Excel tarih ile doldurdu. Girilen tarihler sıralı tarihtir yani bir gün sonrasını yazmıştır. Eğer
tek tarih değil de iki tarih yazıp dolgu tutmacını kullanarak aynı işi yapacak olursak iki tarih arasındaki farka göre diğer tarihleri otomatik üretip
hücrelere yazacaktır.
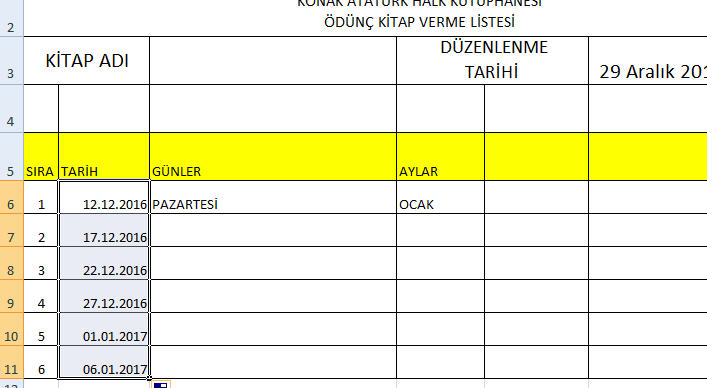
B6 hücresine 12.12.2016 tarihini B7 hücresine ise 17.12.2016 tarihini yazdım. İki hücreyi B6 ile B7 yi işaretleyip dolgu tutmacı ile doldurduğumda iki
tarih arasındaki farka göre B8 hücresindeki tarihi hesaplayıp yazdı. Diğer hücreleri de bu kaideye göre doldurdu. Aynı şeyi günler ve aylar içinde
uygulayabiliriz. İlk verisi verilen bilginin diğer verilerini Excel otomatik olarak doldurmaktadır.
Tarih Hesaplama
Excel ile yapılan işlerde tarih bilgisi de veridir ve üzerinde bütün hesaplama işlemi yapılabilinir. Tarih hesaplamalarının kullanıldığı birçok örnek
bulmak mümkündür. Yukarıda gösterdiğimiz doğum tarihinden yaşın senesinin, ayının ve gününün bulunması örnek olabilir.
Tarih hesaplama işlemine örnek olması için kütüphanelerde ödünç kitap sistemi yapabiliriz.
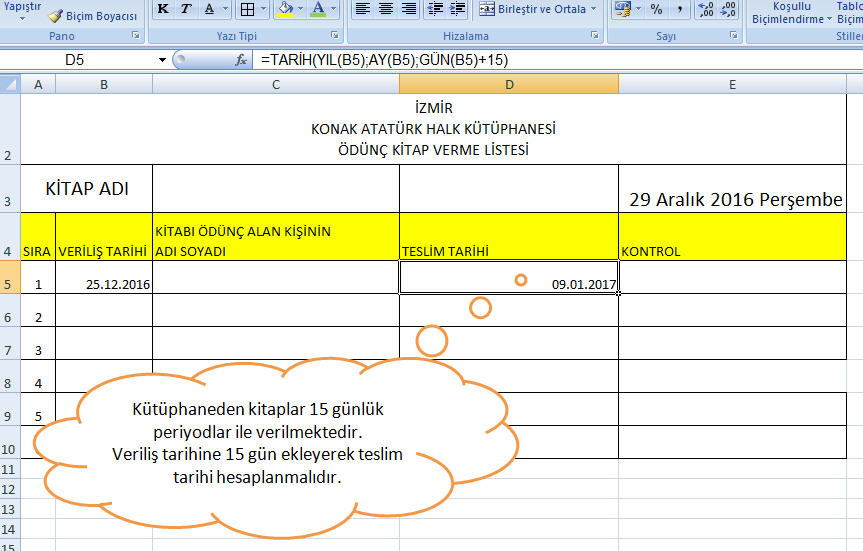
Örneğimizde de açıklandığı gibi kütüphaneden ödünç kitap alanların 15 günlük okuma süreleri var. Veriliş tarihine göre teslim tarihi hesaplanması
gerekmektedir. Excel içinde olan tarih fonksiyonlarını kullanarak örneğimizi yapabiliriz. Veriliş tarihine 15 gün eklenerek Teslim Tarihi bulunacaktır.

Yukarıdaki resimde de görüldüğü gibi formül çubuğumuzda TARİH, YIL, GÜN, AY fonksiyonları bir arada kullanılmıştır. TARİH fonksiyonu verilen Yıl, Ay, Gün
verilerini kullanarak tarih oluşturmaya yarayan bir fonksiyondur. D5 hücresine yazdığımız =TARİH(YIL(B5);AY(B5);GÜN(B5)+15) formülünde
veriliş tarihindeki gün değerine 15 eklenmesi ile yeni tarih oluşturduk. Bu formülde gün verisini artırdık aynı şekilde ay ve yıl verileri içinde buna
benzer formül yazımı ile toplama ve çıkarma işlemi yapılabilinir.
Excel Tarih Sıralama
Excel’de her türlü veri sıralamaya tabi tutulabilinir. Tarihlerde de sıralama ve süzme yapılabilinir. Girilen verilerin tarih sıralı olması iş için gerekli
ise tarihe göre sıralamak için birden çok yöntem vardır. Birinci yöntem tarih girdiğiniz hücrenin üzerine gelerek farenin sağ tuşuna basarak açılan menüden Sırala seçilerek sıralama yapılabilinir.

Burada sıralama kriteri olarak size seçenekler sunacaktır. Eskiden yeniye sırala ya da yeniden eskiye sırala gibi seçenekler ile hangisi işinize
yarayacaksa onu seçmelisiniz.
Diğer bir yöntem ise veri süzgeci simgesine tıklayarak sıralama işleminin yapılmasıdır.
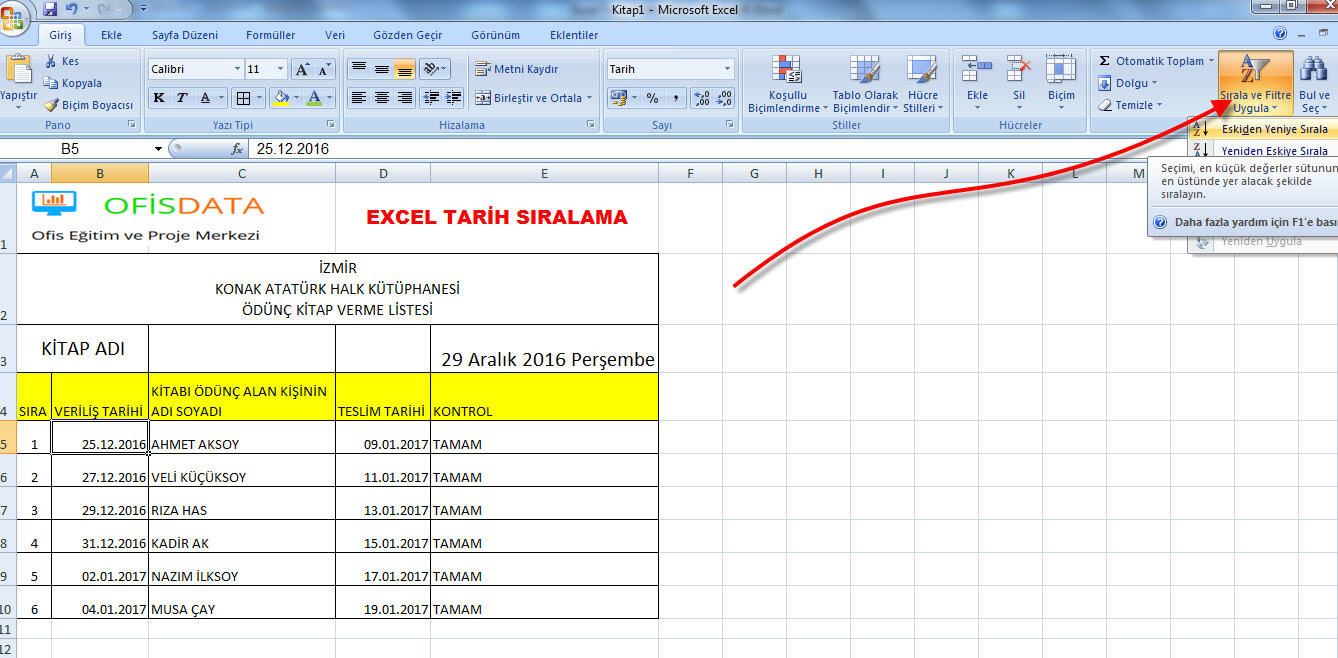
Ana menüden Sırala ve Filtre Uygula düğmesini kullanarak Tarih sıralama işlemini kolayca yapabiliriz.