EXCEL TABLO
Microsoft Office programlarının arasında en çok kullanılanlar MS Word ve MS Exceldir. MS Word genel olarak metin yazım işlemlerinde kullanılırken
MS Excel tablo oluşturma ve hesapla işlemlerinde daha işlevsel bir programdır. Basit stok takip ve raporlama gereksinimlerinde MS Excel
işletmeler için yeterli gelecektir. Excel tablo seçenekleri ile hem kullanımı kolay hem de görsel anlamda yeterli tatmini sağlayacaktır.
MS Excel kendi içerisinde hazır şablonlar ile kolay tablolama hizmeti sunar. Bu konuda birçok Excel tablo örnekleri sitemizde
bulunabildiği gibi kısa bir arama sonrasında uygulama yapabileceğiniz sayısız örnekler bulabilirsiniz. Tablo ekleme işlemini Menülerden
“EKLE” sekmesi altından bulabileceğiniz gibi boş bir çalışma sayfasında istediğiniz özelliklerde tablo oluşturabilirsiniz.
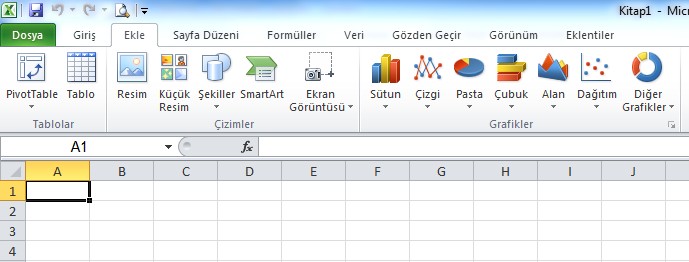
Tablo Birleştirme Nasıl Yapılır?
“EKLE” Menüsünün altında yer alan “TABLO” seçeneği tıklanacak olursa hangi hücrelerin tablo içerisinde kullanılacağına
dair bir pencere açılacaktır. Bu pencere içerisinde yer alan $ işaretlerinin yanına hücre bilgileri yazılabileceği gibi mausun sol tuşu ile tablonun
oluşturulacağı hücrelerin seçilmesi aracılığı ile de Excel tablo yapma işlemini gerçekleştirmek mümkün olacaktır.

Açılan pencereden “TAMAM” butonu tıklanması durumunda şablonlar içerisinden default olan (varsayılan olan) Excel hazır tablo oluşacaktır.
Her sütunun içeriği kendinize uygun olanla değiştirilebilecek ve tablonun doldurulmasının ardından filtreleme işlemi
gerçekleştirilebilecektir.
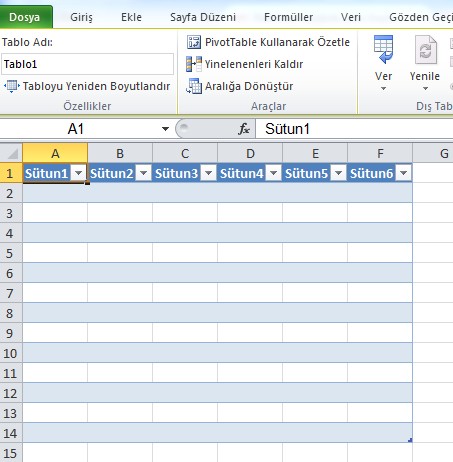
Excel Şablonlarla Çalışma
Excel tablo hazırlama
işlemi sonrasında işin tasarımsal boyutu kalmaktadır. Satır ya da sütun genişlikleri istenildiği gibi ayarlanabileceği gibi “TASARIM”
menüsünden istenilen şablon seçilebilir. Hazır tablo stilleri arasından seçim yapılabileceği gibi kendi çalışma planınıza göre oluşturacağınız Excel tablo yeni stil olarak da kaydedilebilir.

Bunun için de tablo sitillerinin sağ alt köşesinde yer alan alt ok tuşunu tıklamak ve açılan pencereden “Yeni Tablo Stili” seçeneğinin tıklanması
gerekir. Aynı işlem “GİRİŞ” menüsünde yer alan “Stiller” sekmesindeki “Tablo olarak biçimlendir” seçeneği ile de yapılabileceği gibi “ Hücre stilleri” seçeneği ile renk vurgularına da yenilik katmak mümkündür.
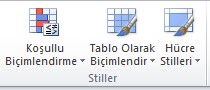
Bazen Excel tablo oluşturma işlemi farklı Excel sayfalarında yapılması gerekli olabilir. Bu tür durumlarda ihtiyaç gereği farklı
sayfalarda yer alan tabloları bir tabloda toplamak ihtiyacı duyabilirsiniz ki buna Excel tablo birleştirme adı verilir. Örneğin bir Excel
sayfamızda İstanbul şubesi stokları yer aldığını düşünelim, diğer Excel sayfamızda da Ankara şubesi stokları tabloya aktarılmış olsun. Ancak her iki şubede
yer alan stoklarında olduğunu varsayalım. Bu durumda toplam stokların takip edildiği sayfada oluşturulacak Excel tablo çizme işleminde
birleştirme gerekli olacaktır.
Aşağıdaki resimde Kalem ürünü hem Ankara şubesinde hem de İstanbul şubesinde yer alıyor. Bu iki şubedeki ürünlerin birleştirilmiş tabloda toplamının alınması gerekiyor.
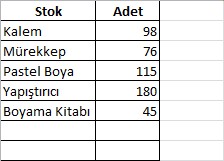
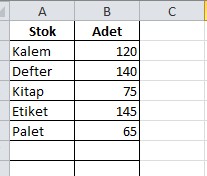
Excel tablo çizimi
esnasında birleştirme işleminin yapılacağı sayfada başlıklar manuel olarak yazılır. Yani “Stok” ve “Adet” başlıkları manuel olarak yazılır. Birleştirme yapılacak olan ilk hücre burada çok önemlidir. A1 hücresine ilk başlığı yazdıysak imlecimizin A2 hücresinde yer alması çok
önemlidir. Ardından “VERİ” menüsü altında yer alan “Veri Araçları” sekmesi içerisinde yer alan “Birleştir” kısa yolu tıklandığında aşağıdaki gibi bir
pencere açılacaktır.

“İŞLEV” kısmına verilerin alımından sonra yapılması istenen işlem seçilmelidir ki biz stok toplamlarını alacağımız için “Toplam”
seçeneği seçilecektir. “BAŞVURU” bölümüne geldiğimizde ise Excel kitapları içerisindeki verilerin bulunduğu alanlar seçilir. Burada da
başlıkların seçilmemesi büyük önem taşır. İstanbul Şubesi kitabımızda yer alan verileri seçtik.
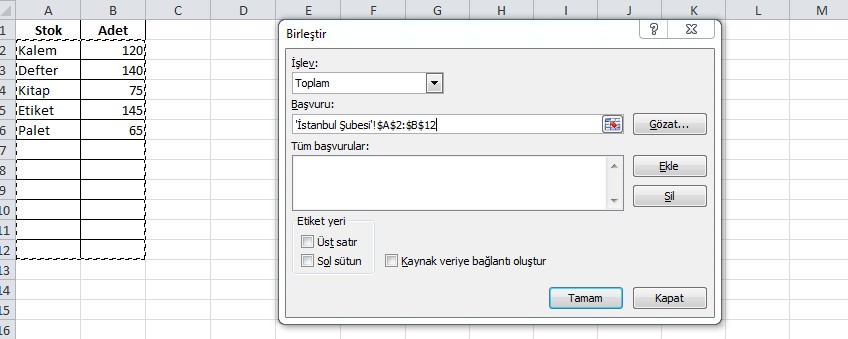
Penceremizde yer alan “EKLE” butonuna bastıktan sonra birleştirilmesini istediğimiz diğer sayfaya geçerek aynı işlemi orada da yapıp ekleme işlemi
gerçekleştiriyoruz. Bu sayede yeni sayfa da birleştirilmiş Excel tablo yapımı gerçekleştirmiş olacağız.

Excel tablo ekleme
işlemi öncesinde etiketlerimiz yani metin ifadeler tablonun neresinde yer aldığını işaretlememiz gerekiyor. Bizim tablomuzda stok isimler solda yer
aldığından dolayı “Sol Sütun” seçeneği seçilmelidir. Ayrıca İstanbul ve Ankara Şubesi sayfalarındaki veriler değiştirildiğinde birleştirilmiş tabloda da
değişiklik olsun istiyorsan “Etiket Yeri” seçeneklerinden “Kaynak veriye bağlantı oluştur” seçeneği de
işaretlenmelidir.
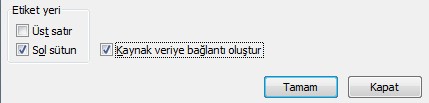
Bu işaretlemelerin ardından “Tamam” butonunu tıkladığımızda birleştirilmiş tablo sayfamızda stokların tamamı ve aynı stokların toplanmış
olduğunu göreceğiz. Örneğimizde Kalem Ankara şubesinde 98 adet İstanbul şubesinde 120 adet bulunuyordu. Ama genel toplamı gösteren sayfamızda kalem stoku
218 olarak gülüyor.
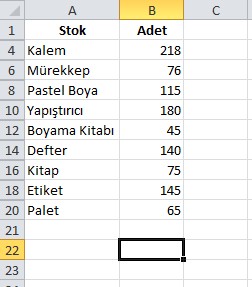
Excel Özet Tablo Oluşturma
Biz örneğimizde sadece birkaç verinin birleştirilmesini gösterdik. İleri Excel kullanan bir kullanıcı daha fazla veri kullanacak ve çok
büyük tablolar oluşturacaktır. Hatta Excel tablo formülleri kullanarak fazla sayıda sayfada birçok verinin takibini sağlayacaktır. Bu tür
durumlarda bazen tabloların özetlenmesi gerekebilmekte ve istenilen satır ve sütunların rapor edilmesi gerekliliği doğabilir. İşte bu durumda da Excel
sizlere yardımcı oluyor. Excel özet tablo yardımı ile sunumu kolay ve daha anlaşılır tablolar ortaya çıkarılabilir.
Excel tablo oluşturma resimli anlatım
içeriklerimizden Excel özet tablo oluşturma hakkında kapsamlı bilgi edinebilirsiniz. Özet tablo diğer bir ifade ile pivot tablo
işlemi daha kapsamlı olarak anlatılması gereken ileri Excel konusudur. Bu nedenle bu içeriğimizde sadece pivot tablo hakkında çok kısa bilgi ile
vereceğiz.
Excel Pivot tablo oluşturma
“EKLE” menüsünde yer alan “Tablolar” sekmesindeki “Pivot Table” kısa yolu aracılığı ile yapabilirsiniz. Örnek tablomuzda çeşitli
tarihlerde çeşitli ürünleri farklı miktarlarda sayan kasiyerlerin listesi var. Yani bir satış tablomuz var.
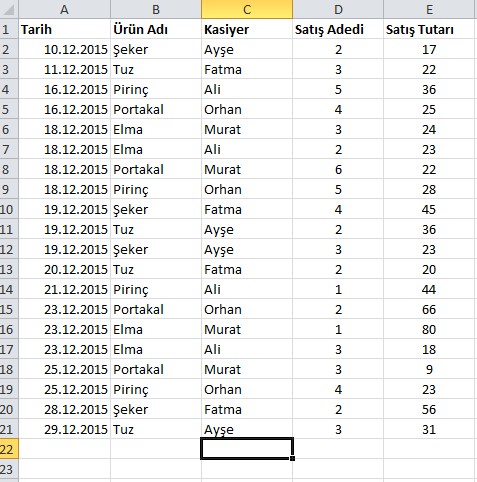
Bu tabloda bir kasiyerin belirli tarih aralığındaki satış miktarlarını görmek isteyebiliriz. Aynı şekilde belirli bir tarihte yapılan satışları görebilmek
isteyebileceğimiz gibi bir ürünün satış trafiğini görmemiz de gerekebilir. İşte bir tablonun içerisindeki bazı verileri alıp özet tablo
olarak raporlama gereksinimi olduğunda imdada Pivot Tablo oluşturma yetişmektedir.
Öncelikli olarak işlem yapılacak olan verilerin tümünü seçmemiz gerekir. Ardından yukarıda açıkladığımız gibi “EKLE” Menüsünden “ Pivot Table” seçeneğini seçeriz ve aşağıda resimdeki gibi bir pencere açılacaktır. “Tablo/Aralık” seçeneği biz zaten hangi
verileri kullanacak isek seçtiğimiz için hazır gelecektir. Eğer alacağımız özet tabloyu başka bir Excel dosyasından alacak olsaydık “ Dış veri kaynağı kullan” seçeneğini kullanabilirdik. Ancak biz kendi içerisindeki bir sayfadan özet tablo istiyoruz. Eğer içerisinde
bulunduğumuz sayfada özet tablo istemiyorsak “Yeni Çalışma Sayfası” seçeneğini işaretlemek aksi durumda “Varolan Çalışma Sayfası” seçilmelidir. Biz
yeni bir sayfada özet tablo istiyoruz ve işaretleyip “TAMAM” butonuna basıyoruz.
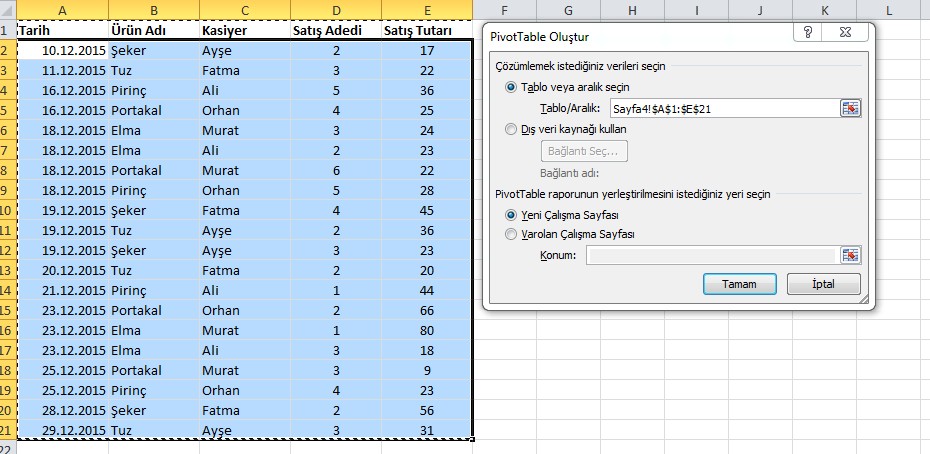
Bu aşamadan sonra işlem tamamen ne istediğimize göre değişir. Biz aşağıdaki resimde ürün satışına göre tutarların toplanmasını istiyoruz. Bunu
şekillendirmek sizlerin elinizde. Tarih aralığında satış miktarı ya da ürünleri, kasiyer performansı gibi istediğiniz işlemi gerçekleştirebilirsiniz. “ Satır Etiketleri” kısmına sabit değerler gelir. İşlem yapılacak olan sütun ise “Değerler” bölgesine taşınır. Bu işlem için sütun
adını sürüklemek yeterli olacaktır.
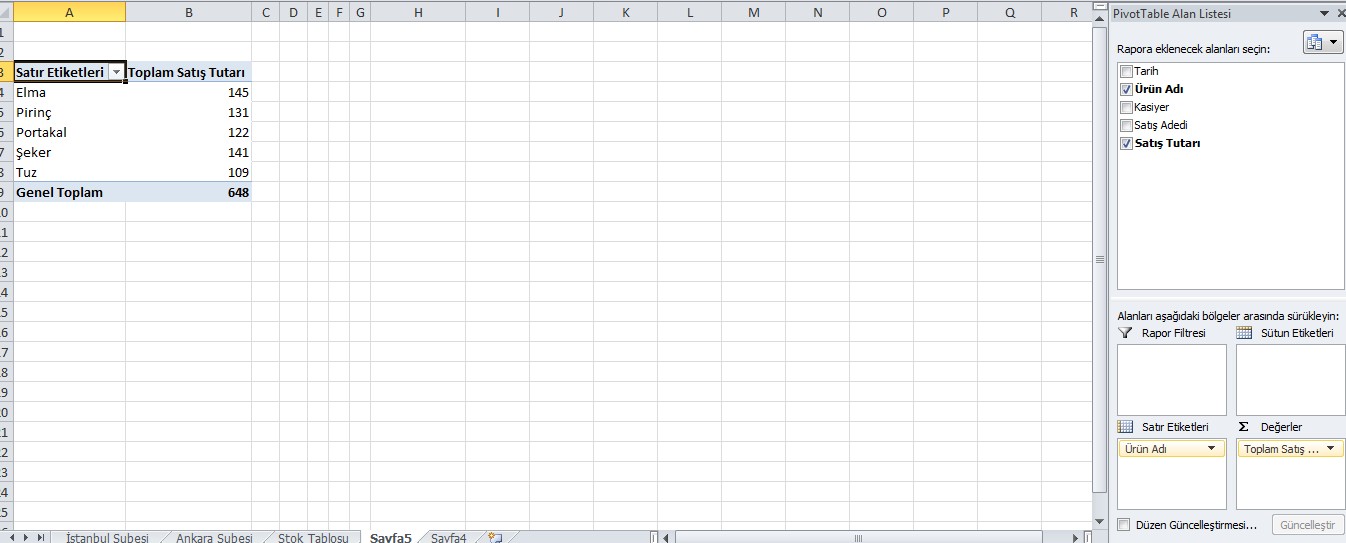
Pivot table oluşturma hazırlanan tablonun satır ve sütunlarına göre değişebileceği gibi kullanıcının ihtiyacına göre de değişebilir. Bu nedenle ileri Excel eğitimlerimiz içerisinde özet tablo konusunda daha kapsamlı bilgi edinebilirsiniz. Ancak unutulmaması gerekir
ki MS Excel öğrenmenin en pratik yolu örnekler üzerinden uygulama yapmaktır.