EXCEL FORMÜL ÖRNEKLERİ
Excel formüllerinin yazımı için fonksiyonlar kullanılır. Kullanılması basit
olan fonksiyonların kullanımı ile basit formüller, kullanılması zor ve
karmaşık olan fonksiyonlar ile de zor formüller yazılır. Fonksiyonlar
sayesinde çalışma sayfamızdaki veriler üzerinde kontrol ve
karşılaştırmaları hızlı ve hatasız şekilde yapabiliriz. Excel formül örneklerini inceleyerek formüller konusunda
takıldığınız yerleri öğrenirsiniz.
Excel’de en çok kullanılan fonksiyonlar genellikle bellidir. Bunlar metin
fonksiyonları, karşılaştırma fonksiyonları, matematiksel fonksiyonlardır.
Birkaç tane basit fonksiyon kullanarak formül yazalım.
Birleştir fonksiyonu birden fazla verinin birleştirilmesi için
kullanılmaktadır. Birleştir fonksiyonunun kullanımı kolaydır.
BİRLEŞTİR (metin1;metin2; …) şeklinde kullanımı vardır. Toplam 255 tane
veri (hücre) bu fonksiyon ile birleştirilebilir.
Excel formül örnekleri
incelendiğinde çoğu fonksiyonun nasıl yazılması gerektiği öğrenilir.
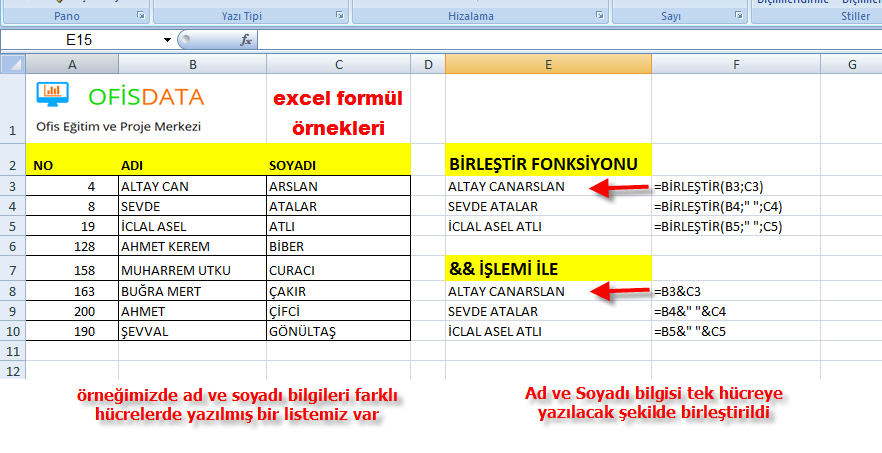
=TOPLA(B2:B13,C5)
Yan taraftaki formül B2 ile B13 arasında kalan bütün hücreleri toplar
bunlara ek olarak C5 hücresini toplama katar.
=ETOPLA(D2:D17;">40";D2:D17)
Yandaki formülde toplama işlemi yaptırılıyor. Sadece belli şarta uyanların
toplanması sağlanıyor. Toplama işlemine D2 ile D17 arasındaki hücrelerden
40’dan büyük olanlar katılıyor.
=BAĞ_DEĞ_DOLU_SAY(A2:A16)
Yandaki formülde A2 hücresi ile A16 hücresi arasında boş olmayan hücrelerin
sayısı bulunuyor.
=EĞERSAY(E2:E17;1)
Yandaki formülde E2 hücresi ile E17 hücresi arasında değeri 1 olan
hücrelerin sayısını bulunuyor. =EĞERSAY(E2:E17;">2")
aynı formülde karşılaştırma işlemi de yapılarak sonuca göre saydırma
yaptırabiliriz. Notların 2’den büyük olanlarının sayılmasını istersek
=EĞERSAY(E2:E17;">2") diye formül yazmamız yeterli olacaktır.
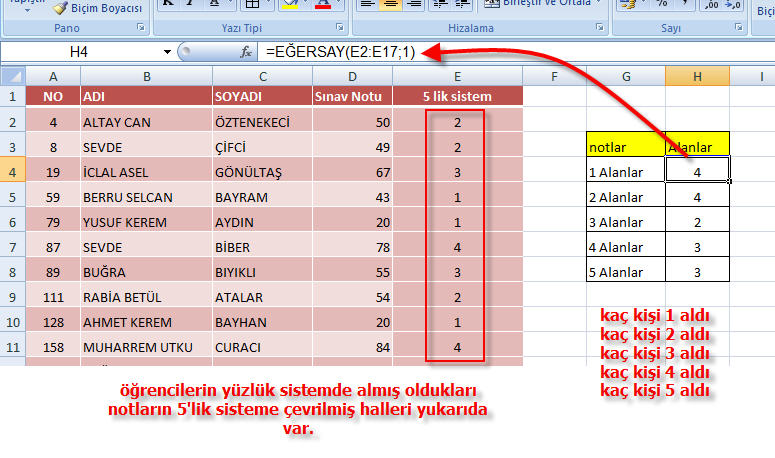
Excel Formülleri Resimli Anlatım
Formül yazımı için Excel’in koymuş olduğu belli kurallar vardır. Formül
içinde kullanılan fonksiyonların kullanımları da farklılık göstermektedir.
Bazı fonksiyonlar tek değer ile çalışırken bazı fonksiyonlar için birden
fazla değer girilmesi gerekmektedir.
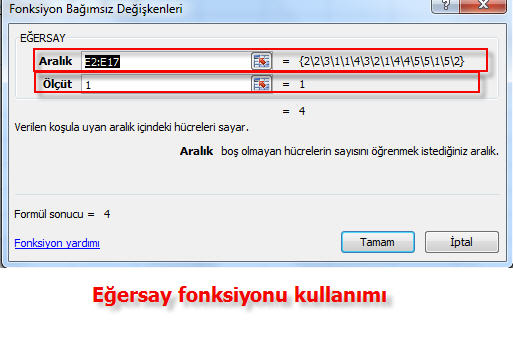
EĞERSAY
fonksiyonu kullanımı için iki değişken girilmesi gerekiyor. İki değişkenin
girilmesi ile fonksiyon çalışacaktır. Birincisi kontrol edilmesi gereken
hücrelerin adresi, ikincisi ise ölçüt değeridir. Bu iki bilginin girilmesi
ile fonksiyon kontrol işlemini yaparak sonuç üretecektir.
EĞERSAY fonksiyonu ile bir koşul verilerek o koşula uyanların sayısı
bulunmaktadır. Birden çok koşulun aynı anda gerçekleşmesi gereken durumlar
söz konusu olduğunda ise ÇOKEĞERSAY fonksiyonu kullanılmalıdır. Excel formülleri resimli anlatım a örnek olması için
ÇOKEĞERSAY fonksiyonu kullanımını görelim.
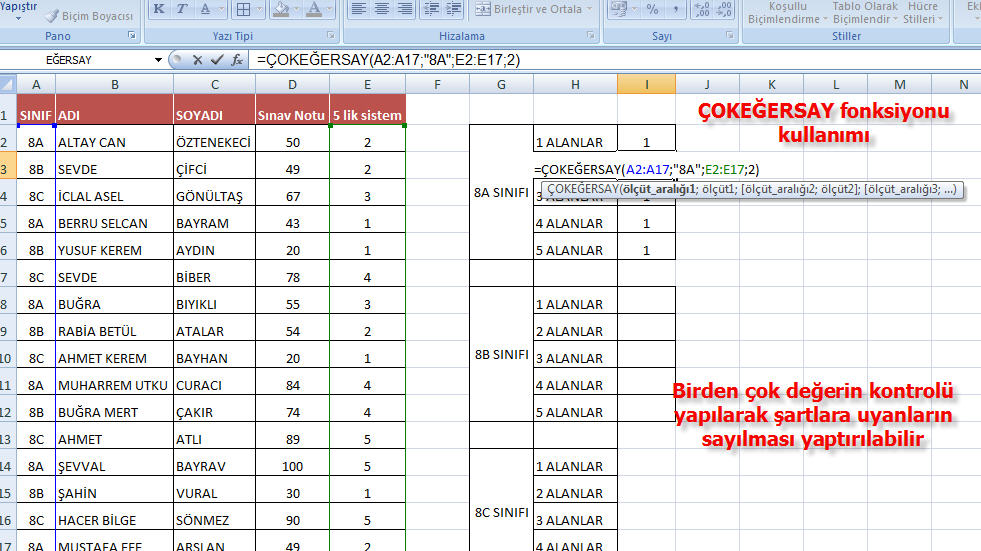
ÇOKEĞERSAY fonksiyonu ile birden çok şarta uyan hücrelerin sayısını
bulmamız kolay olacaktır. Örneğimizde ÇOKEĞERSAY fonksiyonunu =ÇOKEĞERSAY(A2:A33;"8A";E2:E33;1) şeklinde kullanarak
sınıfı 8A olanlar ve notu 1 olanların kaç tane olduğunu saydırdık.
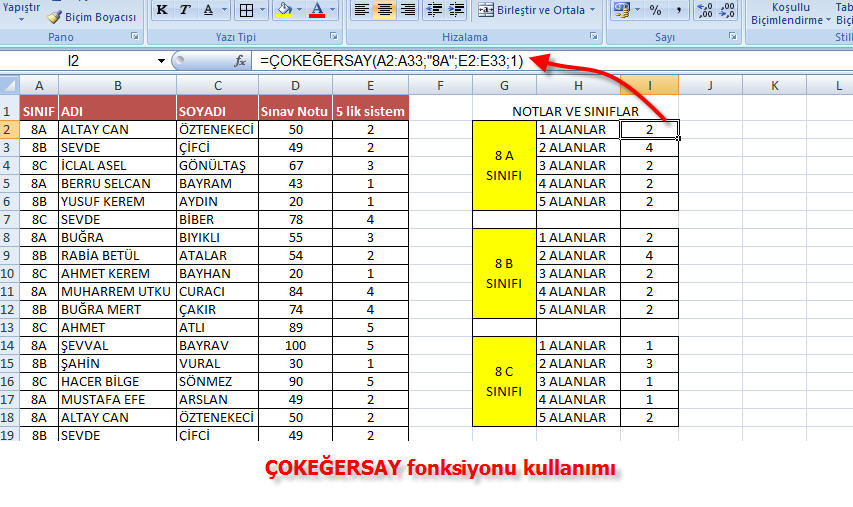
Excel formülleri konusunda kendinizi geliştirmek için bu yazımızda dahil
olmak üzere sitemizde yer alan Excel formülleri resimli anlatım ile ilgili diğer
yazılarımızı da gözden geçirebilirsiniz.
Excel Formül Yazma
Excel çalışma sayfasındaki işleri yapmak için formül yazmak gerekmektedir.
Çalışma sayfasında toplama, çıkarma, çarpma gibi matematiksel işlemler
başta olmak üzere birçok şey formül yazarak otomatik olarak
yaptırılmaktadır.
Excel formül yazma
işlemi için bilinmesi gereken birkaç husus vardır. Bilinmesi gereken
hususlara dikkat ettiğinizde formül yazmanın ne kadar kolay olduğunu
göreceksiniz.
Excel formül yazma
işlemi için iki yöntem vardır. Birinci yöntemde formül yazma işlemi çabuk
ve hızlıdır. İkinci yöntemde ise formül yazımı biraz daha uzun sürmektedir.
Her iki yönteminde kendisine göre avantajları vardır. Çok sık kullandığınız
fonksiyonların nasıl kullanıldığı bilindiği için fonksiyonlar hızlıca
yazılır. İkinci yöntemde ise formül adım adım yazılır o nedenle formül
yazımı birinci yönteme göre biraz daha uzun sürer.
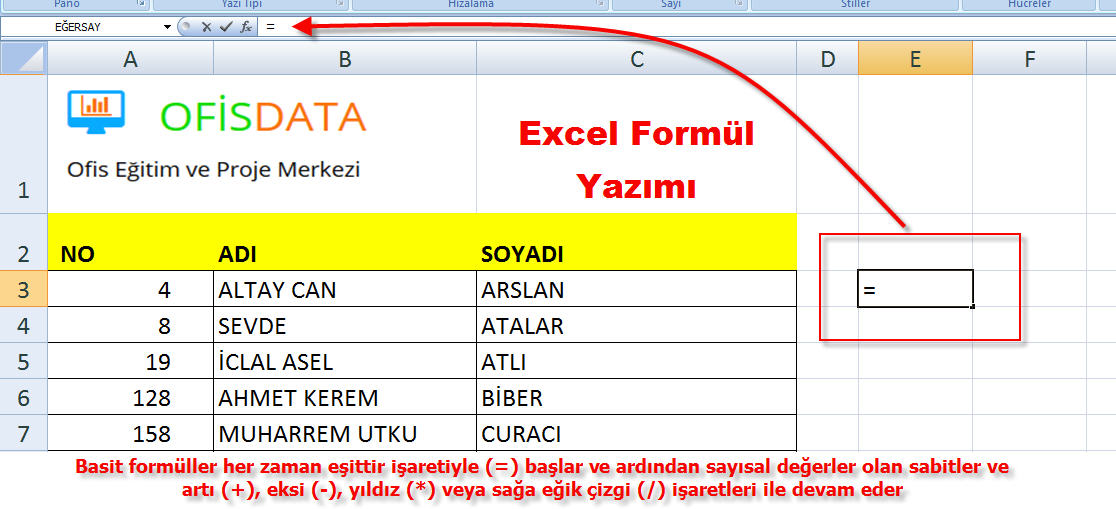
Excel formül yazma
işlemi “=” işareti ile başlar. Formülü oluşturan diğer şeylerin eklenmesi
ile devam eder. Formül içinde fonksiyon kullanıldığı gibi hücre adı, rakam
vb şeylerde kullanılır.

Yukarıdaki resimde görüldüğü gibi E3 hücresine formül yazmak için ilk işlem
olan “=” işaretine bastık. Bundan sonra yapmamız gereken iş ise hücre
adresi yazmak ya da bir fonksiyon yazmak olacaktır. = işaretinden sonra
kullanacağımız fonksiyonun ilk harflerini yazmaya başlayınca Excel bizim
için girilen harflerle başlayan fonksiyonları listeleyecektir.

Yukarıda da görüldüğü gibi kullanacağımız fonksiyonun ilk iki harfini
yazınca o harflerle başlayan fonksiyonlar listelendi. Formül yazılacak
hücreye =BİRLEŞTİR(B3;C3) yazarak formülü oluşturabiliriz. Birleştir
fonksiyonunun kullanımını biliyorsak bu şekilde hızlıca yazmamız zaman
kazandıracaktır. Yukarıda da bahsedildiği gibi bu yöntem Excel formül yazma işleminde birinci yöntemdir.

Birleştir fonksiyonunda olduğu gibi formül yazarken adını yazınca Excel
bize fonksiyonun nasıl kullanılması gerektiği ile ilgili açıklayıcı alt
bilgi çıkarmaktadır.
Excel formül yazma
işleminde ikinci yöntem ise biraz daha uzun sürmektedir. Formül yazımında
kullanılacak fonksiyonun isteği bilgiler adım adım girileceğinden dolayı
diğer yönteme göre biraz daha uzun sürecektir.
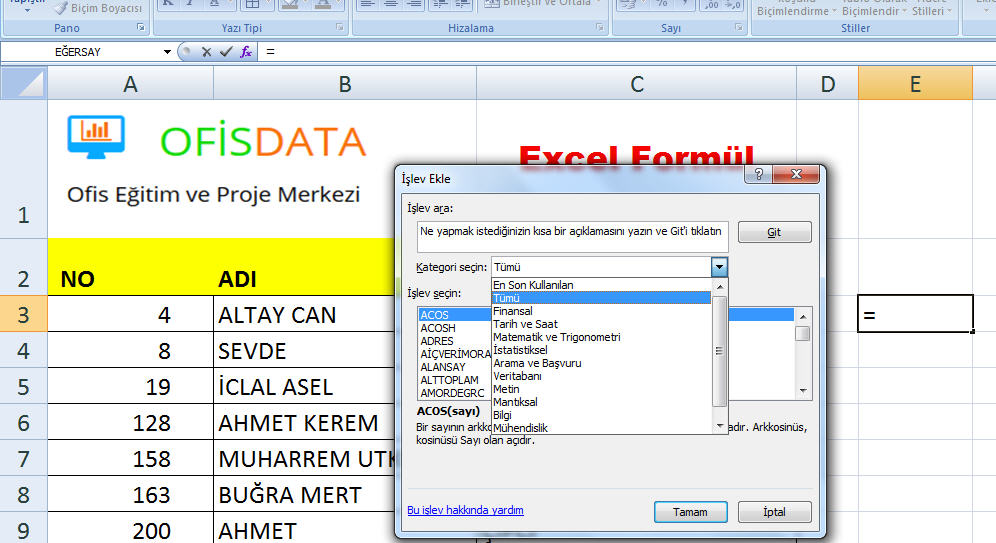
Fx işlev ekle düğmesine basıldığında eklenecek fonksiyon listesinin olduğu
ekran karşımıza çıkacaktır. Buradan hangi fonksiyon kullanacaksa onu
seçmemiz gerekiyor. Burada dikkat edilecek önemli bir konu ise Excel’in
fonksiyonları yaptıkları işlere göre gruplara ayırdığının bilinmesi
gerekiyor. Siz eğer metin ve kelimelerle alakalı işler yapacaksanız metin
işlemleri fonksiyonları için Metin kategorisini seçmeniz gerekiyor. Aynı
şekilde Tarih ve Saat fonksiyonlarını kullanacaksanız o kategoriyi seçmeniz
gerekiyor. Fonksiyonların bu şekilde kategorilere ayrılmış olması aranılan
fonksiyonun kolayca bulunmasını sağlamaktadır.
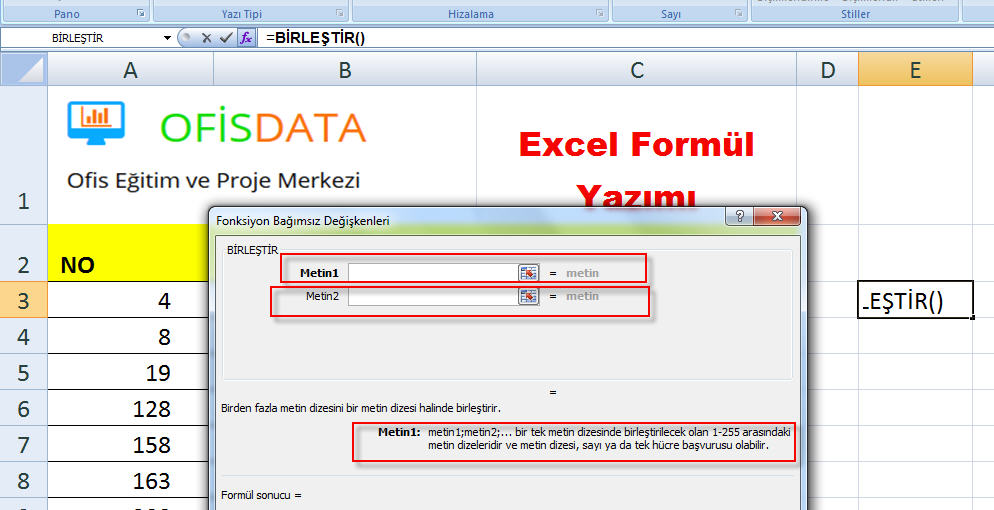
Yukarıda da bahsedildiği gibi bu yöntem ile formül yazımı biraz uzun
sürmektedir. Bu yöntemin avantajı ise sık kullanılmayan haliyle nasıl
kullanılacağı bilinmeyen fonksiyonların kullanımında size yardımcı olan
formül yazım asistanıdır. Fx işlev ekle düğmesine bastığımızda karşımıza
işlev ekle ekranı çıkacaktır. Buradan eklemek istediğimiz fonksiyonu
seçerek formülümüzü oluştururuz.
Excel Formülleri
Excel formülleri
küçük büyük bütün Excel işleminde kullanılır. Yapılan bazı işlerde tarihle
alakalı formüller kullanılır, bazı işlerde ise finans fonksiyonları
kullanılarak işlemler yapılır. Excel formülleri en az bir
işlemi yapmak için yazılır. Bu bazen iki sayının toplanması için yazılır
bazen o günün güncel tarihini almak için yazılır. Bazen de bir formülde
birden çok fonksiyon kullanılır. Excel yardım bölümünde gösterildiği gibi Excel formülleri incelenerek formülün nasıl yazılması
gerektiğini öğrenebilirsiniz.
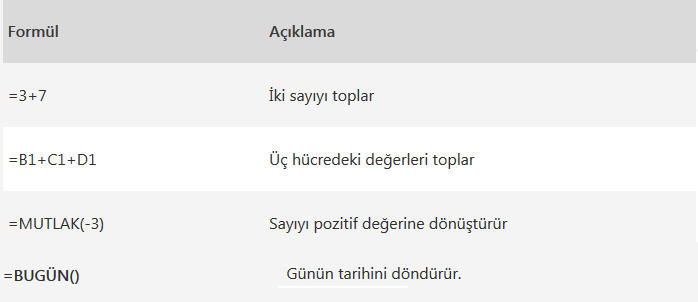
Yukarıda basit şekilde yazılmış formüller görülmektedir.
=3+7
Birinci formülde bir hücreye 3 ve 7 sayılarının toplamı yazılacaktır. Bu
formülün her zaman için sonucu aynıdır. Yani hücreye yazılacak değer 10
rakamıdır. Bu formülde herhangi bir fonksiyon kullanılmamıştır. Sadece “+”
işareti ile toplama yaptırılmıştır.
=B1+C1+D1
bu formülde 3 tane hücrenin adları verilerek toplama işlemi yaptırılmış. Bu
formülde B1, C1, D1 hücrelerinin içerikleri ne ise toplanacaktır ve sonuç
olarak yazılacaktır. Hücre isimleri verildiği için sonuç değişkenlik
gösterecektir. Bu formülde de herhangi bir fonksiyon kullanılmamıştır. “+”
işareti ile hücre isimleri kullanılarak formül yazılmıştır.
=MUTLAK(-3)
bu formülde mutlak değer işlemi yaptırmak için MUTLAK fonksiyonu
kullanılmıştır. Formül sonucu olarak -3 değeri +3 olarak hücreye
yazılacaktır.
=BUGÜN()
bu formülde ise yapılan iş güncel tarihin o hücreye yazılması işlemidir. Bu
fonksiyon ile herhangi bir değer girişi olmamıştır. BUGÜN fonksiyonu
herhangi bir değer girişi olmadan kullanılmaktadır.
Excel Yardım
Küçük büyük bütün programlar yardım bölümleri ile kullanıcılarına yardımcı
olmaktadır. Excel yardım bölümü çok kapsamlı ve açıklayıcı dokümanlarla
kullanıcıların ne zaman başları sıkışsa imdada yetişmektedir. Excel yardım
bölümünü açmak için bütün programlarda genel kabul gördüğü üzere F1 tuşuna
basmak gerekmektedir. F1 tuşuna bastığınızda eğer internet bağlantınız var
ise sizi online(çevrimiçi) yardım bölümüne götürecektir. Eğer internet
bağlantınız yoksa bilgisayarda kurulu Excel yardım bölümü açılacaktır.
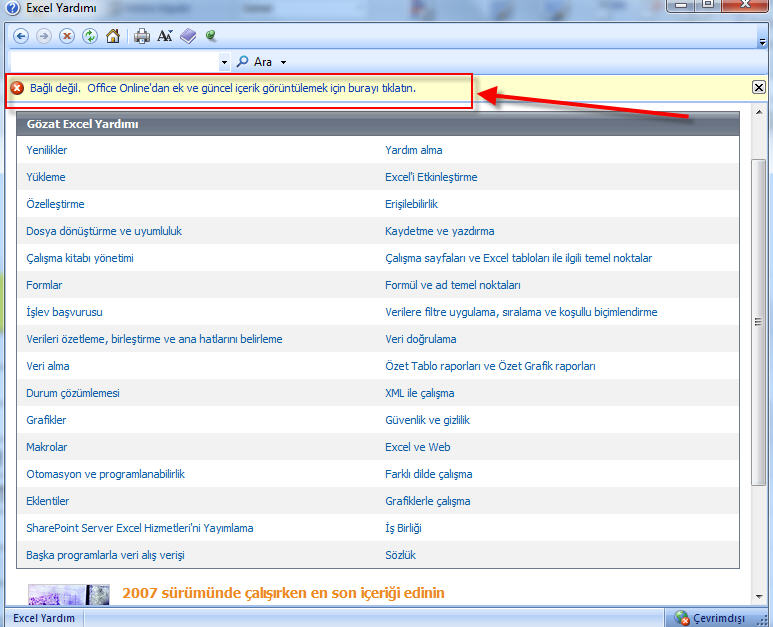
Excel yardım
asistanı hangi konuyla alakalı yardım alacaksanız açılan ekrandan o bölümü
seçmeniz halinde sizi o konuyla alakalı yardım bölümüne götürecektir.
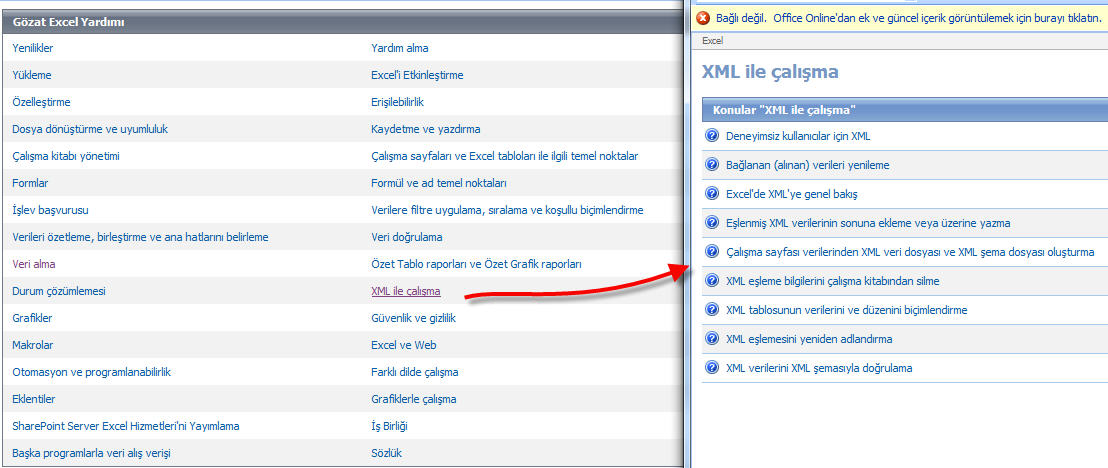
Bölüm içine girildikçe konu ile ilgili daha kapsamlı yardım alacaksınız.
Yardım alınan konuyla alakalı örnekler ve resimler sizlere konuda
takıldığınız kısımları öğrenmenize yardımcı olacaktır. Excel yardım Excel kullanırken takıldığınız her alanda F1
tuşuna bastığınızda size yardımcı olacaktır. Çekinmeden F1 tuşuna
basabilirsiniz.
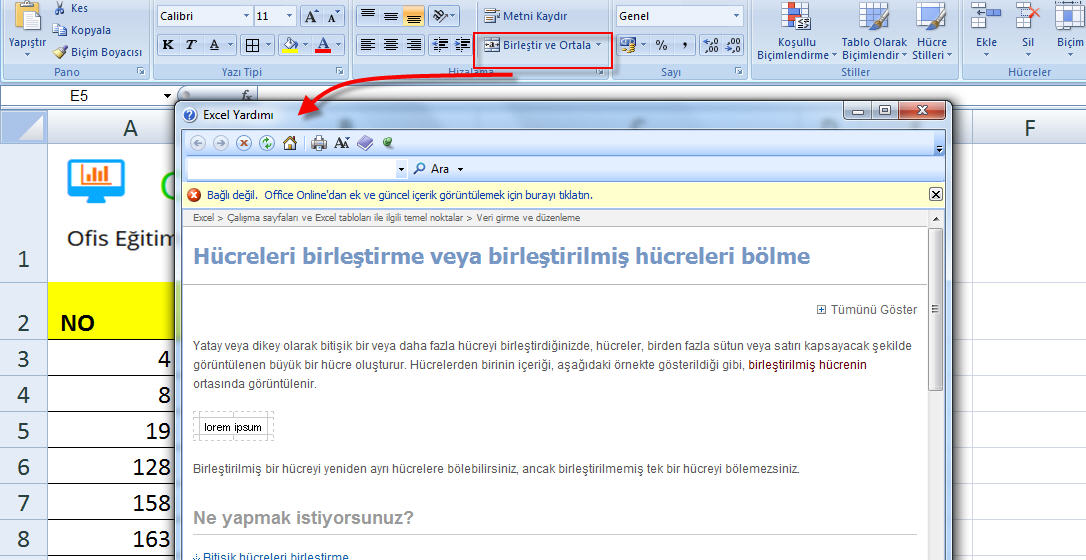
Fareyi koyduğunuz bölüm ile alakalı yardım almak için F1’e basmanız halinde
yardım bölümünde o konu ile ilgili yardım sayfası açılacaktır. Yukarıdaki
resimde fare Birleştir ve Ortala üzerinde iken F1’e
basarak Excel yardım çalıştırıldığında direk olarak
Birleştir ve Ortala ile ilgili yardım sayfası açılacaktır. Excel yardımı bu
şekilde de kullanabilirsiniz. Direk yardım alınacak konuyla alakalı yardım
sayfası açılacaktır.