EXCEL MAKRO ÖRNEKLERİ
Excel Makro Nedir?
Microsoft Excel
veri işleme programları arasında önemli bir yere sahiptir. Excel’i bu denli güçlü ve otoriter kılan özelliklerinin başında ilk önce Excel formülleri
gelmektedir diğer bir özelliği ise Excel makrolarıdır. Makro genel manası ile çok sık yapılan bir işi komutlara dökerek programa o işi yaptırmak olarak
düşünülebilinir.
Sürekli tekrarladığınız görevler varsa, bu görevleri otomatikleştirmek için Excel’in makro özelliğini kullanabilirsiniz. Makrolar istenilen zamanda
istediğiniz kadar çalıştırılabilme özelliğine sahiptirler. Makro yazmak kolay ve basittir. Bu makale ve sitemizdeki diğer makaleler makro
yazma ve makroları kullanma konusunda sizleri bilgi sahibi yapacaktır.
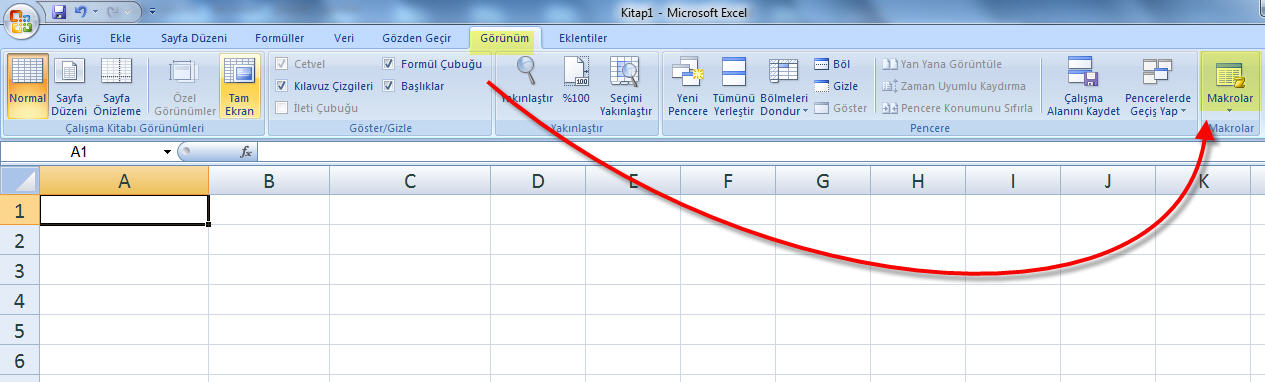
Makro oluşturmak
için Görünüm Menüsünden en sonda Makrolar’a tıklamamız gerekiyor.
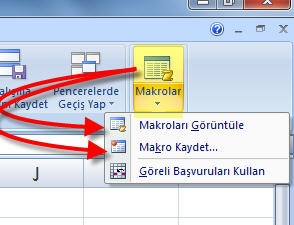
Makrolar’a tıkladığımızda Makroları Görüntüle ve Makro Kaydet diye iki seçenek ile işimiz olacak. Makro Kaydet seçilirse bundan sonra yapılan her türlü işlem kayıt yapılacaktır. Makroları Görüntüle seçilirse daha önce
oluşturduğumuz makrolar üzerinde işlem yapabiliriz. Excel Makro Yazımı için makro kaydet tıklatınca fare ile ve klavye ile yaptığımız her şey makro içine
kayıt yapılmaktadır. O nedenle dikkat etmek gerekiyor. Gereksiz tıklama ve işlem yapmamaya özen göstermek gerekiyor.
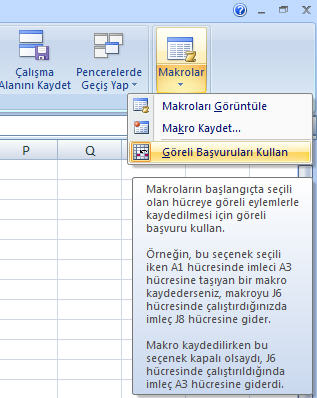
Makro yazarken dikkat edilecek diğer bir konu ise makro menüsünde yer alan Göreli Başvuruları Kullan seçeneğinin aktif olarak
kullanılmasıdır. Bu seçeneğin kullanılması sizin yazdığınız makroların kullanım alanını genişletecektir.
Makro yazarken Göreli Başvuruları Kullan özelliğini kullanmanın faydasını örnekle açıklamak faydalı olacaktır.
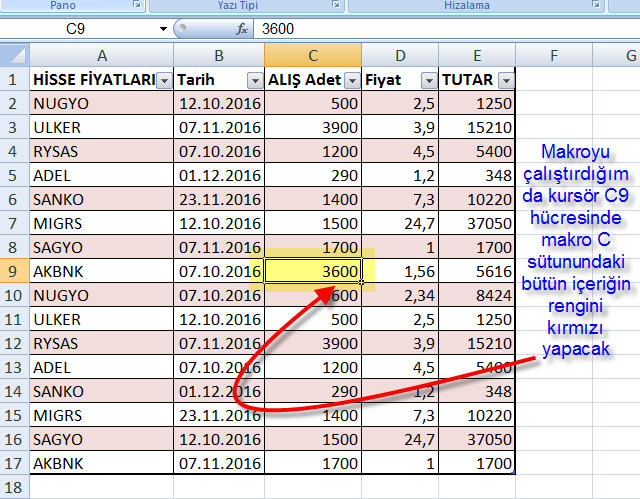
Birinci makroyu yazarken Göreli Başvuruları Kullan aktif edildi ve basit bir makro yazıldı. Makro kursorün bulunduğu sütunu seçiyor ve
bütün sütundaki her şeyin rengini kırmızı yapıyor. Makro çalıştırıldığında kursör hangi hücrede ise o sütun baştan sona seçiliyor ve makroda yapılacak
işlem o sütundaki bütün hücreler için uygulanıyor.
Sub Makro1()
' Makro1 Makro
ActiveCell.Columns("A:A").EntireColumn.Select
With Selection.Font
.Color = -16776961
.TintAndShade = 0
End With
End Sub
Birinci makro çalıştırıldığında aşağıdaki gibi bir işlem gerçekleşecek.
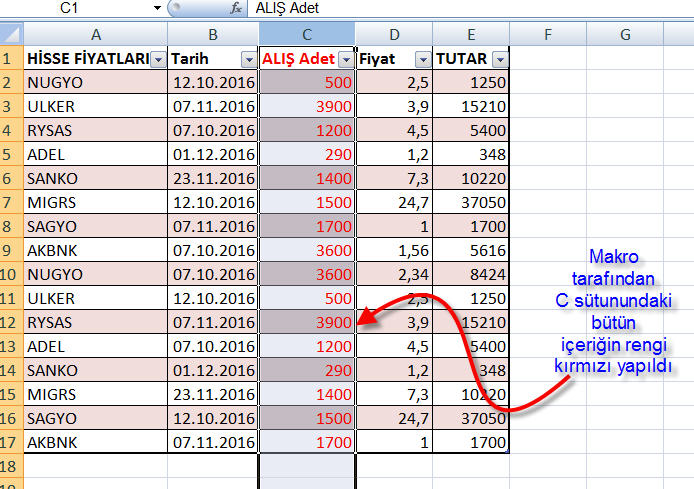
İkinci makroyu yazarken Göreli Başvuruları Kullan seçilmedi. Makro yazımına o şekilde başlanıldı. Kursör hangi sütunda olursa olsun makro
çalıştırıldığında makro otomatik olarak C sütununu seçiyor ve baştan aşağı bütün sütunun içerik rengini kırmızı yapıyor.
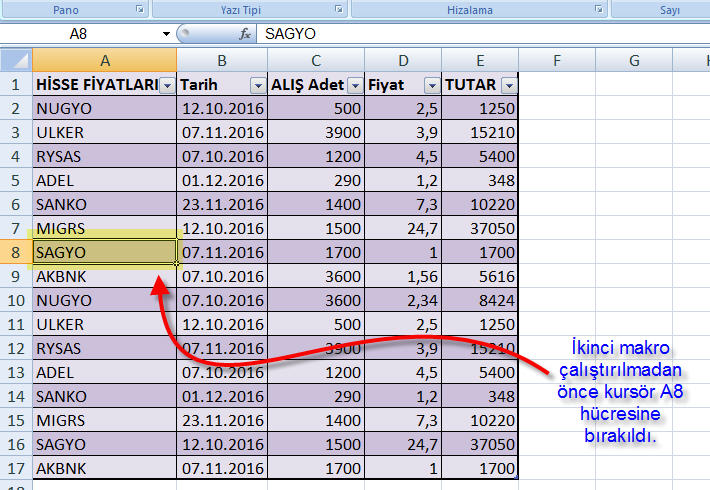
Sub Makro2()
' Makro2 Makro
Columns("C:C").Select
With Selection.Font
.Color = -16776961
.TintAndShade = 0
End With
End Sub
Makro çalıştırıldığında makronun yazımı gereği C sütunundaki her şey seçilerek rengi kırmızı yapılıyor.
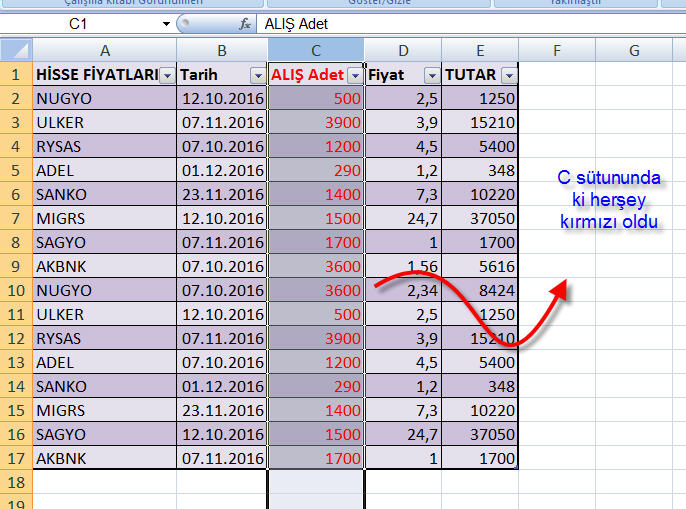
Excel Hazır Makrolar
Excel’de kullanılan hazır makrolar denilince akla Excel’in özellikleri gelmektedir. Örneğin sağa yasla, sola yasla, rakamları 3 erli basamaklara ayır gibi
işlemlerin hepsi aslında makrodur. Bu makrolar Excel geliştiricileri tarafından yazılmış ve programın içerisine gömülmüş özelliklerdir. Bu tip
özelliklerden farklı olarak her zaman yaptığımız sıklıkla yaptığımız bazı şeyleri kendimizde makro olarak kayıt yapıp gerektiğinde kullanabiliriz.
Müşteri hesaplarının kontrolü sırasında borcu olanların belirginleştirilmesi için makro yazılabilinir. Yine her ay müşteriler arasında borcu olanların
isimlerini kırmızı yapan ya da koyu yapan bir makro yapılabilinir.
Excel Makro Örnekleri
Excel makro örnekleri farklı farklı her ihtiyaca yönelik geliştirilebilinir. İnternet üzerinde işinize yarayacak birden çok makro örneği bulmanız
mümkündür.
Alttaki makro nun yaptığı iş A1 ve A2 hücrelerindeki değerleri toplayıp toplamı 2 ye bölerek sonucu A10 hücresine yazmaktadır.
Sub toplavebol()
Range("A10") = (Range("A1") + Range("A2")) / 2
nd Sub
Bir başka makro örneği ise şu şekildedir. Dosyamızdaki ilk sayfayı aktif ederek A1 hücresine 2017, A2 hücresine 2016, A3 hücresine ise 2015 rakamlarını
yazıyor sonrada A5 hücresine ise formül oluşturarak A1,A2,A3 hücrelerini topluyor.
Sub ucyiltoplam()
Worksheets(1).Activate
ActiveSheet.Range("A1").Value = 2017
ActiveSheet.Range("A2").Value = 2016
ActiveSheet.Range("A3").Value = 2015
ActiveSheet.Range("A5").Formula = "=A1+A2+A3"
End Sub
Excel Makro Dersleri
Her şeyde olduğu excel’in makrolarında da bol bol örnek yapmak gerekmektedir. Zamanla kendi makro kütüphaneniz oluşacaktır. İnternet sitemizde yayınlanan
Excel makro derslerin takip ederek ve uygulayarak Excel makro yazımı ve Excel makro kullanımı konusunda kendinizi geliştirebilirsiniz.
Excel Makro Düzenlemek
Excel’de makrolar konusu herkesin yapabileceği konular arasında değildir. Excel makrolar konusunu iyi kavrayabilmeniz için birazcık programcılık bilgisine
sahip olmanız gerekmektedir. O nedenle Excel makrolarını düzenlemek isteyebilirsiniz. Makroların yaptığı işleri değiştirmek isteyebilirsiniz. Eğer böyle
bir ihtiyaç hasıl olursa makro yazmayı bilen makro mantığını anlayan herkes Excel makro düzenlemesi yapabilir. Deneme yanılma yöntemi ile bazı küçük
değişiklikleri yapabilirsiniz. Excel makrolarında değişiklik yapmadan önce makronuzun orijinal halinin kopyasını almayı unutmayınız. Makrolarda düzenleme
yapmak için Görünüm – Makrolar menüsünden Makroları Görüntüle seçilerek değişiklik yapılacak makro seçilerek Düzenle seçilir.
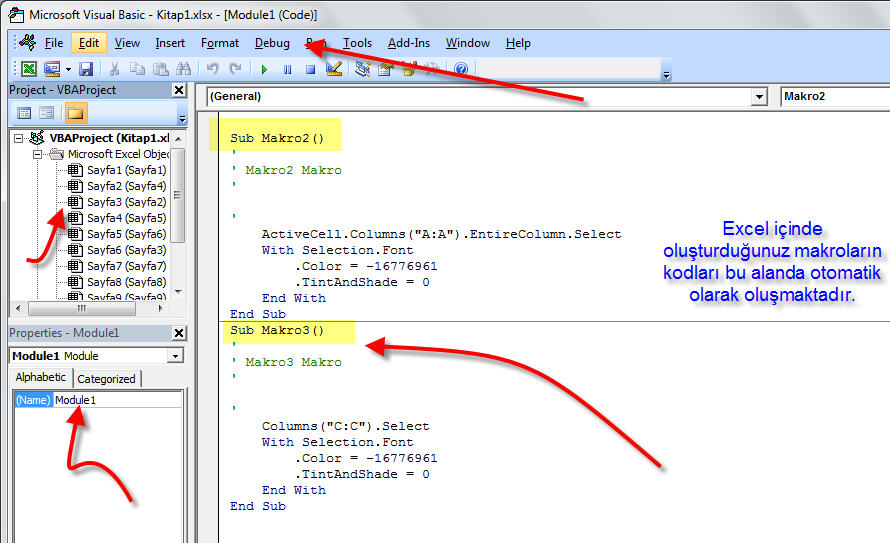
Makro komutları üzerinde değişiklik yapılacaksa dikkat etmek gerekir. Yapılan küçük bir hata makronun yanlış çalışmasına neden olabilir. Makrolar Sub kelimesi ile başlayın End Sub kelimesi ile biterler. O iki kelime arasındaki her şey o makronun işlem yapacağı
komutları ifade eder. Yukarı resimde sarı ile işaretlenmiş alandaki her şey komutlardır.
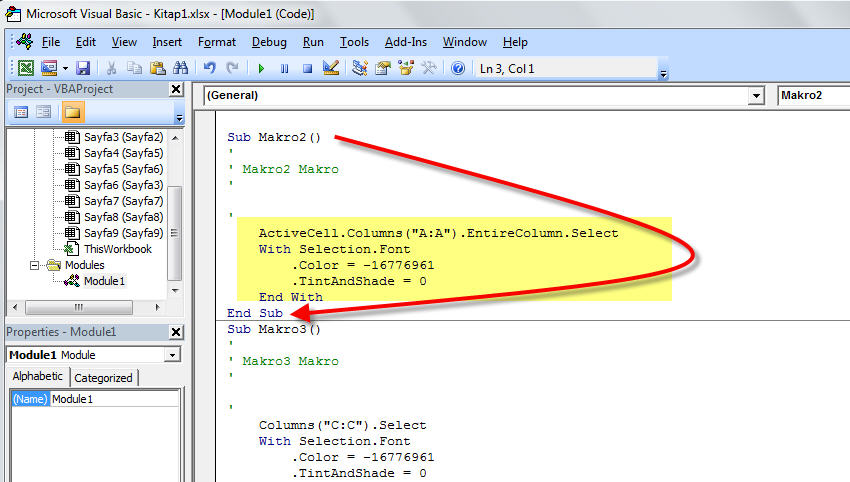
Visual Basic
Excel’in alt yapısı Microsoft’un programlama dili olan visual basic’e uygun dizayn edilmiştir. Excel’de programlama yapmayı düşünüyorsanız visual basic
programlamayı bilmeniz gerekmektedir. Visual Basic programla dilleri arasında öğrenmesi en kolay dillerden birisidir. Eğer Excel ve Makrolar konusunda
kendinizi geliştirmek istiyorsanız visual Basic dilini öğrenmeniz sizin için olmazsa olmazlar arasındadır. Visual Basic komutları ile excel’e hükmetmeniz
daha kolay olacaktır.