EXCEL ORTALAMA FORMÜLÜ
Excel Ortalama Formülü
Microsoft Excelsadece bir hesaplama programı değil aynı zamanda bir finans programıdır.
Yani basit tablolar oluşturup dört işlem yapmakla
kalmayacaktır. Zaten dört işlem yapabilen her program farklı formüller ile şekillendirilerek zenginleştirilebilmektedir. Mesela bunlardan birisi de Excel ortalama formülü kullanarak hatta başka formüllerle zenginleştirerek çok daha özel sonuçlar elde edilebilir.
Öğrencilere Excel ortalama formülü ile alakalı bilgiler verilirken genelde verilen örnek not hesaplarıdır. Çünkü not ortalaması hesaplama gerçekten de tam biçilmiş kaftandır. Eğer harf notu tanımlaması da varsa sadece Excel ortalama formülü
yeterli gelmeyecek beraberinde Excel eğer formülü de kullanmak icap edecektir.
Ortalama tabirini kısaca açıklayalım. Matematik bilimindeki aritmetik ortalama ile aynı şeydir aslında. Ancak tablolar üzerinde bunu
yapmak bazen zor olabilecektir. Bu nedenle de Excel ortalama formülü kullanmak daha kolay ve opsiyonel olacaktır. Ayrıca hata payını da
minimize edecektir. Bunun için birkaç farklı yöntem vardır.
Formül Yazarak Ortalama Bulma
Bu işlem de farklı hücrelerde bulunan verilerin toplamının seçilen hücre sayısına bölümü yazılır. Bir öğrencinin “Türk Dili” dersinin Ara Sınavından 60,
Dönem Sonu Sınavından 90 Aldığını varsayalı. Burada Excel’de hesaplama yaparken yapılması gereken işlem 60 + 90 / 2 = 75 sonucunu hücreye formül ile yazmaktır. Aşağıdaki resimde bu ortalama hesaplamasını bir adım öteye taşıyarak 3 farklı not üzerinden görmektesiniz.
Ancak resmi incelerken hücrelerin parantez içerisinde toplandığına dikkat ediniz.
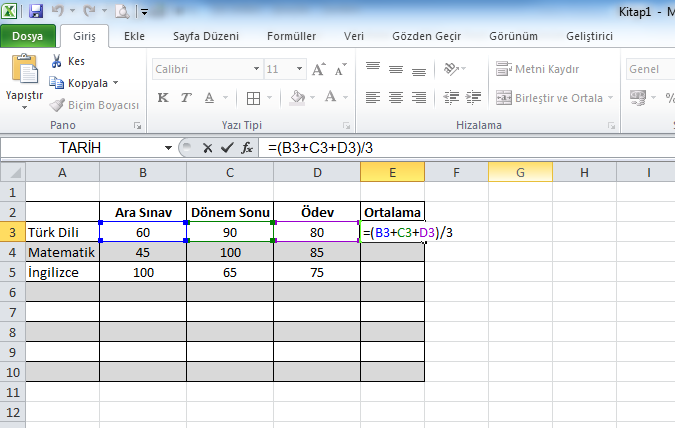
İşlev İle Ortalama Bulmak
Excel ortalama formülü
yazarken bir de işlev kullanma şansınız bulunmaktadır. Ancak Excel ortalama hesaplama formülü yazılırken ister asistan isterseniz de direkt yazım
kullanabilme olanağınız da bulunmaktadır. Excel eğitim dokümanlarında genelde asistan kullanımı anlatılsa da birkaç farklı yöntemden kendinize en
kolay geleni seçmek de sizlere kalacaktır.
İşlev Yazarak Ortalama Elde Etmek
Excel ortalama hesaplama
işlemi isminden de anlaşılacağı gibi “ORTALAMA” işlevinin kullanılarak da yapılmasına olanak tanır. Burada öncelikli A1 ile A4 hücreleri
arasındaki tüm verilerin ortalamasının alınmasını istiyorsak iki şık kullanılabilir:
1. Seçenek: “=ORTALAMA(A1;A2;A3;A4)”
2. Seçenek: “=ORTALAMA (A1:A3)”
Birinci seçenekte hücreler tek tek seçilmiştir. Farkı sütun ya da satırlardan alınacak veriler için çok idealdir. Artarda olmayan hücrelerin
ortalamalarının alınmasında daha çok kullanılır. Excel soruları hazırlanırken bu yöntem çoklukla kullanılır.
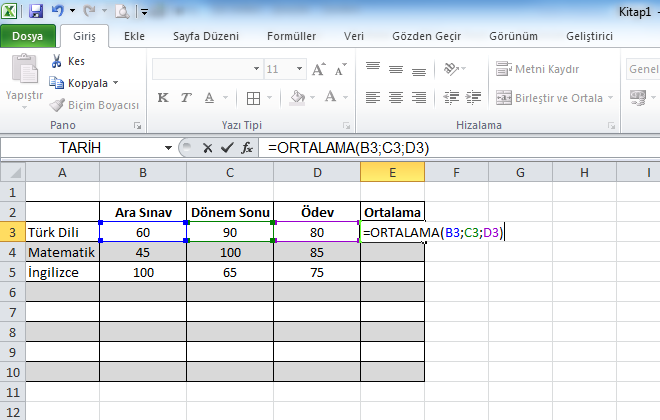
İkinci seçenekte ise Excel ortalama formülü yazılırken hücrelerin aynı satırda ve ardışık olması önemsenir. Yani A1 Hücresinden A4
hücresine kadar olan sayıların ortalamasının alınması gibi. Çok fazla sayıda hücrenin ortalaması alınacaksa kullanımı sıklıkla olur.
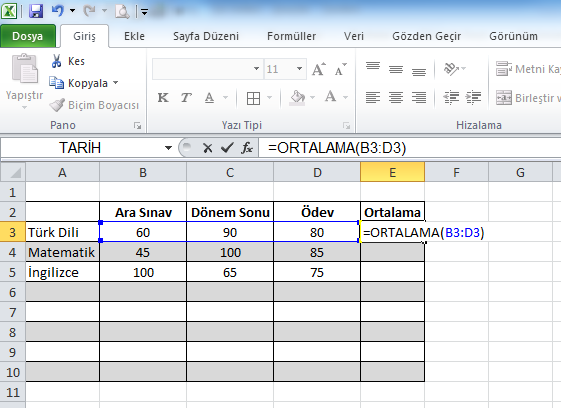
Birinci seçenek ile ikinci seçenek arasındaki en belirgin fark noktalama işaretleridir. Birinci seçenekte hücrelerin arasına “noktalı virgül (;)” ikinci
seçenekte başlangıç hücresi ile bitiş hücresi arasına “iki nokta üst üste (:)” koyulur.
Asistan Yardımı İle İşlev Yazma
Yukarıda açıkladığımız direkt işlev yazma işlemi bazı kullanıcılar için karışık bulunabilir. Bu durumda Excel “Formüller Menüsü” altında yer alan “İşlev
Ekle” tam size göre. “ORTALAMA” işlevi seçilir ve ilgili hücreler ya tek tek yazılır ya da hücre aralığı elle arasına iki nokta üst üste koyularak yazılır.
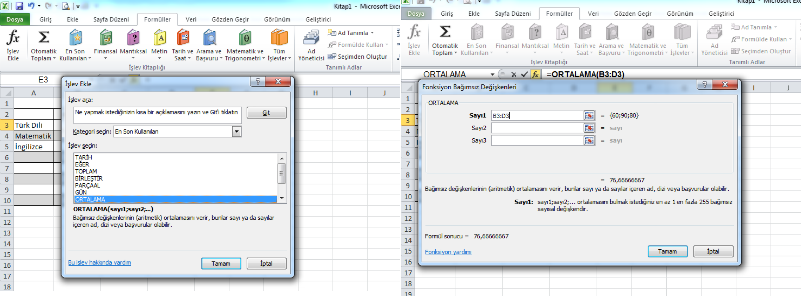
Ortalama Vade hesaplama
Ortalama vade birden fazla ödemenin tek seferde yapılmak istenmesi durumunda belirlenen tarihtir. Excel ortalama vade hesaplama işleminde dört
farklı tarihte ödenecek ve farklı tutarlarda bir borcumuzun olduğunu varsayalım. Ortalama vade hesaplamak için her borç tutarı tarihlerle çarpılır ve tüm
çarpımlar toplanır. Ardından toplam borca bölümü ile ortalama vade tespit edilir.
Resimler ile açıklamak gerekirse: Öncelikle borç toplamı tespit edilir. Bununla birlikte tarihler ile o tarihte ödenmesi gereken tutar
çarpılır. Ancak Excel ekranında hücre biçimlendirme yapıp yeni değerin girileceği hücreyi “sayı” olarak düzenlemeniz gerekmektedir.
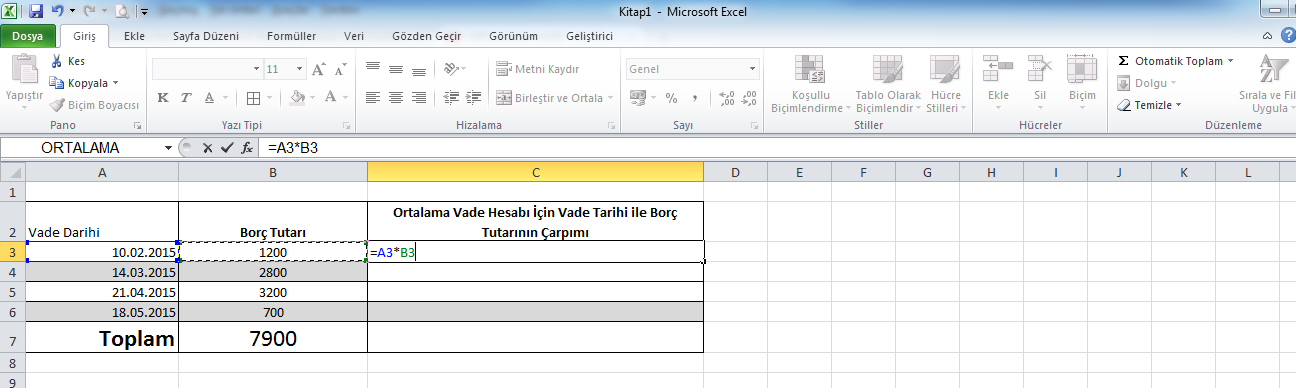
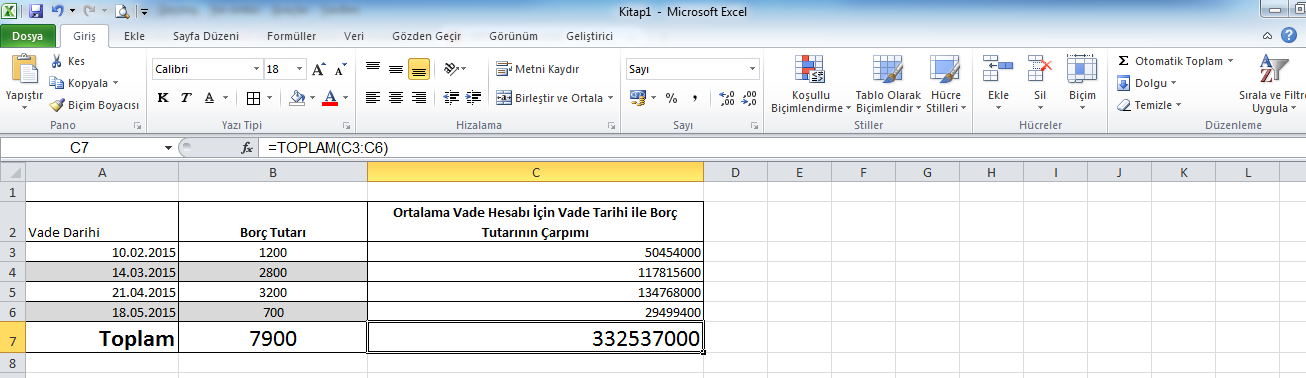
Bu işlemin ardından elde edilen çarpımların toplamını toplam borca bölmek gerekmektedir. Bu bölüm işleminin yapıldığı hücrenin “tarih”
olarak düzenlenmesi gerekmektedir.
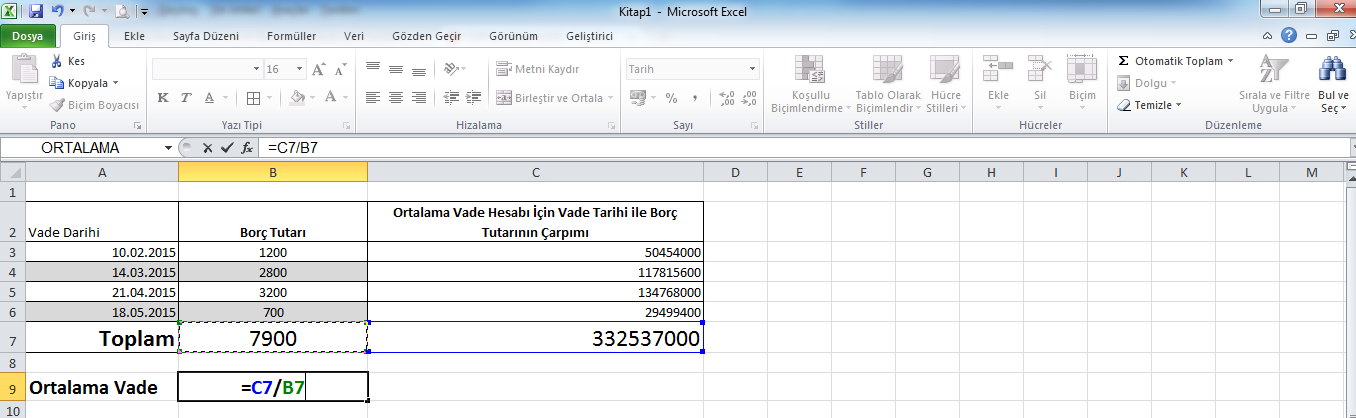
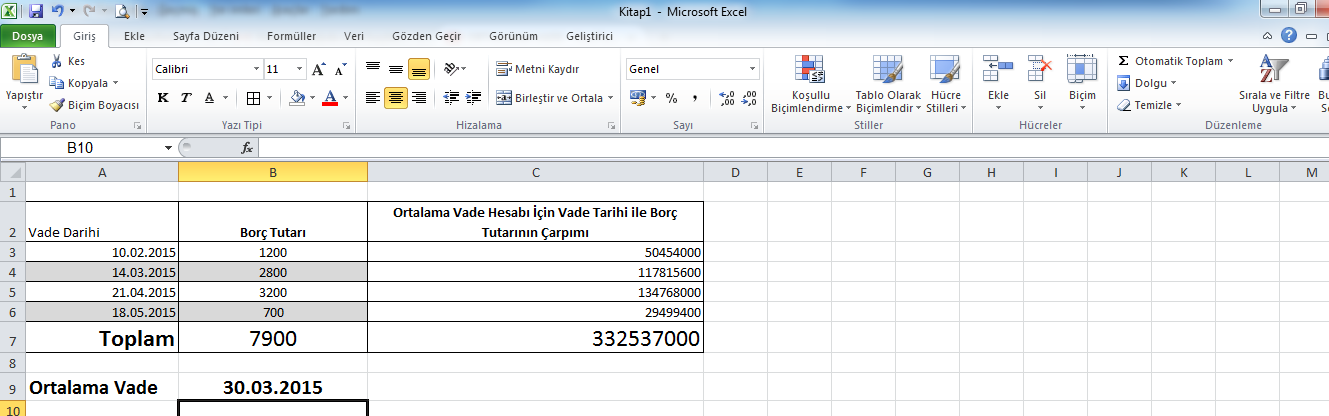
Çek ortalama vade hesaplama Excel
ile takip edilmesi durumunda da yukarıdaki işlemler yapılır. Böylece birden fazla tarihte farklı ödeme tutarlarının tek seferde ödenmesi durumunda ortalama vade hesaplanmış olacaktır.